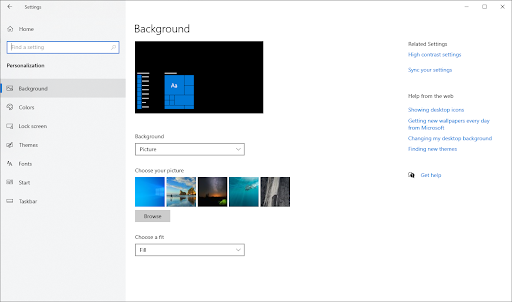क्या आपको program नाम से कोई प्रोग्राम मिला है सिस्टम में बाधा अपने डिवाइस मैनेजर पर? क्या यह आपके सिस्टम पर उच्च CPU उपयोग प्रदर्शित कर रहा है? कई विंडोज उपयोगकर्ताओं ने सामना करने की सूचना दी है सिस्टम उच्च CPU उपयोग को बाधित करता है ।

इस गाइड में, हम आपको यह समझने में मदद करेंगे कि सिस्टम इंटरप्ट क्या है और सिस्टम को कैसे ठीक करें विंडोज 10 में उच्च सीपीयू उपयोग को बाधित करता है।
सिस्टम इंटरप्ट क्या है?
सिस्टम इंटरप्ट एक प्लेसहोल्डर को संदर्भित करता है जिसका उपयोग जगह को प्रदर्शित करने के लिए किया जाता है प्रणाली सभी हार्डवेयर द्वारा उपयोग किए जाने वाले संसाधन बीच में आता है आपके पीसी पर हो रहा है। जब आप Windows टास्क मैनेजर खोलते हैं, तो सिस्टम इंटरप्ट आपके द्वारा दिखाए जाने वाले कार्यक्रमों में से एक है। इसके अलावा, यह एक विंडोज बैकग्राउंड प्रोसेसिंग प्रोग्राम है जिसे आप नोटिस भी नहीं कर सकते हैं।

सिस्टम इंटरप्ट, विंडोज ऑपरेटिंग सिस्टम का एक आवश्यक प्रोग्राम घटक है जो विंडोज ओएस (सिस्टम) और कंप्यूटर हार्डवेयर के बीच संचार का प्रबंधन करता है।
सीपीयू के लिए सिस्टम इंटरप्ट एक अलर्ट (अलार्म अलर्ट) सिस्टम की तरह काम करता है। यह सीपीयू को किसी भी प्राथमिकता वाले परिदृश्य के सीपीयू को अलर्ट या याद दिलाता है, जिसे सीपीयू के ध्यान की आवश्यकता है। सीपीयू तब अपने तत्काल कार्य को रोक देता है या निलंबित कर देता है और उस उच्च प्राथमिकता वाले कार्य की देखभाल करने के लिए इसे सहेजता है, केवल एक महत्वपूर्ण कार्य पूरा होने पर दूसरे कार्य पर लौटने के लिए।
इसका मतलब यह है कि हालांकि सिस्टम इंटरप्ट एक पीसी प्रक्रिया की तरह लगता है, यह नहीं है। यदि सिस्टम व्यवधान 10% तक की खपत कर रहा है, और सीपीयू के ऊपर, आपको इस पर ध्यान देने की आवश्यकता हो सकती है क्योंकि यह एक संकेत है कि कहीं न कहीं एक हार्डवेयर त्रुटि है।

क्या सिस्टम एक वायरस को बाधित करता है?
नहीं। सिस्टम इंटरप्ट एक वायरस नहीं है। यह एक आधिकारिक और आवश्यक विंडोज घटक है जो विंडोज सिस्टम और कंप्यूटर हार्डवेयर का समन्वय करता है।
आम तौर पर, सिस्टम इंटरप्ट प्रक्रिया में कंप्यूटर CPU शक्ति का बहुत अधिक उपयोग नहीं करना चाहिए। हालांकि, कुछ उपयोगकर्ताओं ने रिपोर्ट की है कि कुछ मामलों में सिस्टम के उच्च सीपीयू का उपयोग बाधित होता है, जिससे उन्हें लगता है कि यह एक वायरस है।
इसके अलावा, क्योंकि सिस्टम इंटरप्ट कोई वास्तविक प्रक्रिया नहीं है और न ही किसी रनिंग .exe या .dll फ़ाइलों से संबद्ध है। ऐसा कोई तरीका नहीं है कि कोई भी मैलवेयर या वायरस इसे सीधे हाईजैक कर सकता है।
लेकिन, यह अभी भी संभव हो सकता है कि मैलवेयर या एक विशेष वायरस एक विशिष्ट हार्डवेयर ड्राइवर के साथ हस्तक्षेप कर रहा है जो सिस्टम के व्यवधान को प्रभावित कर रहा है।
विंडोज 10 में उच्च सीपीयू का उपयोग करके सिस्टम को कैसे बाधित करें
सिस्टम इंटरप्ट्स के कारण एक स्थिर उच्च CPU उपयोग (10% और अधिक) आमतौर पर एक संकेत है कि एक हार्डवेयर ड्राइवर खराबी है या हार्डवेयर में ही कोई समस्या है। सौभाग्य से, यह कुछ ऐसा है जिसे तय किया जा सकता है।
प्रारंभिक कार्यपत्रक
इससे पहले कि आप सिस्टम को बाधित करने के समाधान के लिए आगे बढ़ें, आप कुछ गैर-तकनीकी वर्कअराउंड की कोशिश कर सकते हैं जो समस्या को ठीक करने में आपकी मदद कर सकते हैं।
- अपने पीसी को रीस्टार्ट करना: कई उपयोगकर्ताओं ने रिपोर्ट किया है कि एक पीसी रीस्टार्ट ने उन्हें सिस्टम को बाधित करने में समस्या को ठीक करने में मदद की।
- किसी भी मैलवेयर या वायरस को हटाने के लिए अपने पीसी क्वालिटी के एंटीवायरस या एंटीमैलेवेयर सॉफ़्टवेयर को स्कैन करें जो आपके हार्डवेयर में हस्तक्षेप कर सकते हैं और समस्या पैदा कर सकते हैं।
- सभी संलग्न बाहरी उपकरणों को अनप्लग या अक्षम करें: कई बाहरी हार्ड ड्राइव, जैसे कि यूएसबी, सिस्टम के उच्च CPU उपयोग को बाधित कर सकता है। इन बाह्य उपकरणों को अक्षम करने से समस्या को हल करने में मदद मिल सकती है।
यदि ये वर्कअराउंड काम नहीं करते हैं, तो निम्न प्रभावी फ़िक्सेस पर आगे बढ़ें, जिन्होंने कई अन्य उपयोगकर्ताओं को अपने पीसी में सिस्टम इंटरप्ट को ठीक करने में मदद की है।
फिक्स # 1: USB रूट हब को अक्षम करें
USB रूट्स हब को डिसेबल करने के लिए, बाहरी हार्डवेयर को CPU को बाधित करने से रोकें:
- विंडोज सर्च खोलने और डिवाइस मैनेजर टाइप करने के लिए Wins Key + S दबाएँ।
- डिवाइस मैनेजर पर क्लिक करें
- डिवाइस मैनेजर में, प्रवेश यूनिवर्सल सीरियल बस नियंत्रकों का पता लगाएं।
- USB रूट हब प्रविष्टियों का पता लगाएँ
- प्रत्येक USB रूट हब पर राइट-क्लिक करें> डिवाइस को अक्षम करें (अपने माउस और कीबोर्ड के लिए एक बार छोड़कर)।

नोट: यह जांचना महत्वपूर्ण है कि आपके माउस और कीबोर्ड के लिए कौन सा USB रूट हब है। यह करने के लिए,
- USB रूट हब पर राइट-क्लिक करें> गुण चुनें।
- पावर टैब पर जाएं> संलग्न डिवाइस देखें।

एक बार हो जाने के बाद, अपने पीसी को रिबूट करें और जांचें कि क्या सिस्टम बाधित है अभी भी एक उच्च सीपीयू का उपयोग कर रहा है।
सिफारिश की : कैसे विंडोज 10 पर Sedlauncher.exe पूर्ण डिस्क उपयोग को ठीक करने के लिए
फिक्स # 2: हार्डवेयर ड्राइवर्स को चेक या अपडेट करें
यह संभव है कि कंप्यूटर में पुराने हार्डवेयर ड्राइवर हों, या कोई बदमाश या दोषपूर्ण हार्डवेयर ड्राइवर सिस्टम को बाधित कर रहा हो। इसका मतलब है कि यह उन ड्राइवरों के लिए जाँच करने का समय है जिन्हें सभी हार्डवेयर ड्राइवरों को अपडेट करने या अपडेट करने की आवश्यकता है।
ड्राइवर अपडेट की जांच करने के लिए
मेरा टास्कबार क्यों नहीं छिपता
- क्लिक जीत शुरू होती है > पर जाएं समायोजन > अद्यतन और सुरक्षा
- के पास जाओ विंडोज अपडेट किया गया अनुभाग।
- जांचें कि क्या कोई उपलब्ध हार्डवेयर ड्राइवर अपडेट है।
- अगर है, तो क्लिक करें अगला उन सभी को अपडेट करें।
यदि आपके पास डिवाइस ड्राइवरों का विचार है जो समस्या पैदा कर रहे हैं, तो आप उनमें से प्रत्येक को मैन्युअल रूप से अपडेट कर सकते हैं। यदि आप ड्राइवरों के बारे में सुनिश्चित नहीं हैं, तो उन उपकरणों की तलाश करें जिनके पास पीले विस्मयबोधक चिह्न हैं और उन्हें अपडेट करें।
विशिष्ट ड्राइवरों को अद्यतन करने के लिए:
- दबाएँ विंकी + एक्स
- मेनू में, क्लिक करें डिवाइस मैनेजर।

- डिवाइस मैनेजर डायलॉग बॉक्स का विस्तार करें और ड्राइवर पर राइट-क्लिक करें
- अपडेट ड्राइवर चुनें> फिर then चुनें अपडेट किए गए ड्राइवर सॉफ़्टवेयर के लिए स्वचालित रूप से खोजें । '

विंडोज ड्राइवर अपडेट की प्रक्रिया शुरू करेगा। इस ड्राइवर अपडेट के पूरा होने तक प्रतीक्षा करें, फिर अन्य डिवाइस ड्राइवरों के साथ भी ऐसा ही करें। एक बार हो जाने के बाद, अपने पीसी को रीस्टार्ट करें और देखें कि क्या सिस्टम में गड़बड़ी अभी भी हो रही है।
फिक्स # 3: आंतरिक उपकरणों को अक्षम करें
अपने डिवाइस ड्राइवरों को बेतरतीब ढंग से अपडेट करने के बजाय, आप विशेष अपराधी का पता लगाने के लिए व्यक्तिगत डिवाइस ड्राइवरों को अक्षम करने के साथ शुरू करने का निर्णय ले सकते हैं।
यदि आपके मन में संभावित अपराधी हैं, तो आप पहले उन्हें अक्षम कर सकते हैं। अन्यथा, आंतरिक डिवाइस जिन्हें आपको अक्षम करने की आवश्यकता हो सकती है (सामान्य अपराधी) शामिल हैं:
- नेटवर्क एडेप्टर
- आंतरिक ध्वनि उपकरण
- आंतरिक मॉडेम
- कोई भी ऐड-ऑन कार्ड, जैसे मोडेम, टीवी ट्यूनर कार्ड, डीएसएल या आईएसडीएन एडेप्टर
नोट: आप डिवाइस प्रबंधक के माध्यम से इन सभी आंतरिक उपकरणों को अक्षम कर देंगे
नेटवर्क एडाप्टर अक्षम करें
- दबाएँ विंकी + एक्स
- मेनू में, क्लिक करें डिवाइस मैनेजर।
- का पता लगाने नेटवर्क एडेप्टर तथा इसके संवाद का विस्तार करें।

- दाएँ क्लिक करें तुम्हारे ऊपर नेटवर्क एडेप्टर > फिर चुनें गुण ।

- का चयन करें उन्नत फलक > के तहत संपत्ति नीचे स्क्रॉल करें to मैजिक पैकेट पर वेक और पैटर्न मैच पर वेक '
- ड्रॉप-डाउन से, उनका मान सेट करें विकलांग एक के बाद एक।
- अपनी सेटिंग को सहेजने के लिए ओके क्लिक करें।

इस प्रक्रिया से आपको सिस्टम रुकावट को ठीक करने में मदद मिलेगी।
फिक्स # 4: ध्वनि प्रभाव अक्षम करें (ऑडियो एन्हांसमेंट को अक्षम करें)
जब आप ध्वनि, जैसे कि संगीत या वीडियो फ़ाइल चलाते हैं, तो आपके कंप्यूटर का सिस्टम CPU उपयोग को बाधित करता है। समस्या को आज़माने और ठीक करने के लिए ध्वनि वृद्धि अक्षम करें।
- टास्कबार पर जाएं और स्पीकर आइकन (ध्वनि आइकन) पर राइट-क्लिक करें
- अब, अपने डिफ़ॉल्ट डिवाइस (स्पीकर) को डबल-क्लिक करें> गुण खोलें
- एन्हांसमेंट टैब पर क्लिक करें।
- वह बॉक्स चेक करें जो कहता है कि 'सभी ध्वनि प्रभावों को अक्षम करें।'
- सेटिंग्स को सहेजने के लिए ओके पर क्लिक करें

फिक्स # 5: अपने कंप्यूटर के बायोस को अपडेट करें
यदि सिस्टम विंडोज 10 में उच्च सीपीयू उपयोग को बाधित करता है, हार्डवेयर से संबंधित नहीं है, तो समस्या पुरानी BIOS हो सकती है। इस मामले में, आपको समस्या को ठीक करने के लिए BIOS को अपडेट करने की आवश्यकता हो सकती है।
ऐसा करने के लिए, आपको पहले अपने द्वारा चलाए जा रहे BIOS संस्करण को पहचानना होगा।
- Windows खोज खोलें> CMD> कमांड प्रॉम्प्ट चलाएँ
- इसके बाद, प्रत्येक कमांड के बाद एक-एक करके निम्न कमांड टाइप करें
systeminfo | findstr / I / c: बायोस
wmic बायोस को निर्माता, smbiosbiosversion मिलता है
ये कमांड आपको BIOS वर्जन को पहचानने में मदद करेंगे। अगला, आपको BIOS को अपडेट करने के लिए निर्माता की वेबसाइट पर जाने की आवश्यकता है। BIOS को अपडेट करते समय निर्माता के निर्देशों का पालन करें।
नोट: पीसी BIOS को अपडेट करना थोड़ा जटिल है और आमतौर पर जोखिम भरा है। एक छोटी सी गलती - जाने या अनजाने - आपके सिस्टम को नुकसान पहुंचा सकता है और आपके सिस्टम को अनबूटेबल सौंप सकता है। इसलिए, आपको यह सुनिश्चित करने की आवश्यकता है कि आप BIOS को अपडेट करने से पहले अपने सिस्टम का बैकअप लें।
ऊपर लपेटकर
हम मानते हैं कि इस लेख में जिन विधियों को हमने यहाँ बताया है, वे आपको उस सिस्टम में व्यवधान को ठीक करने में मदद करेंगे जो सिस्टम उच्च CPU को बाधित करता है।
आपको यह भी पसंद आ सकता हैं
> जब आप सिस्टम रिस्टोर करते हैं तो प्रभावित प्रोग्राम और ड्राइवर्स की जांच कैसे करें
> कैसे उच्च CPU उपयोग करने के लिए Antimalware सेवा निष्पादन योग्य (MsMpEng) को ठीक करें
> फिक्स: कोर्टाना विंडोज 10 में बंद नहीं होगा