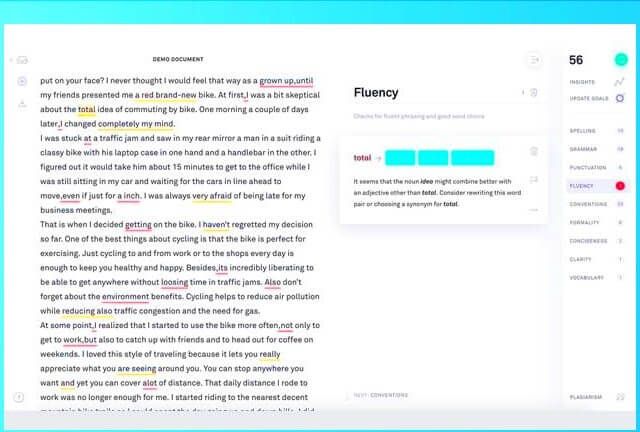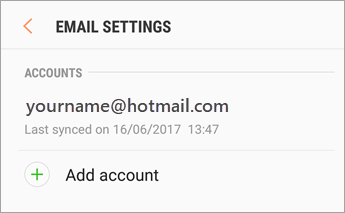यदि आप सबसे बुरे के लिए तैयार हैं, तो आप सबसे पहले अतीत में एक सिस्टम पुनर्स्थापना बिंदु स्थापित करते हैं। हालाँकि, अब तक, यह देखना कठिन था कि जब आप इसे सक्रिय करते हैं, तो यह प्रोग्राम और ड्राइवर इसको प्रभावित करता है, जिससे बहाली होनी चाहिए। इस आलेख में, आप सिस्टम पुनर्स्थापना का उपयोग करते समय प्रभावित ऐप्स और ड्राइवरों की जांच करना सीख सकते हैं।

सिस्टम पुनर्स्थापना क्या है?
सिस्टम पुनर्स्थापना अनिवार्य रूप से समय में वापस यात्रा करने का एक तरीका है - ठीक है, कम से कम आपके सिस्टम के लिए। विंडोज में सुविधा आपको अपने सिस्टम को एक ऐसी स्थिति में वापस करने की अनुमति देती है जो कि पिछले समय में रिकॉर्ड की गई थी, संभवतः नए एप्लिकेशन, मैलवेयर या सरल मैनुअल त्रुटि के कारण किसी भी समस्या को ठीक करना।
हालांकि सिस्टम पुनर्स्थापना आपकी व्यक्तिगत फ़ाइलों को बदलने, हटाने या स्थानांतरित करने में सक्षम नहीं है, फिर भी यह आपके कंप्यूटर के प्रमुख भागों को प्रभावित करता है। नीचे दी गई तालिका से पता चलता है कि सिस्टम पुनर्निर्मित फीचर में Microsoft के आधिकारिक विवरण के अनुसार सिस्टम रिस्टोर क्या कर सकता है और क्या नहीं कर सकता है:
| सिस्टम पुनर्स्थापना से प्रभावित | सिस्टम पुनर्स्थापना से प्रभावित नहीं |
| विंडोज ऐप्स और प्रोग्राम इंस्टॉल किए गए अगल-बगल त्रुटि विंडोज़ 7 | एंटीवायरस सॉफ्टवेयर |
| सिस्टम फ़ाइलें | C: ड्राइव में दस्तावेज़ फ़ोल्डर |
| रजिस्ट्री प्रविष्टियों और सेटिंग्स | व्यक्तिगत फाइलें (ईमेल, फोटो आदि) |
| डेस्कटॉप | व्यक्तिगत फ़ाइलों में स्थित मैलवेयर |
| विंडोज अपडेट |
सिस्टम रिस्टोर के बाद जानें कि कौन से प्रोग्राम, ड्राइवर और फाइल प्रभावित होंगे
अतीत में, आप अंधेरे में शॉट लेते हैं और देखते हैं कि सिस्टम पुनर्स्थापना कार्य पूरा करने के बाद क्या टूटता है और गायब हो जाता है। अब, आप प्रभावित कार्यक्रमों और ड्राइवरों के लिए सीधे जांच कर सकते हैं, फिर उन घंटों को खर्च करने के बजाय उन चीजों को बहाल करने पर ध्यान केंद्रित करें जो खो गई थीं।
- प्रारंभ मेनू खोज खोलें, या का उपयोग करें Ctrl + रों कीबोर्ड शॉर्टकट खोज क्षेत्र को लाने के लिए।

- में टाइप करें rstrui.exe और सिस्टम रिस्टोर टूल लॉन्च करें। आपको यहां सूचीबद्ध अपने सभी पिछले पुनर्स्थापना बिंदु देखने में सक्षम होना चाहिए।

- पर क्लिक करें एक अलग पुनर्स्थापना बिंदु चुनें उपयोग किए जाने वाले आइटमों की जांच करने के लिए अपने किसी भी उपलब्ध पुनर्स्थापना बिंदु का विकल्प, या उसका चयन करें।

- पर क्लिक करें प्रभावित कार्यक्रमों के लिए स्कैन करें बटन और स्कैन को चलने दें। यह आपकी सभी फ़ाइलों, अनुप्रयोगों और ड्राइवरों का विश्लेषण करेगा, फिर यह निष्कर्ष निकालेगा कि यदि आप पिछले पुनर्स्थापना बिंदु पर लौटते हैं तो क्या प्रभावित होगा।

- स्कैन समाप्त होने के बाद, आपको प्रभावित या हटाए जाने की सूची दिखाई देगी। यह उन सभी कार्यक्रमों और ड्राइवरों को सूचीबद्ध करने में सक्षम है जिन्हें हटा दिया जाएगा और जिन्हें बहाल भी किया जाएगा।
- अब, आप सिस्टम पुनर्स्थापना सुविधा का उपयोग कैसे करना चाहते हैं, इस बारे में बेहतर, अधिक शिक्षित निर्णय ले सकते हैं। पुनर्स्थापना के साथ आगे बढ़ने से पहले प्रभावित ऐप्स और ड्राइवरों के बारे में नोट्स लेना सुनिश्चित करें। तुम भी समय से पहले एक माध्यमिक डिवाइस पर आवश्यक installers तैयार कर सकते हैं।
अंतिम विचार
यदि आपको किसी और सहायता की आवश्यकता है, तो हमारी सहायता करने के लिए 24/7 उपलब्ध हमारी ग्राहक सेवा टीम तक पहुंचने से न डरें। उत्पादकता और आधुनिक दिन प्रौद्योगिकी से संबंधित अधिक जानकारीपूर्ण लेखों के लिए हमारे पास लौटें!
क्या आप हमारे उत्पादों को सर्वोत्तम मूल्य पर प्राप्त करने के लिए प्रचार, सौदे और छूट प्राप्त करना चाहेंगे? नीचे अपना ईमेल पता दर्ज करके हमारे न्यूज़लेटर की सदस्यता लेना न भूलें! अपने इनबॉक्स में नवीनतम प्रौद्योगिकी समाचार प्राप्त करें और अधिक उत्पादक बनने के लिए हमारे सुझावों को पढ़ने के लिए सबसे पहले बनें।
यह भी पढ़ें
> फिक्स: कोर्टाना विंडोज 10 में बंद नहीं होगा
> कैसे उच्च CPU उपयोग करने के लिए Antimalware सेवा निष्पादन योग्य (MsMpEng) को ठीक करें
> कैसे विंडोज 10 पर Sedlauncher.exe पूर्ण डिस्क उपयोग को ठीक करने के लिए