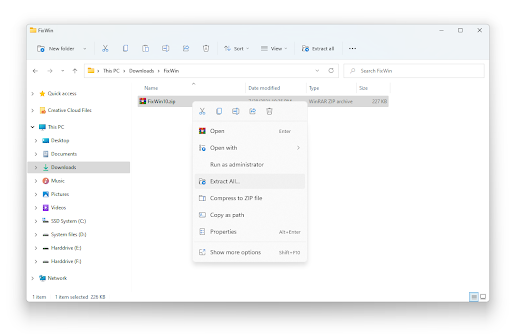विंडोज 10 में डिवाइस ड्राइवरों को अपडेट करने का तरीका जानना महत्वपूर्ण है। कुछ डिवाइस ड्राइवर स्वचालित रूप से अपडेट किए जाते हैं विंडोज 10 , लेकिन कभी-कभी आपके लिए डिवाइस ड्राइवरों को विंडोज 10 में मैन्युअल रूप से अपडेट करना आवश्यक होता है। इस गाइड में, आप विंडोज 10 पर डिवाइस ड्राइवरों को अपडेट करने के तरीके के बारे में 2 अलग-अलग तरीके सीखेंगे।

आएँ शुरू करें।
कैसे शब्द में फांसी इंडेंट का उपयोग करने के लिए
डिवाइस ड्राइवर क्या है?
एक डिवाइस ड्राइवर कोड का एक आवश्यक टुकड़ा है जो विंडोज़ 10 को हार्डवेयर (ग्राफिक्स कार्ड, हार्ड ड्राइव या नेटवर्क एडेप्टर) के एक विशिष्ट टुकड़े के साथ-साथ बाह्य उपकरणों का पता लगाने और बातचीत करने की अनुमति देता है।
क्या डिवाइस ड्राइवर महत्वपूर्ण हैं? हाँ। हमेशा यह सुनिश्चित करना महत्वपूर्ण है कि आपके डिवाइस ड्राइवर अद्यतित हैं। एक पुराना डिवाइस ड्राइवर क्रैश या हार्डवेयर विफलताओं का कारण बन सकता है। इसके अलावा, यह काम नुकसान का कारण बन सकता है। यदि आप अपने पीसी के साथ कुछ समस्याओं का सामना कर रहे हैं, तो एक साधारण ड्राइवर अपडेट आपको अपने तकनीशियन से मिलने से बचा सकता है।
विंडोज 10 आमतौर पर सिस्टम में निर्मित उत्पाद ड्राइवरों की सरणी का उपयोग करके स्वचालित रूप से ड्राइवरों का पता लगाता है और उन्हें स्थापित करता है। हालांकि, कई बार, आपको विभिन्न कारणों से मैन्युअल रूप से एक डिवाइस को अपडेट करना पड़ सकता है। उदाहरण के लिए
मेरे कंप्यूटर की मेमोरी खत्म हो रही है
- जब हार्डवेयर का एक टुकड़ा स्वचालित रूप से पहचाना नहीं जाता है या नवीनीकरण के बाद काम करना बंद कर देता है,
- जब विंडोज अपडेट एक सामान्य पैकेज स्थापित करता है, या
- यदि आपको एक नई सुविधा तक पहुंचने या बग फिक्स करने की आवश्यकता है।
ये कुछ कारण हैं जो आपको अपने ड्राइवर को स्थापित या अपडेट करने का दूसरा तरीका खोजने के लिए मजबूर कर सकते हैं। सौभाग्य से, विंडोज 10 में डिवाइस ड्राइवरों को स्थापित करने और अपडेट करने में मदद करने के विभिन्न तरीके हैं।
विंडोज 10 में डिवाइस ड्राइवर कैसे स्थापित करें या अपडेट करें
आमतौर पर, विंडोज 10 आमतौर पर अपडेट होने पर डिवाइस ड्राइवरों को आवश्यकतानुसार स्थापित करता है। यह हमेशा ऐसा नहीं होता है, हालांकि, और कभी-कभी डिवाइस ड्राइवर जो स्थापित हो जाते हैं, उनमें खराबी हो सकती है। विंडोज 10 आपको डिवाइस ड्राइवरों को स्थापित या अपडेट करने में मदद करता है विंडोज अपडेट, डिवाइस मैनेजर और डिवाइस निर्माताओं से ऑटो-अपडेट असिस्टेंट । ज्यादातर मामलों में, ये विधियां आपके डिवाइस ड्राइवरों को ठीक से स्थापित और अद्यतन रखेंगी।
विंडोज अपडेट का उपयोग कर ड्राइवरों को कैसे अपडेट करें
हालाँकि इसे कुछ निर्माताओं को अपना नवीनतम बनाने में कुछ समय लगता है ड्राइवर अपडेट विंडोज अपडेट में उपलब्ध है, यह विंडोज में डिवाइस ड्राइवरों को डाउनलोड और इंस्टॉल करने का अनुशंसित तरीका है क्योंकि इन पैकेजों को Microsoft द्वारा परीक्षण, सत्यापित और हस्ताक्षरित किया गया है। इसका मतलब है कि आप ज्यादातर यह सुनिश्चित कर सकते हैं कि वे काम करेंगे। विशेष रूप से, हालांकि, यह हमेशा ऐसा नहीं होता है क्योंकि कुछ अपडेट संगतता समस्याओं के कारण आपके पीसी को खराब कर सकते हैं।
ड्राइवर अपडेट की जांच करने और उन्हें स्थापित करने के लिए विंडोज़ अपडेट का उपयोग करना अपेक्षाकृत आसान और तेज़ तरीका है। विंडोज अपडेट का उपयोग कर डिवाइस ड्राइवरों को जल्दी से अपडेट करने के लिए, यह करें:
- खुला हुआ समायोजन ।
- पर क्लिक करें अद्यतन और सुरक्षा।

- पर क्लिक करें विंडोज़ अपडेट ।
- दबाएं अद्यतन के लिए जाँच बटन।

अगर कोई ड्राइवर अपग्रेड या क्लीन इंस्टॉलेशन के बाद गायब है, या पुराने वर्जन को बेहतर बनाने के लिए कोई नया ड्राइवर लाया गया है, तो विंडोज 10 अपने आप डाउनलोड और इंस्टॉल हो जाएगा। यदि यह काम करता है, तो आप सुनहरे हैं। यह काम करने की तरह काम करता है।
डिवाइस मैनेजर का उपयोग करके ड्राइवर्स को कैसे अपडेट करें
आप डिवाइस मैनेजर का उपयोग करके ड्राइवरों को प्रिंटर, वायरलेस एडेप्टर, मॉनिटर और अन्य घटकों के लिए भी अपडेट कर सकते हैं। विंडोज 10 में डिवाइस मैनेजर के साथ डिवाइस ड्राइवर को अपडेट करने के लिए नीचे दिए गए चरणों का पालन करें:
विंडोज 7 पर माइक्रोफ़ोन कैसे चालू करें
- प्रारंभ खोलें।
- निम्न को खोजें डिवाइस मैनेजर खोज बार से।
- उस डिवाइस के साथ श्रेणी को डबल-क्लिक करें जिसे आप अपडेट करना चाहते हैं।
- डिवाइस को राइट-क्लिक करें और चुनें ड्राइवर विकल्प अपडेट करें ।
- दबाएं स्वचालित रूप से खोजें अद्यतन ड्राइवर सॉफ़्टवेयर विकल्प के लिए।
यदि कोई नया अपडेट उपलब्ध है, तो डिवाइस मैनेजर विंडोज अपडेट की तरह ही पैकेज को स्वचालित रूप से डाउनलोड और इंस्टॉल करेगा।
निर्माता से ड्राइवर स्थापित करना
कभी-कभी विंडोज 10 में आपके लिए एक अपडेट ड्राइवर नहीं होता है। इस मामले में, आपको इसे निर्माता से सीधे स्थापित करने की आवश्यकता है। इसका मतलब है कि आप निर्माता को निर्माता की वेबसाइट से डाउनलोड करते हैं और इसे स्वयं स्थापित करते हैं। अपडेट किया गया ड्राइवर विंडोज में होना बहुत नया हो सकता है इसलिए आपको इसे स्रोत पर लाने की आवश्यकता है। निर्माता के माध्यम से अद्यतन कैसे करें:
उस डिवाइस ड्राइवर के निर्माता से स्थापित पैकेज, ज़िप फ़ाइल या .exe फ़ाइल डाउनलोड करें, जिसे आप इंस्टॉल करना चाहते हैं, फिर यह करें:
- प्रारंभ खोलें।
- निम्न को खोजें डिवाइस मैनेजर ।
- उस डिवाइस के साथ श्रेणी को डबल-क्लिक करें जिसे आप अपडेट करना चाहते हैं।
- डिवाइस को राइट-क्लिक करें और चुनें ड्राइवर विकल्प अपडेट करें ।
- दबाएं मेरे कंप्यूटर को ब्राउज़ करें ड्राइवर सॉफ्टवेयर विकल्प के लिए।
- पहले आपके द्वारा निकाली गई सामग्री के साथ मुख्य फ़ोल्डर का चयन करें।
- दबाएं ठीक है बटन।
- विज़ार्ड को सही खोजने के लिए 'सबफ़ोल्डर्स विकल्प शामिल करें' की जाँच करें inf 'ड्राइवर को अपडेट करने के निर्देशों के साथ फाइल करें।
- दबाएं अगला ।
यह काम कर जाना चाहिए। आप मैन्युअल रूप से स्थापित पैकेज को स्वयं चला सकते हैं उसी तरह से आप किसी भी सॉफ़्टवेयर के टुकड़े को स्थापित करेंगे, लेकिन यह विधि पसंदीदा तरीका है।
ग्राफिक्स ड्राइवर्स को कैसे अपडेट करें
हालाँकि आप वास्तव में ड्राइवरों को अपडेट करना नहीं चाहते हैं, जब तक कि आपको उन समस्याओं का अनुभव न हो, जिनके लिए आपको ऐसा करने की आवश्यकता होती है, ग्राफिक्स कार्ड निर्माता अक्सर डिस्प्ले के अनुभव और समर्थन को बेहतर बनाने और पीसी गेम के साथ समस्याओं को ठीक करने के लिए अपडेट रोल आउट करते हैं। आप इस कारण ग्राफिक कार्ड ड्राइवर अपडेट के शीर्ष पर बने रहना चाह सकते हैं।
यदि आपको अपने ग्राफिक्स कार्ड के लिए सबसे हाल ही के अपडेट की आवश्यकता है, तो आप सबसे अद्यतित ड्राइवर को डाउनलोड और इंस्टॉल करने के लिए एनवीडिया, एएमडी और इंटेल से उपलब्ध ग्राफिक्स कंट्रोल पैनल का उपयोग कर सकते हैं। आप अक्सर अपने ग्राफिक्स कार्ड निर्माता की आधिकारिक वेबसाइटों से इन ड्राइवरों को डाउनलोड और इंस्टॉल कर सकते हैं जो आपको अपने ग्राफिक्स कार्ड और ड्राइवरों पर उन्नत नियंत्रण देंगे। आमतौर पर स्थापना एक विज़ार्ड के माध्यम से की जाएगी।
याद रखें, यदि आप इंटेल से एक एकीकृत ग्राफिक्स कार्ड का उपयोग करते हैं, तो कंप्यूटर निर्माता अपनी कार्यक्षमता को सीमित या विस्तारित करने के लिए ड्राइवरों को संशोधित कर सकते हैं। यदि आपके पास डेल, एचपी, आसुस आदि जैसी कंपनी से डेस्कटॉप, लैपटॉप, या टैबलेट है, तो इंटेल वेबसाइट के बजाय उनके समर्थन वेबसाइट से नवीनतम अपडेट प्राप्त करें। यदि आप नहीं करते हैं, तो आपका उपकरण सुविधाओं और कॉन्फ़िगरेशन या समस्याओं का अनुभव कर सकता है।
मेरा टास्कबार ऑटोहाइड क्यों नहीं होगा?
कैसे जांचा जाए कि कोई ड्राइवर अपडेट हुआ है या नहीं
एक बार जब आप अपने ड्राइवर को अपडेट कर लेते हैं, तो आपको यह सुनिश्चित करने की आवश्यकता होती है कि ड्राइवर अपडेट किया गया है या नहीं। यहां देखें कि आपका डिवाइस ड्राइवर Windows 10 में अद्यतित है या नहीं:
- प्रारंभ खोलें।
- निम्न को खोजें डिवाइस मैनेजर ।
- उस डिवाइस के साथ श्रेणी को डबल-क्लिक करें जिसे आप अपडेट करना चाहते हैं।
- डिवाइस को राइट-क्लिक करें, और गुण विकल्प चुनें।
- दबाएं ड्राइवर टैब ।
- देखें ' ड्राइवर की तारीख ' तथा ' ड्राइवर संस्करण ' जानकारी।
यह आपको वर्तमान में स्थापित ड्राइवर के बारे में जानकारी देगा। निर्माता की जानकारी से इसकी तुलना करें कि क्या आपके पास ड्राइवर का नवीनतम संस्करण है।
यदि आपके पास कोई और प्रश्न, समस्याएँ या समस्या निवारण करने के लिए है, तो बेझिझक हमारे पास जाएँ! हमारे समर्पित विंडोज 10 अनुभाग को उपयोगी लेखों के साथ ब्रिम में भर दिया गया है। आप विंडोज 10 में ब्रॉडकॉम के बारे में अधिक जान सकते हैं यहां ।
यदि आप एक सॉफ़्टवेयर कंपनी की तलाश कर रहे हैं, तो आप इसकी अखंडता और ईमानदार व्यवसाय प्रथाओं के लिए भरोसा कर सकते हैं, सॉफ़्टवेयरकीप से आगे नहीं देखें। हम एक Microsoft प्रमाणित भागीदार और एक BBB मान्यता प्राप्त व्यवसाय हैं जो हमारे ग्राहकों को उन सॉफ़्टवेयर उत्पादों पर एक विश्वसनीय, संतोषजनक अनुभव लाने की परवाह करता है जिनकी उन्हें आवश्यकता है। हम बिक्री से पहले, दौरान और बाद में आपके साथ रहेंगे।
यह हमारी 360 डिग्री सॉफ़्टवेयर की गारंटी है। तो आप किसका इंतज़ार कर रहे हैं? हमें आज बुलाओ +1 877 315 1713 या ईमेल sales@softwarekeep.com साथ ही, आप हम तक पहुंच सकते हैं सीधी बातचीत ।