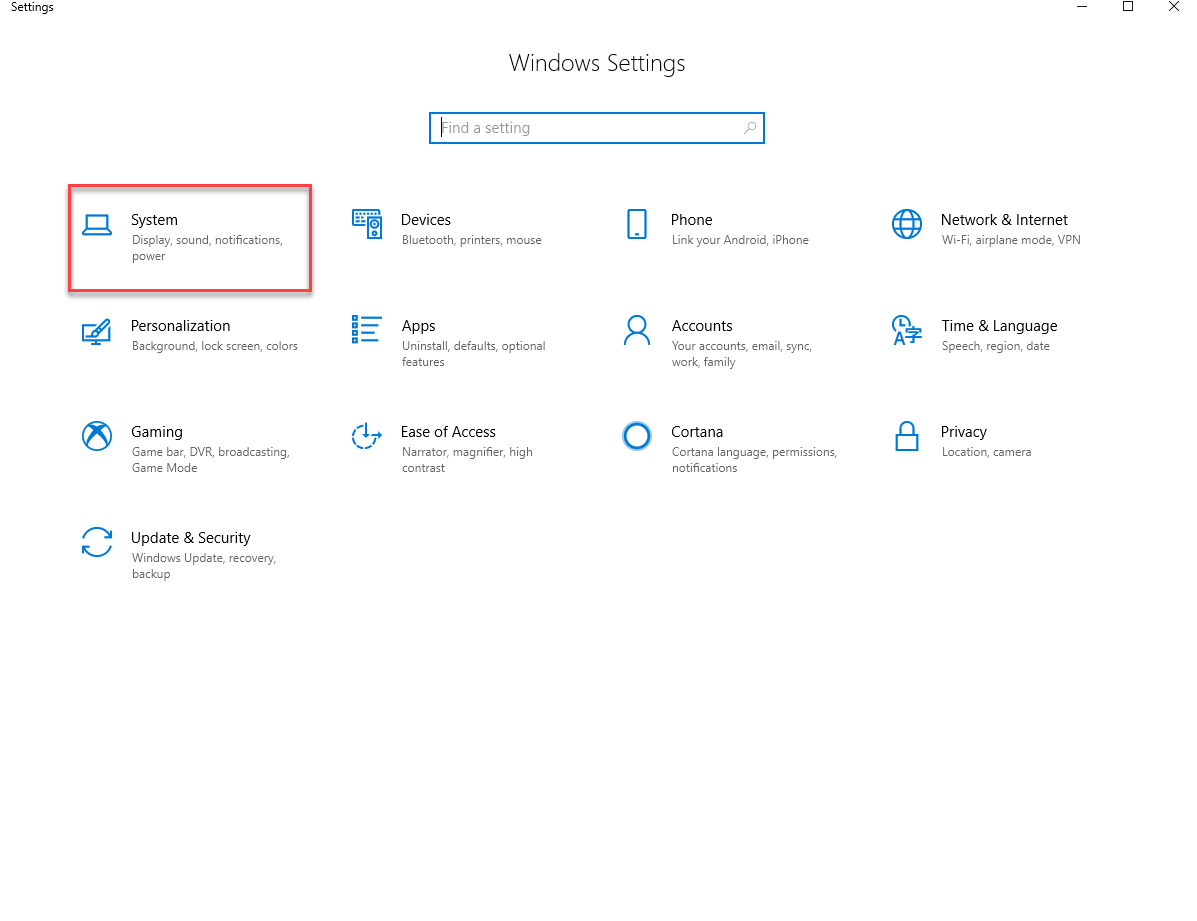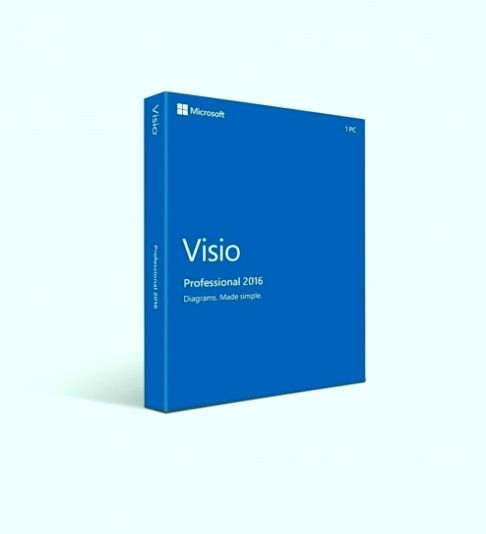विंडोज 10 सूचनाएं क्या हैं? इन सूचनाओं के भीतर हैं विंडोज ऑपरेटिंग सिस्टम कि आपको पता है कि क्या चल रहा है, क्या यह आपके कंप्यूटर को अपडेट करने के लिए अपने एंटीवायरस सॉफ़्टवेयर को चालू करने की आवश्यकता के रूप में सरल है, विशेष रूप से विंडोज 10 सूचनाओं के अलावा, विंडोज अन्य एप्लिकेशन और सॉफ़्टवेयर को आपको सूचनाएं भेजने की अनुमति देता है।

कभी-कभी ये सूचनाएं मददगार होती हैं और कभी-कभी आप इन्हें नहीं देखते हैं। शायद आप केवल कुछ सूचनाएं देखना चाहते हैं। ऐप, प्लेटफॉर्म, या ऑपरेटिंग सिस्टम के बावजूद, डिजिटल नोटिफिकेशन के साथ डिजिटल नोटिफिकेशन अधिक हो सकते हैं।
यह बहुत महत्वपूर्ण है कि आप उन सूचनाओं को अनुकूलित करते हैं, जिन्हें आप देखना नहीं चाहते हैं। सौभाग्य से, आप कर सकते हैं समायोजित विंडोज 10 सूचनाएं एक्शन सेंटर में।
विंडोज 10 अधिसूचनाएं काम नहीं कर रही हैं
आप कैसे हल करते हैं? विंडोज 10 सूचनाएं काम नहीं कर रही हैं ? ठीक है, यह मुद्दा इस बात पर निर्भर करता है कि सही काम न करने से आपका क्या मतलब है। क्या आपको बहुत अधिक सूचनाएं मिल रही हैं? क्या आपको पर्याप्त सूचनाएं नहीं मिल रही हैं? क्या आपको कोई सूचना नहीं मिल रही है? कारण शायद सरल होगा।
यह लगभग हमेशा आपकी सूचनाओं के लिए सेटिंग्स के साथ करना होगा। की कुंजी है चालू करो वे सूचनाएं जो आप चाहते हैं और उन सूचनाओं को बंद कर दें जिन्हें आप नहीं चाहते हैं।
विंडोज़ 10 स्क्रीन टाइमआउट काम नहीं कर रहा है
समस्या यह है, कुछ ऐप्स और सॉफ़्टवेयर डिफ़ॉल्ट रूप से एक या दूसरे करते हैं और यह जानने का कोई तरीका नहीं है कि कौन सा है जो एक्शन सेंटर में जाए बिना और मैन्युअल समायोजन खुद कर सकता है।
विंडोज 10 अधिसूचनाओं के लिए सेटिंग्स कैसे बदलें
- का चयन करें प्रारंभ करें बटन और सेटिंग्स चुनें।

- सिस्टम चुनें और फिर सूचनाएं और कार्य
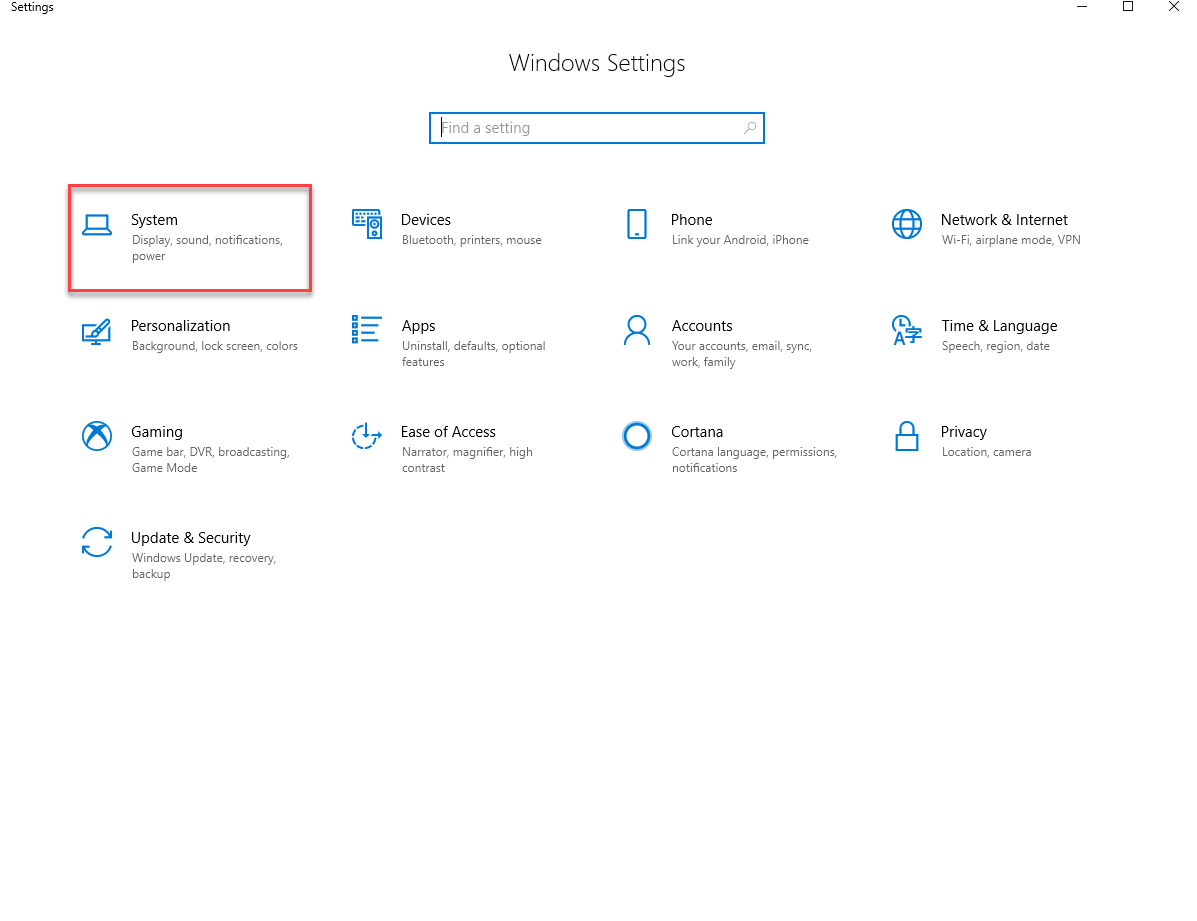
- इनमें से कोई भी क्रिया चुनें।
- त्वरित कार्रवाई चुनें।
- कुछ या सभी अधिसूचना के लिए सूचनाओं, बैनरों और ध्वनियों को चालू या बंद करें।
- चुनें कि क्या लॉक स्क्रीन पर सूचनाएं देखनी हैं।
- चुनें कि क्या आप अपनी स्क्रीन को डुप्लिकेट करते समय सूचनाएं देख सकते हैं।
- विंडोज के बारे में सुझाव, चालें, और सुझाव चालू या बंद करें।
व्यक्तिगत अनुप्रयोगों के लिए सेटिंग्स
यदि आप अपने अनुकूलित करने के लिए अधिक विस्तृत दृष्टिकोण लेना चाहते हैं सूचनाएं मेंविंडोज 10, उन्नत विकल्प आपको अलग-अलग ऐप के लिए नियम सेट करने देते हैं। Ifications सूचनाएं और क्रियाकलाप की सेटिंग स्क्रीन के नीचे एक खंड है जिसका शीर्षक ‘है इन प्रेषकों से सूचनाएं प्राप्त करें। '

इस सूची में किसी भी आइटम को सक्षम करने से आप अधिक वर्गीकृत सूचना विकल्पों से भरी विंडो खोल सकते हैं। लॉक निर्दिष्ट करें स्क्रीन, ध्वनि और प्राथमिकता सेटिंग्स व्यक्तिगत अनुप्रयोगों के लिए यहां।आप किसी विशेष एप्लिकेशन की सूचनाओं को number में समायोजित कर सकते हैं कार्रवाई केंद्र में दिखाई जाने वाली सूचनाओं की संख्या ' स्थापना। ऐसा करने के लिए, ऐप नाम पर क्लिक करें और उन सूचनाओं की संख्या चुनें जिन्हें आप प्राप्त करना चाहते हैं। डिफ़ॉल्ट तीन आप 20 सूचनाएं प्राप्त करने के लिए चुन सकते हैं।
एक न्यूनतम करने के लिए विंडोज 10 अधिसूचनाएं रखना

ध्यान रखें कि हर ऐप के बारे में हर पल में सब कुछ जानना आवश्यक नहीं है। आपके द्वारा प्राप्त कई सूचनाएं आवश्यक नहीं हैं और उन्हें अभिभूत होने से बचाने के लिए प्रबंधित किया जाना चाहिए।
जब आप काम कर रहे हों तो आपको सूचनाओं को पॉप अप और विचलित करने की कोई आवश्यकता नहीं है। केवल उन सूचनाओं को देखना चुनें, जिन्हें आप देखना चाहते हैं। सभी को बारी सूचनाएं बंद।
यदि आप उन लोगों में से हैं, जो कष्टप्रद सूचनाओं को ध्यान में नहीं रखते हैं, तो उन सभी को चालू करें और आपको हर ऐप के लिए सब कुछ अधिसूचित किया जाएगा, चाहे कितना भी मिनट हो। आप शायद जल्दी से पाएंगे कि यह आदर्श नहीं है।
अपने अगर विंडोज 10 सूचनाएं ठीक से काम नहीं कर रही हैं , संभावना है कि यह सेटिंग्स में है और क्या वे चालू या बंद हैं। इन सेटिंग्स को समायोजित करके, आप अपने विंडोज 10 नोटिफिकेशन को काम करने के तरीके से जोड़ सकते हैं।
यदि आप एक सॉफ़्टवेयर कंपनी की तलाश कर रहे हैं, तो आप इसकी अखंडता और ईमानदार व्यवसाय प्रथाओं के लिए भरोसा कर सकते हैं, सॉफ़्टवेयरकीप से आगे नहीं देखें। हम एक Microsoft प्रमाणित भागीदार और एक BBB मान्यता प्राप्त व्यवसाय हैं जो हमारे ग्राहकों को उन सॉफ़्टवेयर उत्पादों पर एक विश्वसनीय, संतोषजनक अनुभव लाने की परवाह करता है जिनकी उन्हें आवश्यकता है। हम बिक्री से पहले, दौरान और बाद में आपके साथ रहेंगे।
यह हमारी 360 डिग्री सॉफ़्टवेयर की गारंटी है। तो आप किसका इंतज़ार कर रहे हैं? हमें आज +1 877 315 1713 पर कॉल करें या फिर sales@softwarekeep.com पर ईमेल करें। साथ ही, आप लाइव चैट के जरिए हम तक पहुंच सकते हैं।
टास्कबार विंडोज़ 10 में बैटरी दिखाएं