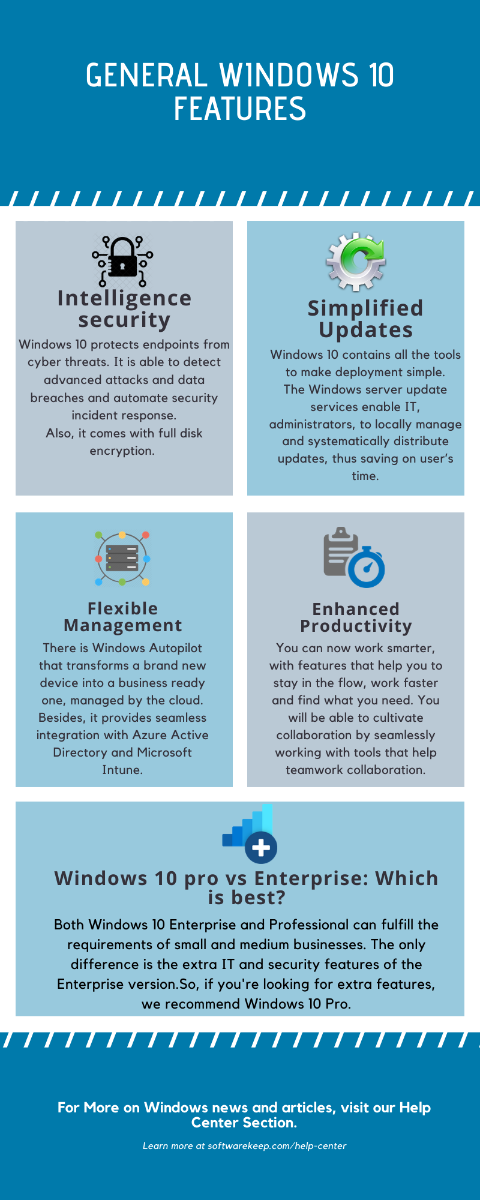आपका व्याकरण या तो आपके दस्तावेज़ बना सकता है या तोड़ सकता है। हालांकि, हर कोई व्याकरण के नियमों का एक शब्दकोष और शब्दों की सही वर्तनी नहीं है, यही वजह है कि माइक्रोसॉफ्ट वर्ड आपके दस्तावेजों का विश्लेषण करने और आपके लिए अपनी गलतियों को नोटिस करने में सक्षम है। कुछ विशेषताओं के साथ, आपके पास अपनी वर्तनी की त्रुटियों को अपने आप ठीक करने के लिए ऐप भी हो सकता है।
हमारे लेख का उद्देश्य आपको यह सिखाना है कि आप वर्ड की सबसे प्रसिद्ध क्षमताओं में से एक का लाभ कैसे उठा सकते हैं। यदि आप शुरुआती हैं और जानना चाहते हैं कि कैसे शब्द विन्यास सक्रिय करो या स्वतः सुधारें, यह चरण-दर-चरण मार्गदर्शिका सही समाधान है। बस हमारे साथ पालन करें और जानें कि आप एक ही समय में अपने काम की गुणवत्ता कैसे बढ़ा सकते हैं और बढ़ा सकते हैं!
चीजें आप की आवश्यकता होगी
- Microsoft Word वाला एक उपकरण स्थापित और सक्रिय है।
अब, आइए गाइडों पर अधिकार करें।
वर्तनी और व्याकरण को मैन्युअल रूप से जांचें
- Word लॉन्च करें, और या तो पहले से मौजूद दस्तावेज़ खोलें या स्वागत स्क्रीन से एक नया बनाएँ।
- अपनी स्क्रीन के शीर्ष पर रिबन से, का चयन करें समीक्षा टैब।

- में प्रूफिंग अनुभाग, आप एक बटन देख सकते हैं जो कहता है वर्तनी और व्याकरण । मैन्युअल चेक शुरू करने के लिए इस पर क्लिक करें।

- यदि वर्ड आपके दस्तावेज़ में सेट की गई भाषा में किसी स्पेलिंग समस्या का पता लगाने में सक्षम है, तो एप्लिकेशन के दाईं ओर एक नया फलक खुल जाएगा। आप एक लाल रेखा के साथ रेखांकित त्रुटि देख सकते हैं।

- आप सुझाए गए शब्दों को परिभाषाओं के साथ देखेंगे, जो आपको उस शब्द की सही वर्तनी का चयन करने की अनुमति देते हैं जिसे आप टाइप करने की कोशिश कर रहे थे। इनमें से किसी भी सुझाव को लागू करने के लिए, बस उन पर क्लिक करें।

- आपके पास यह भी विकल्प है कि वर्ड को दबाकर गलत तरीके से गलत वर्तनी वाले शब्द या शब्दों को अनदेखा करें एक बार उपेक्षा करें या सभी की अनदेखी करें सुझावों के तहत। आप भी कर सकते हैं शब्दकोश में जोड़ें , जिसका अर्थ है कि प्रश्न में शब्द भविष्य में एक गलत वर्तनी के रूप में पाया जाता है।

- पहले गलत वर्तनी वाले शब्द से निपटने के बाद, आप किसी भी और का पता लगाने पर अगले पर जा सकते हैं।
टिप : आप वर्ड में मैन्युअल वर्तनी और व्याकरण जांच को सक्रिय करने के लिए एक शॉर्टकट का उपयोग कर सकते हैं। बस प्रेस एफ 7 आपके कीबोर्ड पर कुंजी, और एप्लिकेशन स्वचालित रूप से एक वर्तनी और व्याकरण जांच करेगा।
अपने काम के दौरान त्रुटियों को दिखाने के लिए वर्तनी परीक्षक कैसे सेट करें
- Word लॉन्च करें, और या तो पहले से मौजूद दस्तावेज़ खोलें या स्वागत स्क्रीन से एक नया बनाएँ।
- अपनी स्क्रीन के शीर्ष पर रिबन से, का चयन करें फ़ाइल मेन्यू।

- नीचे के पास, आप एक बटन देख सकते हैं जो कहता है विकल्प । उस पर क्लिक करें और नए पर अपना ध्यान निर्देशित करें शब्द विकल्प दिखाई देने वाली खिड़की।

- पर क्लिक करें प्रूफिंग बाईं ओर मेनू से।

- आपके द्वारा लिखते ही स्वचालित वर्तनी जाँच सक्षम करने के लिए, एक चेकमार्क रखें टाइप करते समय वर्तनी की जाँच करें चेकबॉक्स।

- जैसे ही आप टाइप करते हैं, स्वचालित व्याकरण जाँच सक्षम करने के लिए, एक चेकमार्क रखें जैसे ही आप टाइप करते हैं व्याकरण त्रुटियों को चिह्नित करें चेकबॉक्स।

- आपके द्वारा स्वचालित वर्तनी जाँच सक्षम करने के बाद, जब भी Word किसी गलत वर्तनी वाले शब्द का पता लगाता है, तो उसके साथ एक लाल स्क्वीगली लाइन के साथ हाइलाइट किया जाएगा। आप शब्द पर राइट-क्लिक कर सकते हैं और प्रतिस्थापन के लिए सुझाए गए शब्दों की सूची, और विकल्प देख सकते हैं नज़रअंदाज़ करना या शब्दकोश में जोड़ें ।

- स्वचालित व्याकरण जाँच सक्षम करने के बाद, जब भी Word एक संभावित व्याकरण त्रुटि का पता लगाएगा, तो दो नीली रेखाएँ दिखाई देंगी। आप उस पर राइट-क्लिक करके त्रुटि को ठीक करने में सहायता प्राप्त कर सकते हैं। आप भी चुन सकते हैं नज़रअंदाज़ करना यदि आप इसे अपने दस्तावेज़ में रखना चाहते हैं तो विकल्प।

हमें उम्मीद है कि यह लेख आपको यह जानने में मदद कर सकता है कि आप Microsoft Word में अपनी वर्तनी और व्याकरण की आसानी से जाँच कैसे कर सकते हैं। क्या आप किसी ऐसे व्यक्ति को जानते हैं जो वर्ड और अन्य के साथ शुरुआत कर रहा है Microsoft Office उत्पाद ? इस लेख को उनके साथ साझा करना न भूलें! आपके मित्र, सहपाठी, सहकर्मी, या कर्मचारी सभी Word के साथ आरंभ करने में सहायता प्राप्त कर सकते हैं। यदि आप Word या अन्य Microsoft Office सुइट अनुप्रयोगों के बारे में अधिक जानना चाहते हैं, तो हमारे अनुभाग को ब्राउज़ करने के लिए स्वतंत्र महसूस करें गाइड ।