आपने अभी-अभी अपना नया डिस्कॉर्ड खाता सेट किया है और आप अपने दोस्तों, सहकर्मियों या क्लाइंट के साथ चैट करना शुरू करने के लिए तैयार हैं। आप अपने माइक और हेडफ़ोन को प्लग इन करते हैं, लेकिन जैसे ही आप माइक में बोलने की कोशिश करते हैं, आप देखते हैं कि यह बिल्कुल भी आवाज़ नहीं उठा रहा है। अब आप क्या कर सकते हैं?

जब आपका माइक डिस्कॉर्ड पर काम नहीं कर रहा हो तो यह मुश्किल होता है। आप बोल नहीं सकते, कमेंट्री के साथ स्ट्रीम नहीं कर सकते, या वाक्-टू-टेक्स्ट का ठीक से उपयोग नहीं कर सकते। यह अन्यथा अद्भुत एप्लिकेशन का आनंद लेने की आपकी क्षमता में बहुत बाधा डाल सकता है। चिंता न करें - हम इसे समयबद्ध तरीके से हल करने में आपकी सहायता करने के लिए यहां हैं।
यदि आपके साथ ऐसा हो रहा है, तो कुछ चीजें हो सकती हैं: कारण जो भी हो, हम इसे पहचानने और ठीक करने में आपकी सहायता करेंगे। बस पढ़ना जारी रखें और आप अपने माइक के काम करने के साथ डिस्कॉर्ड अप और रनिंग करेंगे!
डिस्कॉर्ड में माइक किस वजह से काम करना बंद कर देता है?
डिस्कॉर्ड माइक विंडोज 10 पर काम क्यों नहीं कर रहा है?
iseek उत्तरपुस्तिका अंग्रेजी रनटाइम क्या है
आपके डिसॉर्डर माइक के बेतरतीब ढंग से काम करना बंद करने के कुछ कारण हैं, जिनमें शामिल हैं:
- आपके माइक का वॉल्यूम पूरी तरह से कम कर दिया गया है . इसे बढ़ाने के लिए डिस्कोर्ड के भीतर वॉल्यूम व्हील का उपयोग करें।
- आपका माइक म्यूट है . यह संभव है कि आपका माइक्रोफ़ोन आपके या सर्वर मॉडरेटर द्वारा म्यूट कर दिया गया हो। आप इसे वॉइस चैनल में देखकर और यह सत्यापित करके देख सकते हैं कि आपके प्रदर्शन नाम के आगे कोई म्यूट माइक्रोफ़ोन आइकन नहीं है।
- गलत इनपुट चुना गया है . सुनिश्चित करें कि आपने अपनी सिस्टम सेटिंग्स और साथ ही डिस्कॉर्ड के कॉन्फ़िगरेशन दोनों में सही माइक्रोफ़ोन चुना है।
- आपके डिस्कॉर्ड इंस्टॉलेशन में कुछ गड़बड़ है . यदि आपका इंस्टॉलेशन दूषित है, तो संभव है कि आपका माइक काम नहीं कर रहा हो। डिस्कॉर्ड के द्वितीयक संस्करणों का उपयोग करते समय यह सबसे आम है, जैसे डिस्कॉर्ड पीटीबी या कैनरी।
- आपके माइक्रोफ़ोन के साथ एक हार्डवेयर समस्या . इस बात की संभावना हमेशा बनी रहती है कि यह समस्या आपके सिस्टम के कारण नहीं है, बल्कि इसलिए कि आपका माइक स्वयं काम नहीं कर रहा है। एक क्षतिग्रस्त केबल हो सकती है, आपका यूएसबी पोर्ट खराब हो सकता है, आदि।
- आपके पास आवश्यक ड्राइवर नहीं हैं . यदि आपके माइक्रोफ़ोन को ड्राइवर की आवश्यकता है, तो संभव है कि आपने इसे स्थापित नहीं किया हो, जिससे जब आप आयरन डिस्कॉर्ड का उपयोग करने का प्रयास करते हैं तो यह कार्य करने में असमर्थ हो जाता है।
अब जब आप जानते हैं कि क्या गलत हो सकता है, तो इन समस्याओं के समाधान में आने का समय आ गया है।
हल: माइक डिस्कॉर्ड पर काम नहीं कर रहा है
निम्नलिखित समाधान विंडोज 10 और 11 दोनों पर काम करते हैं। यदि आपको किसी अन्य प्लेटफॉर्म के साथ सहायता की आवश्यकता है, तो बेझिझक संपर्क करें! संपर्क जानकारी इस पृष्ठ के नीचे है।
सबसे पहले, देखें कि माइक्रोफ़ोन काम नहीं कर रहा है विंडोज 11 - सर्वश्रेष्ठ 10 तरीके
विधि 1. अपने माइक को डिसॉर्डर में अनम्यूट करें
आपको इसका एहसास नहीं हो सकता है, लेकिन आपको डिसॉर्डर पर म्यूट किया जा सकता है, जिसका अर्थ है कि आप किसी और के द्वारा नहीं सुना जाएगा, भले ही आप बोलें। सौभाग्य से यह ठीक करने में एक आसान समस्या है।
सर्वर का पता कैसे ठीक करें डीएनएस पता नहीं मिला
- डिस्कॉर्ड खोलें और सर्वर पर किसी भी उपलब्ध वॉयस चैट में शामिल हों। वॉइस चैनल के अंतर्गत अपने प्रचलित नाम पर राइट-क्लिक करें, और पर क्लिक करें आवाज़ बंद करना संदर्भ मेनू से विकल्प यदि यह सक्षम है। ऐसा करने से चेकमार्क हट जाएगा और आपका माइक्रोफ़ोन अनम्यूट हो जाएगा।
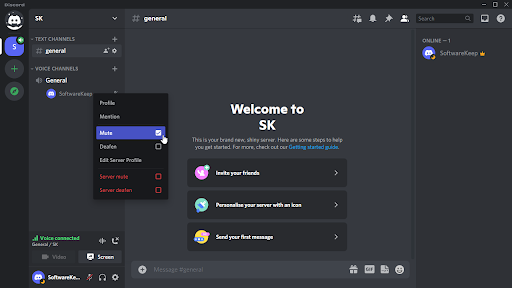
- यदि आप सर्वर पर म्यूट हैं, तो अपने उपयोगकर्ता नाम पर राइट-क्लिक करें और अनचेक करें सर्वर म्यूट विकल्प। यह तभी संभव है जब आपके पास सर्वर में सही अनुमतियां हों - यदि नहीं, तो किसी भी उपलब्ध मॉडरेटर से आपको अनम्यूट करने के लिए कहें।
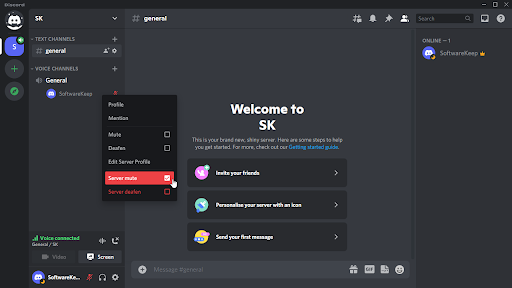
- वॉयस कॉल में, कॉल कंट्रोल में माइक्रोफ़ोन आइकन पर क्लिक करें। यह आपको माइक्रोफ़ोन को अनम्यूट करने और बात करने की अनुमति देगा यदि आप पहले नहीं कर सकते थे।
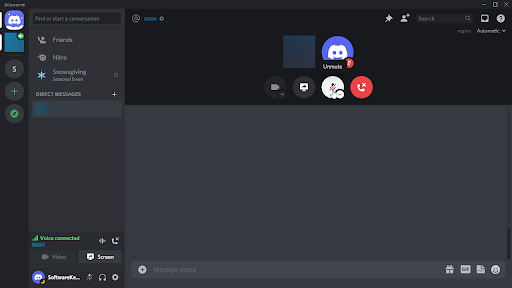
- आप का भी उपयोग कर सकते हैं अनम्यूट डिस्कॉर्ड क्लाइंट के निचले बाएँ कोने में बटन। यह एक ग्रे माइक्रोफ़ोन जैसा दिखता है, जिसके बीच से एक लाल रेखा गुजरती है।
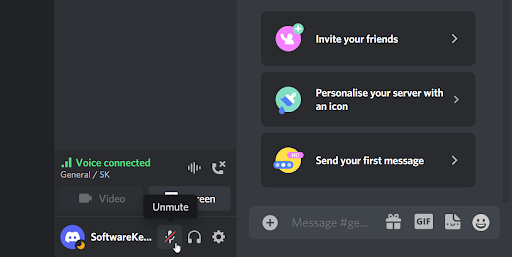
विधि 2. डिस्कॉर्ड को पुनरारंभ करें और इसे व्यवस्थापक के रूप में चलाएं
एक सामान्य समस्या यह है कि आपके कंप्यूटर पर ठीक से चलने के लिए Discord के पास कुछ आवश्यक अनुमतियाँ नहीं हैं। ऐसी स्थिति में, हो सकता है कि आपका माइक आपकी अपेक्षा के अनुरूप काम न करे। बस डिस्कॉर्ड को एक व्यवस्थापक के रूप में लॉन्च करें ताकि इसे सभी आवश्यक अनुमतियां दी जा सकें, जैसा कि इरादा है।
- एप्लिकेशन को पूरी तरह से बंद करके कलह से बाहर निकलें। टास्कबार में अपना ट्रे मेनू खोलें, और डिस्कॉर्ड आइकन पर राइट-क्लिक करें। चुनना ' कलह छोड़ो 'कार्यक्रम को पृष्ठभूमि में चलने से रोकने के लिए।
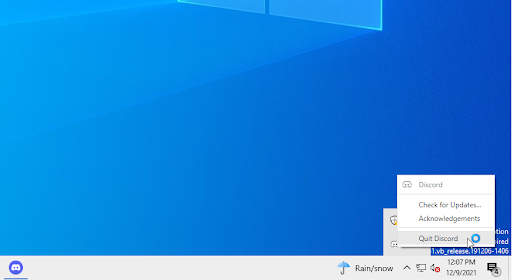
- अपना डिस्कॉर्ड लॉन्चर ढूंढें। उस पर एक बार राइट-क्लिक करें, और फिर चुनें व्यवस्थापक के रूप में चलाओ संदर्भ मेनू से।
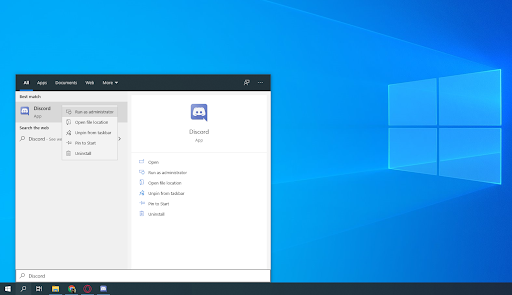
- क्लिक करें ' हाँ 'यदि आपको उपयोगकर्ता खाता नियंत्रण (यूएसी) स्क्रीन द्वारा संकेत दिया जाता है। यह डिस्कॉर्ड को उन्नत अनुमतियों के साथ चलने की अनुमति देगा जो डिस्कॉर्ड को आपके माइक्रोफ़ोन तक पहुंचने में सक्षम होने के लिए आवश्यक हो सकता है।

- आपको कंप्यूटर का व्यवस्थापक पासवर्ड दर्ज करने की आवश्यकता हो सकती है। यदि आप इसे नहीं जानते हैं, तो उस व्यक्ति से संपर्क करें जिसके पास पीसी है, या जानें कि कैसे अपना उपयोगकर्ता खाता परिवर्तित करें एक व्यवस्थापक खाते में।
- जांचें कि क्या आप अभी अपने माइक का उपयोग कर सकते हैं।
विधि 3. डिस्कॉर्ड में सही माइक्रोफ़ोन चुनें
यदि आपने कभी कई माइक का उपयोग किया है, या आपके पास वर्चुअल इनपुट है, तो संभव है कि डिस्कॉर्ड गलत को उठा रहा हो। इसका मतलब यह है कि आप जिस माइक्रोफ़ोन का उपयोग करने का प्रयास कर रहे हैं, वह वास्तव में डिस्कॉर्ड से कनेक्टेड नहीं है, जिसके कारण यह कोई आवाज़ नहीं उठा रहा है। यहां बताया गया है कि आप इसे कैसे सुलझा सकते हैं।
विंडोज 7 स्थापित करने के लिए कौन सा विभाजन?
- डिस्कॉर्ड खोलें और नेविगेट करें उपयोगकर्ता सेटिंग > आवाज और ऑडियो . के अंतर्गत ड्रॉप-डाउन मेनू पर क्लिक करें इनपुट डिवाइस और सही माइक्रोफोन चुनें।
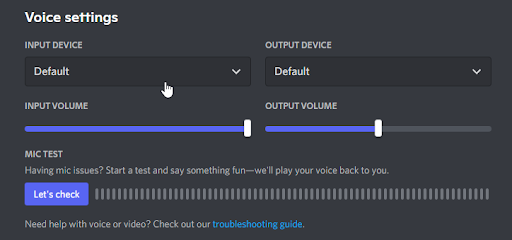
- सुनिश्चित करें कि इनपुट वॉल्यूम स्लाइडर सभी तरह से ऊपर है। यह सुनिश्चित करेगा कि आपका माइक म्यूट नहीं है, या यह कि वॉल्यूम बहुत कम नहीं है।
- पर क्लिक करके इंटरफ़ेस बंद करें एक्स बटन या दबाने Esc एक बार अपने कीबोर्ड पर। अब, आप वॉयस कॉल या चैनल में शामिल हो सकते हैं और देख सकते हैं कि आपका माइक्रोफ़ोन काम करता है या नहीं।
विधि 4. डिस्कॉर्ड में ध्वनि सेटिंग्स रीसेट करें
यदि आप अपने माइक्रोफ़ोन के साथ समस्या कर रहे हैं, या जब आप डिस्कॉर्ड पर बोलते हैं तो कोई भी आपको नहीं सुन सकता है, तो आप अपनी डिस्कॉर्ड ऑडियो सेटिंग्स को रीसेट करने पर विचार कर सकते हैं। अपने वर्तमान कॉन्फ़िगरेशन पर ध्यान देना सुनिश्चित करें यदि आपको फिर से कॉन्फ़िगर करने की आवश्यकता है कि डिस्कॉर्ड बाद में कैसे काम करता है।
- ओपन डिस्कॉर्ड aClick सेटिंग्स डिस्कॉर्ड के होमपेज पर आइकन
- उपयोगकर्ता सेटिंग्स पर क्लिक करें > फिर क्लिक करें आवाज और ऑडियो .
- क्लिक ध्वनि सेटिंग रीसेट करें बटन।
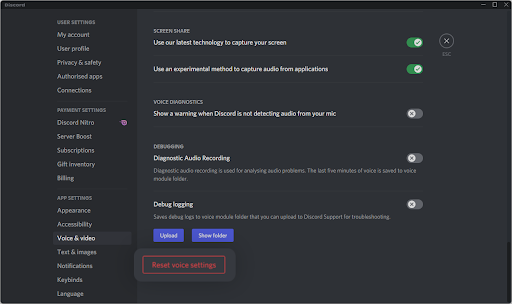
- एक बार जब आप चेतावनी पॉप-अप पढ़ लें, तो क्लिक करें ठीक यदि आप ऑपरेशन के साथ आगे बढ़ना चाहते हैं। यह सुनिश्चित करने के लिए कि आपकी ध्वनि सेटिंग खो नहीं गई हैं, जारी रखने से पहले किसी भी महत्वपूर्ण सेटिंग को नोट कर लें!
- अपने माइक्रोफ़ोन को फिर से कनेक्ट करें और यह देखने के लिए कि आपका माइक्रोफ़ोन काम करता है या नहीं, डिस्कॉर्ड पर एक ऑडियो संदेश भेजने का प्रयास करें।
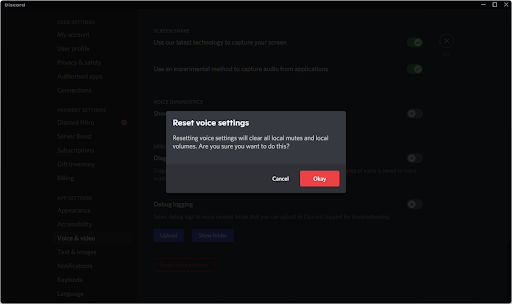
- अपनी वॉइस सेटिंग को वापस डिफ़ॉल्ट पर रीसेट करने के बाद, संभव है कि आपका माइक डिस्कॉर्ड में काम करना शुरू कर दे। हमारे अन्य तरीकों के लिए भी निर्देश पढ़ने के बाद इसका परीक्षण करना सुनिश्चित करें!
विधि 5. Discord को अपने माइक्रोफ़ोन का उपयोग करने दें
आपकी गोपनीयता सुनिश्चित करने के लिए विंडोज 10 में कई सेटिंग्स हैं। इनमें से एक प्रति ऐप के आधार पर माइक्रोफ़ोन एक्सेस को ब्लॉक करने की क्षमता है। यदि आपने या कंप्यूटर पर किसी अन्य व्यक्ति ने आपके माइक्रोफ़ोन के लिए डिसॉर्डर एक्सेस से इनकार किया है, तो यह काम नहीं करेगा। आप नीचे दिए गए कुछ चरणों को पूरा करके इसे आसानी से बदल सकते हैं।
- पर क्लिक करें खिड़कियाँ स्टार्ट मेन्यू लाने के लिए आपकी स्क्रीन के नीचे बाईं ओर आइकन। चुनना समायोजन , या वैकल्पिक रूप से उपयोग करें खिड़कियाँ + मैं छोटा रास्ता।
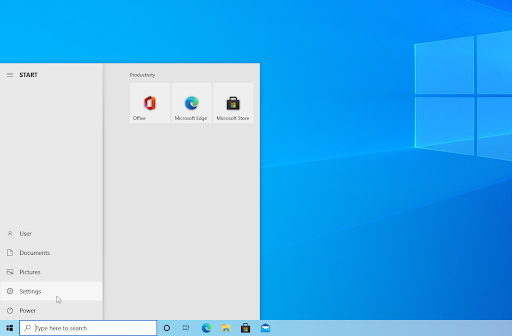
- पर क्लिक करें गोपनीयता उपलब्ध विकल्पों में से टैब।
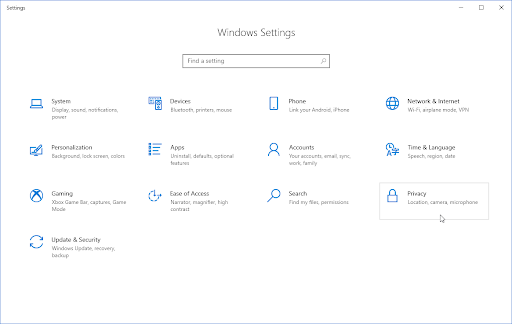
- बाईं ओर के मेनू बार में नीचे स्क्रॉल करें, और नेविगेट करें एप्लिकेशन अनुमतियों > माइक्रोफ़ोन . सही क्षेत्र में, आपको अपने माइक से संबंधित कई विकल्पों के साथ एक पृष्ठ लोड दिखाई देना चाहिए।
- सुनिश्चित करें कि ऐप्स को अपना माइक्रोफ़ोन एक्सेस करने दें टॉगल चालू है पर . यह डिस्कॉर्ड को आपके माइक का उपयोग करने में सक्षम करेगा।

विधि 6. अपना इनपुट मोड बदलें
यह संभव है कि आपका माइक इनपुट मोड माइक्रोफ़ोन का उपयोग करने की डिस्कॉर्ड की क्षमता में हस्तक्षेप कर रहा हो। इसे बदलना आसान है और इसके लिए केवल कुछ चरणों की आवश्यकता होती है।
- डिस्कॉर्ड खोलें, और एप्लिकेशन के निचले-बाएँ कोने में उपयोगकर्ता सेटिंग्स आइकन पर क्लिक करें। यह एक कॉग आइकन के साथ प्रदर्शित होता है।
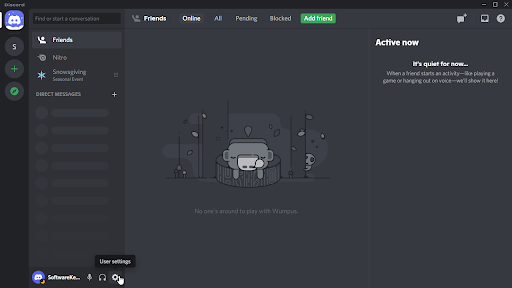
- बाईं ओर के मेनू में तब तक स्क्रॉल करें जब तक कि आप एप्लिकेशन सेटिंग खंड। यहां, क्लिक करें आवाज और वीडियो और तब तक नीचे स्क्रॉल करें जब तक आप देख न लें इनपुट मोड .
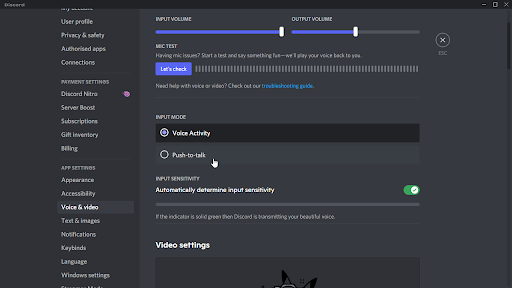
- या तो चुनें आवाज गतिविधि या बात करने के लिए धक्का . दोनों मोड आज़माएं और देखें कि क्या यह आपके माइक्रोफ़ोन के साथ डिस्कॉर्ड पर काम नहीं करने में मदद करता है।
विधि 7. अपने ऑडियो ड्राइवर को अपडेट करें
किसी भी कंप्यूटर पर ऑडियो समस्याओं को हल करने का एक आजमाया हुआ और सही तरीका है बस अपने ऑडियो ड्राइवरों को अपडेट करना। यहां तक कि अगर आपको लगता है कि वे अप टू डेट हैं, तो हो सकता है कि हाल ही में एक नया अपडेट जारी किया गया हो, या आपकी ड्राइवर फाइलें आपके द्वारा पिछली बार इंस्टॉल किए जाने के बाद से दूषित हो गई हों।
अपने पीसी पर ऑडियो ड्राइवरों को अपडेट करना सरल है, और नवीनतम संस्करण प्राप्त करने के बाद आप यह परीक्षण करने में सक्षम होंगे कि आपका माइक्रोफ़ोन डिस्कॉर्ड में काम कर रहा है या नहीं:
विंडोज़ 10 लॉगिन स्क्रीन दिखाई नहीं देगी
- दबाएं खिड़कियाँ + एक्स एक ही समय में अपने कीबोर्ड पर कुंजियाँ, फिर डिवाइस मैनेजर पर क्लिक करें।
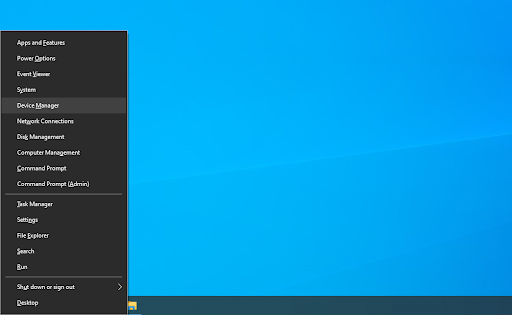
- इसका विस्तार करें ध्वनि, वीडियो और गेम नियंत्रक इसके सामने एरो आइकन पर क्लिक करके सेक्शन करें। आप जिस ध्वनि उपकरण का उपयोग कर रहे हैं उस पर राइट-क्लिक करें (उदाहरण के लिए Realtek, Intel, आदि) और चुनें ड्राइवर अपडेट करें .
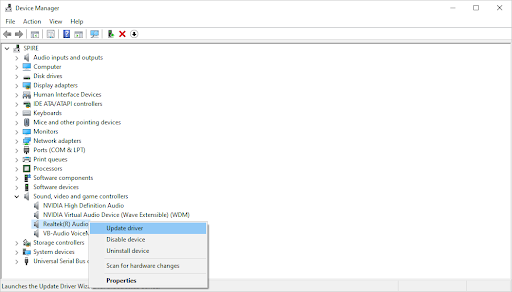
- को चुनिए ' अद्यतन ड्राइवर सॉफ़्टवेयर के लिए स्वचालित रूप से खोजें 'विंडोज को आपके डिवाइस के साथ संगत नवीनतम ड्राइवरों को देखने देने के लिए। ध्यान दें कि इस चरण को करने के लिए आपको इंटरनेट से कनेक्शन की आवश्यकता होगी।
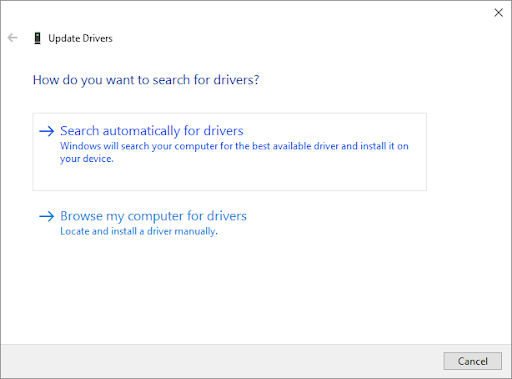
- एक बार नया ड्राइवर डाउनलोड और इंस्टॉल हो जाने के बाद, अपने कंप्यूटर को पुनरारंभ करें। जांचें कि क्या डिस्कॉर्ड के साथ आपकी समस्या आपके माइक का पता नहीं लगा रही है, या आपका माइक डिस्कॉर्ड में काम नहीं कर रहा है, नए ड्राइवर स्थापित होने के बाद हल हो गया है।
विधि 8. विंडोज़ में एक्सक्लूसिव मोड बंद करें
यह एक विंडोज़ सुविधा का कारण हो सकता है कि डिस्कॉर्ड आपके माइक्रोफ़ोन का उपयोग करने में असमर्थ है। यदि आप इसे बदलते हैं, तो आप समस्या को ठीक करने में सक्षम हो सकते हैं।
- पर क्लिक करें खिड़कियाँ स्टार्ट मेन्यू लाने के लिए आपकी स्क्रीन के नीचे बाईं ओर आइकन। चुनना समायोजन , या वैकल्पिक रूप से उपयोग करें खिड़कियाँ + मैं छोटा रास्ता।
- देखने के लिए खोज बार का उपयोग करें ध्वनि . खोज परिणामों से, पर क्लिक करें ध्वनि सेटिंग . आपको तुरंत पृष्ठ पर पुनः निर्देशित किया जाएगा।
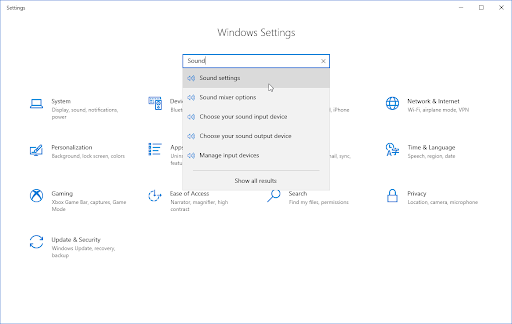
- पर क्लिक करें डिवाइस गुण अपने इनपुट डिवाइस अनुभाग में लिंक करें। सुनिश्चित करें कि सही माइक्रोफ़ोन चुना गया है!
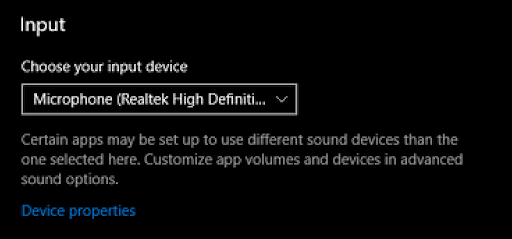
- पर क्लिक करें अतिरिक्त डिवाइस गुण के तहत लिंक संबंधित सेटिंग्स खंड। आप इसे दाईं ओर देख सकते हैं।
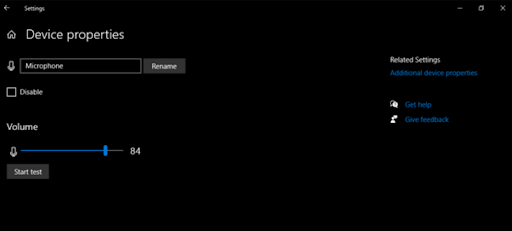
- पॉप-अप विंडो में, नेविगेट करें माइक्रोफोन गुण और स्विच करें विकसित टैब। अनचेक करें ऐप्स को इस उपकरण का अनन्य नियंत्रण लेने दें में विकल्प विशेष मोड खंड।
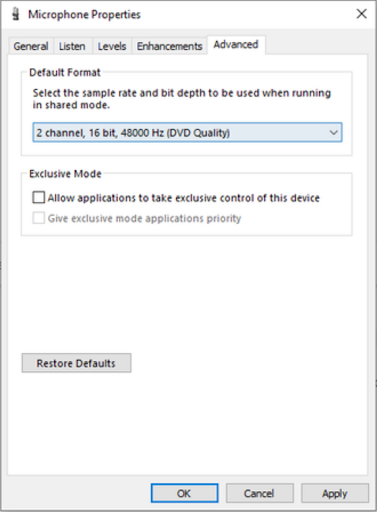
- जब आप कर लें, तो क्लिक करें आवेदन करना अपने परिवर्तनों को अंतिम रूप देने के लिए बटन। अब, आप परीक्षण कर सकते हैं कि क्या डिस्कॉर्ड बिना किसी त्रुटि के आपके माइक्रोफ़ोन का उपयोग करने में सक्षम है।
विधि 9. कलह को पुनर्स्थापित करें
आखिरी चीज जो हम करने की सलाह देते हैं यदि उपरोक्त विधि को पूरा करने के बाद आपकी स्थिति में सुधार नहीं हुआ है, तो केवल डिस्कॉर्ड को पुनर्स्थापित करना है। आप उसी डिस्कॉर्ड क्लाइंट का उपयोग करने का प्रयास कर सकते हैं जो आप अभी चला रहे हैं, या दूसरे पर स्विच कर सकते हैं।
- दबाएं खिड़कियाँ + एक्स एक ही समय में कुंजियाँ, और फिर चुनें ऐप्स और विशेषताएं संदर्भ मेनू से।
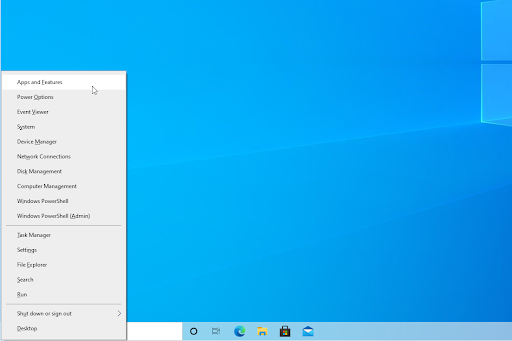
- प्रोग्राम सूची से अपना डिस्कॉर्ड संस्करण खोजें। क्लिक स्थापना रद्द करें > स्थापना रद्द करें विंडोज़ को आपके डिवाइस से डिस्कॉर्ड को हटाने देने के लिए। अब, आपको अपने ऐप डेटा फ़ोल्डर में अवशिष्ट फ़ाइलों को हटाना होगा।
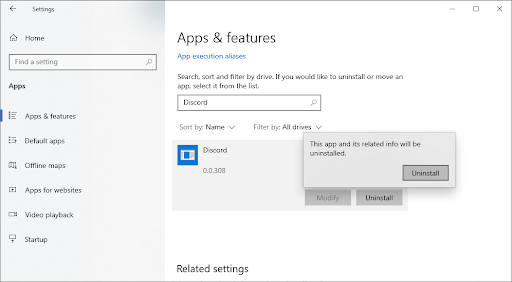
- दबाएं खिड़कियाँ + आर आपके कीबोर्ड पर कुंजियाँ। यह रन यूटिलिटी को लाने जा रहा है। में टाइप करें ' %एप्लिकेशन आंकड़ा% 'उद्धरण चिह्नों के बिना और ठीक क्लिक करें। यह आपको तुरंत पर पुनर्निर्देशित करेगा ऐपडाटा फ़ोल्डर फ़ाइल एक्सप्लोरर में।
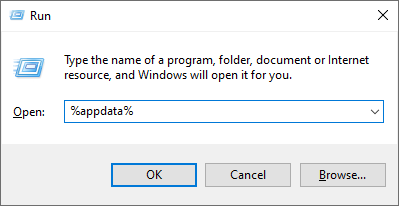
- पता लगाएँ कलह अपनी पिछली स्थापना के नाम के साथ फ़ोल्डर, फिर उस पर राइट-क्लिक करें और चुनें मिटाना . यह अनइंस्टॉल समाप्त होने के बाद बची हुई सभी फाइलों को हटा देगा।
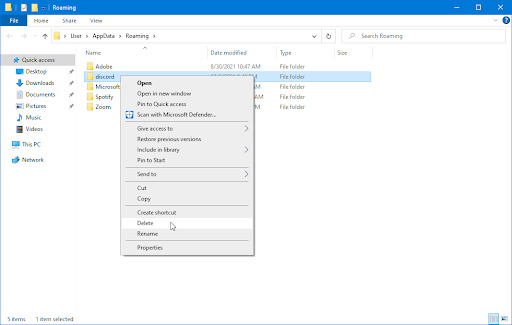
- पर जाए कलह.कॉम और नवीनतम इंस्टॉलर डाउनलोड करें। जब यह हो जाए, तो इंस्टॉलेशन प्रक्रिया शुरू करने के लिए फ़ाइल पर डबल-क्लिक करें।
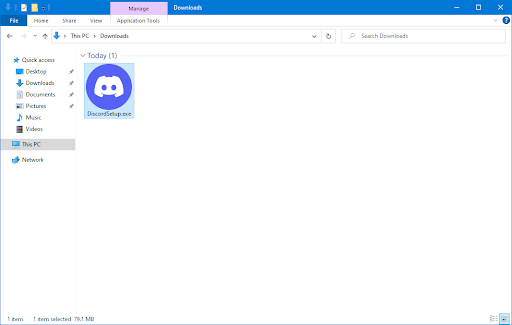
बोनस: डिस्कॉर्ड का एक अलग संस्करण स्थापित करने का प्रयास करें
डिस्कॉर्ड तीन अलग-अलग संस्करणों में उपलब्ध है, जिनमें से दो उन लोगों के लिए हैं जो शुरुआती या प्रयोगात्मक सुविधाओं का परीक्षण करना चाहते हैं। हालांकि ये संस्करण रिलीज़ संस्करण की तरह स्थिर नहीं हैं, लेकिन यदि आप पारंपरिक तरीके से डिस्कॉर्ड को स्थापित नहीं कर सकते हैं, तो इन्हें प्रतिस्थापन के रूप में उपयोग किया जा सकता है।
डिस्कॉर्ड के बीटा संस्करणों में से एक को प्राप्त करने का तरीका यहां दिया गया है:
- चुनें कि आप डिस्कॉर्ड का कौन सा संस्करण डाउनलोड करना चाहते हैं, और सबसे सुखद अनुभव प्राप्त करने के लिए नवीनतम रिलीज़ स्थापित करें:
- कलह
- डिसॉर्डर पब्लिक टेस्ट बिल्ड (कलह पीटीबी)
- कलह कैनरी
- विंडोज के लिए इंस्टॉलर डाउनलोड करने के बाद, यह देखने के लिए कि क्या यह काम करता है, इंस्टॉलर को लॉन्च करने का प्रयास करें। यदि आपके पास कोई भाग्य नहीं है, तो अन्य संस्करणों का प्रयास करें।
अंतिम विचार
हमें उम्मीद है कि इस लेख ने आपको यह समझने में मदद की है कि डिस्कोर्ड में काम न करने वाले अपने माइक्रोफ़ोन को कैसे ठीक किया जाए। यदि विषय से संबंधित अन्य मुद्दे हैं, तो बेझिझक पहुंचें और हमें मदद करने में खुशी होगी! आप हमसे संपर्क कर सकते हैं ईमेल, लाइव चैट और फोन सप्ताह के प्रत्येक दिन।
जब आप हमारे न्यूज़लेटर की सदस्यता लेते हैं तो हमारे ब्लॉग पोस्ट, प्रचार और छूट कोड तक जल्दी पहुंच प्राप्त करें! हमारे द्वारा ऑफ़र किए जाने वाले सभी उत्पादों पर आपको सर्वोत्तम मूल्य मिलेगा सॉफ्टवेयरकीप . हमसे और लेख चाहते हैं? नियमित रूप से अपडेट होने वाले अधिक तकनीकी लेखों के लिए हमारे ब्लॉग पेज को देखें!
टास्कबार विंडो विंडो के नीचे अवरुद्ध 10
आप हमारे सहायता केंद्र पर भी जा सकते हैं जहां विभिन्न तकनीकी विषयों के बारे में बहुत सारे लेख हैं जो आपको भी रूचि दे सकते हैं। पढ़ने के लिए धन्यवाद!
अनुशंसित लेख
» विवाद में लोगों को नहीं सुन सकते [फिक्स्ड]
» डिसॉर्डर स्क्रीन शेयर ऑडियो को कैसे ठीक करें काम नहीं कर रहा है
» गलत ब्राउज़र में लिंक खोलना [फिक्स]
अधिक लेखों के लिए, हमारे देखें ब्लॉग तथा सहायता केंद्र !


