आउटलुक वेब ऐप से अटैचमेंट डाउनलोड करने में असमर्थ? तुम अकेले नहीं हो। अधिकांश उपयोगकर्ता रिपोर्ट करते हैं कि वे आउटलुक वेब ऐप से अटैचमेंट डाउनलोड नहीं कर सकते हैं।
यह त्रुटि आउटलुक के वेब संस्करण के साथ आम है। यह उन लोगों के लिए विशेष रूप से आम है जो Google क्रोम का उपयोग करते हैं।
कई मामलों में, उपयोगकर्ता XML फ़ाइलों को डाउनलोड करते समय समस्या की रिपोर्ट करते हैं।
लेकिन घबराना नहीं। यह एक समस्या है जिसे आप ठीक कर सकते हैं।

इस लेख में बताया गया है कि आप से अटैचमेंट डाउनलोड करने में असमर्थ क्यों हो सकते हैं? आउटलुक वेब ऐप और स्थिति को कैसे ठीक करें।
तो, चलो सही में गोता लगाएँ!
मैं आउटलुक वेब ऐप से कौन सी फाइलें डाउनलोड कर सकता हूं?
आउटलुक वेब ऐप आपको मेल में किसी एक अटैचमेंट को या किसी संदेश के सभी दस्तावेज़ों को ज़िप फ़ाइल के रूप में डाउनलोड करने की अनुमति देता है। यह आपकी पसंद के डाउनलोड पर निर्भर करता है।
कुछ सामान्य प्रकार की फाइलें जिन्हें आप आउटलुक वेब ऐप से डाउनलोड कर सकते हैं, वे हैं:
- शब्द,
- पावर प्वाइंट,
- एक्सेल,
- पीडीएफ फाइलें,
- छवि फ़ाइलें, और
- वीडियो।
आपके द्वारा डाउनलोड की जा सकने वाली फ़ाइलें फ़ाइल एक्सटेंशन पर भी निर्भर करती हैं। अधिकांश अटैचमेंट पूर्वावलोकन विंडो में खुलेंगे।
लेकिन, यदि आउटलुक पूर्वावलोकन विंडो में अटैचमेंट नहीं खोल सकता है, तो आपको एक डाउनलोड प्रॉम्प्ट दिखाई देगा।
पढ़ना : 5 आसान चरणों में अपने आउटलुक इनबॉक्स का अनुकूलन कैसे करें
आउटलुक वेब ऐप से अटैचमेंट कैसे डाउनलोड करें
सबसे पहले, सीखें कि कैसे आउटलुक में अटैचमेंट खोलें (या आउटलुक वेब ऐप में विंडोज 10 )
- आप आमतौर पर सीधे संदेश शीर्षलेख या विषय के नीचे, पठन फलक में संलग्न फ़ाइलें देखेंगे। कभी-कभी, आप संदेश के मुख्य भाग में अटैचमेंट देखेंगे।
- अटैचमेंट को खोलने के लिए अटैचमेंट आइकन पर डबल-क्लिक करें।
अटैचमेंट को सेव या डाउनलोड करने के लिए।
यहाँ कदम हैं:
विंडोज़ डीएनएस सर्वर के साथ संवाद नहीं कर सकता
- अपना ब्राउज़र लॉन्च करें।
- ब्राउज़र से आउटलुक लॉन्च करें और अपने क्रेडेंशियल्स का उपयोग करके अपने खाते में साइन इन करें।
- फ़ाइल अटैचमेंट वाला ईमेल खोलें जिसे आप डाउनलोड करना चाहते हैं।
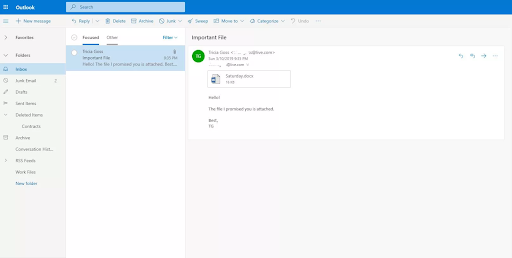
- अटैचमेंट मेनू खोलने के लिए अटैचमेंट आइकन के दाईं ओर अटैचमेंट ड्रॉपडाउन एरो चुनें।
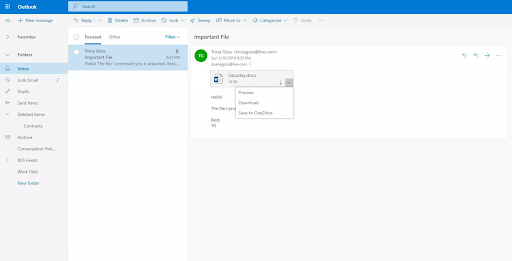
- अनुलग्नक देखने के लिए पूर्वावलोकन बटन पर क्लिक करें। आप संदेश विंडो में अनुलग्नक को डाउनलोड किए बिना (या पहले) देख सकते हैं।
- अब, अपने कंप्यूटर पर फ़ाइल अटैचमेंट को डाउनलोड करने के लिए डाउनलोड का चयन करें। ध्यान दें कि आपने अपने ब्राउज़र को कैसे सेट किया है, इसके आधार पर अटैचमेंट को सहेजने के लिए आपको फ़ाइल स्थान चुनने की आवश्यकता हो सकती है।
- अगर आप भी अपनी फ़ाइलें OneDrive में सहेजते हैं, तो चुनें वनड्राइव में सहेजें , और अनुलग्नक आपके OneDrive क्लाउड संग्रहण में सहेजा जाएगा।
आउटलुक में एक साथ कई अटैचमेंट सेव करें
Outlook में एकाधिक अनुलग्नकों को सहेजने या डाउनलोड करने के लिए, नीचे दिए गए चरणों का पालन करें:
- सबसे पहले, आउटलुक खोलें और अंदर कई अटैचमेंट वाले संदेश का चयन करें।
- अटैचमेंट ड्रॉपडाउन आइकन पर क्लिक करें। (आप चुनेंगे के रूप रक्षित करें अपने कंप्यूटर या क्लाउड स्टोरेज लोकेशन में एक अटैचमेंट को सेव करने के लिए)।
- चुनना सभी अटैचमेंट सेव करें एक संदेश से सभी अनुलग्नकों को सहेजने के लिए।
टिप्पणी: अगर सेव ऑल अटैचमेंट नहीं है, तो फाइल टैब पर क्लिक करें> सेव अटैचमेंट विकल्प चुनें।
- सेव ऑल अटैचमेंट बॉक्स आपकी स्क्रीन पर पॉप हो जाएगा। डाउनलोड करने के लिए अटैचमेंट चुनें और ओके पर क्लिक करें।
- डिफ़ॉल्ट रूप से, आपके सभी अनुलग्नक आपके दस्तावेज़ फ़ोल्डर में सहेजे जाएंगे, लेकिन आप हर बार जब आप Outlook अनुलग्नक सहेजते हैं तो आप एक अलग स्थान चुन सकते हैं।
आप अपने ईमेल संदेश से डेस्कटॉप पर अटैचमेंट को ड्रैग और ड्रॉप करके भी आउटलुक अटैचमेंट को सेव कर सकते हैं। जब आप क्लाउड में संग्रहीत अटैचमेंट को ड्रैग और ड्रॉप करते हैं, तो अटैचमेंट की एक स्थानीय कॉपी डाउनलोड और सेव हो जाएगी।
मार्गदर्शक : आउटलुक ई-बुक [अंतिम गाइड]
Mac के लिए Outlook में एकाधिक अनुलग्नक डाउनलोड करें
Mac के लिए Outlook में एकाधिक अनुलग्नकों को सहेजने या डाउनलोड करने के लिए, निम्न चरणों का पालन करें:
- खुला हुआ आउटलुक .
- ईमेल-संदेश का चयन करें।
टिप्पणी: यदि आउटलुक ईमेल खुला नहीं है, तो यह कोई समस्या नहीं होगी; आप मेल को खोले बिना उसका चयन कर सकते हैं।
- पर क्लिक करें संलग्नक > चुनें सभी डाउनलोड . आप उपयोग कर सकते हैं शिफ्ट + कमांड + ई कुंजी संयोजन यदि आप Mac पर Outlook 365 का उपयोग कर रहे हैं।
वैकल्पिक रूप से: S दाएँ माउस क्लिक से संदेश शीर्षलेख में अनुलग्नक चुनें > चुनें सभी को सुरक्षित करें .
- अटैचमेंट आपके डिफॉल्ट लोकेशन पर सेव हो जाएंगे। यदि आप उन्हें किसी विशेष स्थान पर सहेजना चाहते हैं, ब्राउज़ अनुलग्नकों को सहेजने के लिए स्थान/पथ के लिए और चुनें चुनना .
- अपने चुने हुए स्थान पर संलग्नक सहेजें।
टिप्पणी: आप चयनित फ़ाइल अनुलग्नकों की एक श्रृंखला भी सहेज सकते हैं मैक के लिए आउटलुक में:
- आउटलुक में, उन फाइलों वाले संदेश को खोलें जिन्हें आप सहेजना चाहते हैं।
- चुनना पूर्वावलोकन संदेश पाठ के ऊपर अनुलग्नक अनुभाग में।
- दबाकर पकड़े रहो बदलाव फ़ाइल अनुलग्नकों की एक श्रेणी का चयन करने के लिए।
- चुनना चुनना .
या
- वह संदेश खोलें जिसमें वे फ़ाइलें हैं जिन्हें आप सहेजना चाहते हैं।
- राइट माउस क्लिक से कोई भी अटैचमेंट फाइल चुनें। क्लिक के रूप रक्षित करें .
- अनुलग्नक फ़ाइलों को सहेजने के लिए स्थान/पथ पर ब्राउज़ करें।
- चुनना चुनना .
आउटलुक वेब ऐप अटैचमेंट डाउनलोड नहीं कर सकता
जब आप किसी अनुलग्नक का पूर्वावलोकन करने का प्रयास करते हैं या इसे वेब पर आउटलुक मेलबॉक्स से डाउनलोड करते हैं और यह डाउनलोड करने में विफल रहता है, तो आपको एक त्रुटि संदेश प्राप्त हो सकता है जो पढ़ता है:
' कुछ गलत हो गया जबकि दस्तावेज़ पूर्वावलोकन बनाया जा रहा था। बाद में पुन: प्रयास करें।'
यदि आप आगे बढ़ते हैं और अनुलग्नक को डाउनलोड करने का प्रयास करते हैं, तो मेल एक खाली वेबपृष्ठ प्रदर्शित करेगा।
आपके असफल अटैचमेंट का URL निम्नानुसार शुरू हो सकता है:
'https://outlook.office365.com/owa/…”
यह समस्या आपके पीसी या आपके खाते में अंतर्निहित समस्या का संकेत दे सकती है। आइए जानते हैं क्या हो सकती है समस्या।
मैं विंडोज 10 के लिए आउटलुक ऐप में अटैचमेंट क्यों नहीं देख सकता हूं?
यदि आपके आउटलुक वेब ऐप में अटैचमेंट डाउनलोड करने में समस्या है, तो समस्या या तो उस ब्राउज़र के कारण हो सकती है जिसे आप आउटलुक वेब ऐप चला रहे हैं, आपका खाता, या आउटलुक की अपनी कार्यक्षमता।
यहां कुछ संबंधित समस्याएं दी गई हैं:
- ब्राउज़र संगतता मुद्दे। यह Google क्रोम के साथ आम है।
- खराब इंटरनेट या कम इंटरनेट बैंडविड्थ।
- विरोधी कैश, कुकी या उपयोगकर्ता डेटा। यह आउटलुक वेब ऐप की कार्यक्षमता में हस्तक्षेप या तोड़ सकता है।
- सुरक्षा सॉफ़्टवेयर के साथ प्रतिबंध या विरोध।
- असमर्थित फ़ाइल अटैचमेंट एक्सटेंशन या दस्तावेज़।
- संदिग्ध अटैचमेंट भेजने वाला.
- अवरोधित अटैचमेंट एक्सटेंशन.
- असंगत ब्राउज़र ऐड-ऑन या एक्सटेंशन जो वेब पर आउटलुक के साथ विरोध करते हैं।
- नया या अपडेट किया गया उपयोगकर्ता इंटरफ़ेस: हाल ही में एक विशेषता परिवर्तन एक HTTP 302 को एक स्थिर Office 365 URL पर पुनर्निर्देशित करता है। यह आउटलुक अटैचमेंट एरर का कारण बनता है। यह अक्सर तब होता है जब आपने OWA में एक अतिरिक्त मेलबॉक्स खोला है और फिर आप अनुलग्नक को डाउनलोड या पूर्वावलोकन करने का प्रयास करते हैं।
सुरक्षा नोट : आउटलुक फ़ाइल प्रकारों की एक विस्तृत विविधता को स्वीकार करता है, लेकिन संभावित रूप से असुरक्षित अटैचमेंट (.bat, .exe, .vbs, और .js फ़ाइलों सहित) को ब्लॉक कर देगा, जिनकी फ़ाइलों में मैलवेयर/वायरस हो सकते हैं। आउटलुक अटैचमेंट प्रोटेक्शन के साथ भी, किसी भी अटैचमेंट को खोलते समय हमेशा सावधान रहें, खासकर अगर यह किसी ऐसे व्यक्ति से है जिसे आप नहीं जानते या भरोसा नहीं करते हैं। यदि आप संदेह में हैं तो प्रेषक के साथ अनुलग्नक की प्रामाणिकता की पुष्टि करें। साथ ही, अपने कंप्यूटर के एंटीवायरस सॉफ़्टवेयर को खुला रखें और हमेशा अप टू डेट रखें।
आउटलुक वेब ऐप से अटैचमेंट डाउनलोड करने में असमर्थ समस्या का समाधान कैसे करें
यदि आप अपने आउटलुक वेब ऐप से अटैचमेंट डाउनलोड नहीं कर सकते हैं, तो पहले जांच लें कि आपके पास स्थिर इंटरनेट बैंडविड्थ है या नहीं। कम बैंडविड्थ या अस्थिर इंटरनेट त्रुटि पैदा कर सकता है।
साथ ही, जांचें और पुष्टि करें कि फ़ाइल किसी विश्वसनीय प्रेषक की है। यदि आउटलुक किसी भी कारण से प्रेषक पर भरोसा नहीं करता है, तो यह अनुलग्नक के पूर्वावलोकन या डाउनलोड को अवरुद्ध कर देगा। यही कारण हो सकता है कि आप फ़ाइल का पूर्वावलोकन या डाउनलोड नहीं कर सकते हैं।
इसके अलावा, समस्या आउटलुक सर्वर पर हो सकती है न कि आपके खाते या ब्राउज़र पर। इसलिए, जांचें कि क्या समस्या सर्वर की तरफ है। त्रुटि बनी रहती है या नहीं यह देखने के लिए आप किसी अन्य कंप्यूटर या किसी अन्य नेटवर्क से फ़ाइल डाउनलोड करने का प्रयास कर सकते हैं। यदि यह बनी रहती है, तो यह सर्वर पर हो सकता है।
इसके अलावा, आउटलुक से लॉग आउट करें और फिर, फिर से लॉगिन करें और अपना विवरण दर्ज करें, फिर फ़ाइल डाउनलोड करने का प्रयास करें। यदि समस्या किसी बग के कारण थी, तो इस समाधान को इसका समाधान करना चाहिए।
जांचें और सुनिश्चित करें कि अनुलग्नक में समर्थित फ़ाइल एक्सटेंशन है। आउटलुक वेब ऐप उन फाइल एक्सटेंशन को ब्लॉक कर देता है जो आपका पीसी सपोर्ट नहीं करता है।
आउटलुक वेब ऐप को कैसे ठीक करें अटैचमेंट डाउनलोड नहीं कर सकता
यदि आप इन समाधानों के बाद अपनी फ़ाइलें डाउनलोड नहीं कर सकते हैं, तो नीचे दिए गए समाधानों पर आगे बढ़ें।
1] फ़ाइल को ज़िप फ़ाइल के रूप में डाउनलोड करें
यदि ईमेल में एक से अधिक फ़ाइल अटैचमेंट हैं, तो आउटलुक वेब सभी फाइलों को एक ज़िप फ़ाइल में संपीड़ित कर सकता है और आपको इसे एक ज़िप फ़ाइल के रूप में डाउनलोड करने की अनुमति देता है। आप निम्न चरणों का उपयोग करके ज़िप फ़ाइल डाउनलोड कर सकते हैं:
- अपना ब्राउज़र लॉन्च करें।
- ब्राउज़र से आउटलुक वेब ऐप लॉन्च करें और अपने क्रेडेंशियल्स का उपयोग करके अपने खाते में साइन इन करें।
- आप जिन एकाधिक फ़ाइल अनुलग्नकों को डाउनलोड करना चाहते हैं, उनके साथ ईमेल खोलें।
- अनुलग्नकों के स्थान पर, सभी डाउनलोड करें चुनें.
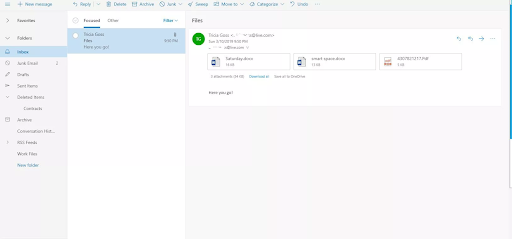
- यदि आपने पहले से डाउनलोड स्थान निर्धारित नहीं किया है, तो आप स्थान चुनने के लिए ब्राउज़र के सहेजें संवाद बॉक्स का उपयोग करेंगे और फिर ज़िप फ़ाइल को सहेजेंगे।
ईमेल का विषय ज़िप फ़ाइल का डिफ़ॉल्ट नाम होगा। यदि आप फ़ाइल को एक अलग नाम देना चाहते हैं तो आप नाम बदल सकते हैं।
2] एक अलग ब्राउज़र पर आउटलुक वेब ऐप चलाएं
कुछ वेब ब्राउज़र में वेब पर आउटलुक के साथ संगतता समस्याएं होती हैं और इसकी कुछ विशेषताओं और कार्यात्मकताओं को रोक सकती हैं। इसलिए, यदि आप आउटलुक वेब ऐप से अटैचमेंट डाउनलोड करने में असमर्थ हैं, तो किसी अन्य वेब ब्राउज़र पर चलने का प्रयास करें और देखें कि क्या समस्या दूर हो जाती है।
इसके अलावा, चूंकि समस्या दूषित कैश और कुकी फ़ाइलों के कारण भी हो सकती है, इसलिए किसी भिन्न ब्राउज़र पर Outlook वेब ऐप चलाने से समस्या को अलग करने में मदद मिल सकती है।
3] कैशे और कुकी साफ़ करें
अपने ब्राउज़र के आधार पर, आप ब्राउज़र के कैशे और कुकीज़ को साफ़ करने पर विचार कर सकते हैं।
यदि आप Chrome का उपयोग कर रहे हैं, तो कैश और कुकी साफ़ करने के लिए निम्न चरणों का उपयोग करें:
मैं लॉक स्क्रीन को अधिक समय तक चालू रहने के लिए कैसे प्राप्त करूं?
- अपने कंप्यूटर पर, क्रोम लॉन्च करें।
- ऊपर दाईं ओर, More (ऊपर दाईं ओर तीन लंबवत बिंदु) पर क्लिक करें।
- इसके बाद, अधिक टूल पर क्लिक करें और फिर संदर्भ मेनू पर ब्राउज़िंग डेटा साफ़ करें पर क्लिक करें।
- शीर्ष संवाद बॉक्स में, एक समय सीमा चुनें जिसके भीतर आप डेटा हटाना चाहते हैं। सब कुछ हटाने के लिए, बस ऑल टाइम चुनें।
- अब, 'कुकीज़ और अन्य साइट डेटा' और 'कैश्ड इमेज और फ़ाइलें' के बगल में स्थित चेकबॉक्स को चेक करें।
- अंत में, डेटा साफ़ करें पर क्लिक करें और आपकी सभी कुकी और कैश हटा दिए जाएंगे।
यदि आप Microsoft Edge का उपयोग करते हैं, तो यहां कुकी मिटाने के चरण दिए गए हैं:
- अपना Microsoft एज लॉन्च करें।
- सेटिंग्स और अधिक (तीन क्षैतिज बिंदु) का चयन करें।
- सेटिंग्स (गियर के आकार का आइकन) चुनें।
- अब, गोपनीयता और सेवाओं का चयन करें।
- ब्राउज़िंग डेटा साफ़ करें अनुभाग के अंतर्गत, चुनें कि क्या साफ़ करना है।
- समय सीमा संवाद बॉक्स के अंतर्गत, एक समय सीमा चुनें।
- इसके बाद, कुकीज़ और अन्य साइट डेटा चुनें, फिर अभी साफ़ करें चुनें।
यदि आप सफारी या किसी अन्य ब्राउज़र का उपयोग कर रहे हैं, तो आप उनकी ब्राउज़र कुकी और कैश को हटाने के निर्देशों के लिए उनकी सहायता साइट देख सकते हैं।
एक बार जब आप कुकी और कैश हटाना समाप्त कर लें, तो आउटलुक वेब ऐप लॉन्च करें और देखें कि क्या अब आप अटैचमेंट डाउनलोड कर सकते हैं।
4] क्रोम की सुरक्षित ब्राउज़िंग अक्षम करें
यदि आप आउटलुक वेब ऐप तक पहुंचने के लिए क्रोम का उपयोग कर रहे हैं, तो आपको संभावित मुद्दों जैसे सुरक्षित ब्राउज़िंग, विज्ञापन अवरोधन, फ़्लैगिंग सेटिंग्स आदि के बारे में पता होना चाहिए। ये क्रोम सुविधाएं आउटलुक वेब ऐप के साथ संगत नहीं हो सकती हैं। आप बिना किसी समस्या के OWA का उपयोग करने की अनुमति देने के लिए उन्हें हटाने या अक्षम करने पर विचार कर सकते हैं,
Chrome की सुरक्षित ब्राउज़िंग अक्षम करने के लिए:
- Google क्रोम लॉन्च करें।
- ब्राउज़र के सर्च बार में, chrome://settings/ टाइप करें
- मेनू में, सिंक और Google सेवाओं पर क्लिक करें।
- इसके बाद, सुरक्षित ब्राउज़िंग (खतरनाक साइटों से आपकी और आपके डिवाइस की सुरक्षा करता है) विकल्प खोजें।
- टॉगल बटन का उपयोग करके इसे टॉगल करें।
5] OneDrive पर अटैचमेंट सहेजें
आउटलुक, आउटलुक वेब ऐप के उपयोगकर्ताओं को अटैचमेंट को सीधे वनड्राइव में सहेजने की अनुमति देता है। लेकिन यह व्यवसाय के लिए OneDrive तक सीमित है। जब आप OneDrive ऐप में फ़ाइलें सहेजते हैं, तो वे व्यवसाय के लिए OneDrive में ईमेल अटैचमेंट अनुभाग में जुड़ जाती हैं।
आप वहां से फाइलों तक पहुंचने के लिए 'सेव टू वनड्राइव' विकल्प चुन सकते हैं।
यहाँ क्या करना है:
- आउटलुक वेब ऐप में, उन अटैचमेंट के साथ ईमेल खोलें जिन्हें आप डाउनलोड नहीं कर सकते।
- अटैचमेंट के आगे ड्रॉपडाउन मेनू पर क्लिक करें।
- अब, 'सेव टू वनड्राइव' पर क्लिक करें और चुनें।
- यदि एक से अधिक अनुलग्नक हैं जो नहीं खुल सकते हैं, तो 'सभी को OneDrive में सहेजें' पर क्लिक करें।
- व्यवसाय के लिए OneDrive में फ़ाइल जोड़ने के बाद, आपको 'ईमेल अनुलग्नकों में सहेजा गया' एक पुष्टिकरण संदेश दिखाई देना चाहिए।
अब, आप OneDrive में ईमेल अनुलग्नकों से फ़ाइलों तक पहुँच सकते हैं।
6] अनुलग्नक पूर्वावलोकन सक्षम करें
कभी-कभी, आउटलुक वेब ऐप में अटैचमेंट पूर्वावलोकन सुविधा को अवरुद्ध या अक्षम किया जा सकता है, और यह इसके डाउनलोड को प्रभावित कर सकता है।
यहां आउटलुक वेब ऐप में अटैचमेंट को अनब्लॉक करने का तरीका बताया गया है:
- अपना ब्राउज़र लॉन्च करें और आउटलुक वेब ऐप लॉन्च करें।
- 'सेटिंग्स' (गियर आइकन) पर क्लिक करें।
- विकल्प चुनो'।
- इसके बाद, 'सक्रिय दृश्य सेटिंग्स' पर क्लिक करें।
- अब, 'हमेशा पूर्वावलोकन दिखाएं' चुनें (उदाहरण के लिए, फ़ोटो और वीडियो)।
- परिवर्तनों को सुरक्षित करें।
टिप्पणी : यह विकल्प अच्छी तरह से काम करता है, खासकर आउटलुक वेब ऐप पर फोटो और वीडियो अटैचमेंट के साथ।
7] आउटलुक वेब ऐप लाइट वर्जन का उपयोग करें
यदि आप कम बैंडविड्थ वाले इंटरनेट कनेक्शन या पुराने वेब ब्राउज़र का उपयोग कर रहे हैं, तो आप अपनी अटैचमेंट डाउनलोड आवश्यकताओं को हल करने के लिए आउटलुक वेब ऐप के हल्के संस्करण का उपयोग कर सकते हैं।
यहां आउटलुक वेब ऐप लाइट संस्करण तक पहुंचने का तरीका बताया गया है:
- अपने आउटलुक वेब ऐप पर, 'सेटिंग्स' (ऊपरी दाएं कोने पर गियर आइकन) पर क्लिक करें।
- 'मेल' पर क्लिक करें।
- चुनें और 'सामान्य' पर क्लिक करें।
- 'आउटलुक वेब ऐप के लाइट संस्करण का उपयोग करें' विकल्प के बगल में स्थित बॉक्स को चेक करें।
- इसके बाद, अपने खाते से साइन आउट करें और फिर वापस साइन इन करें। आपको OWA लाइट संस्करण में साइन इन किया जाएगा।
- अब, उस अटैचमेंट के साथ ईमेल खोलें जिसे आप डाउनलोड करना चाहते हैं और उन्हें डाउनलोड करने का प्रयास करें।
वैकल्पिक रूप से, आप यहां आउटलुक वेब ऐप लाइट वर्जन पेज पर जा सकते हैं: https://owa.contoso.com/owa/SharedMbx@abcd.com/?layout=light
वहां पहुंचने के बाद, अपने खाते में साइन इन करें और जांचें कि क्या आप अटैचमेंट डाउनलोड कर सकते हैं।
8] पुराने आउटलुक वेब ऐप यूजर इंटरफेस का प्रयोग करें
आउटलुक वेब ऐप के अपडेटेड वर्जन में कुछ अद्भुत विशेषताएं हैं। लेकिन ये ऐड-ऑन कार्यक्षमता के मुद्दों, गड़बड़ियों के साथ आते हैं और एप्लिकेशन को भारी बनाते हैं। यही कारण हो सकता है कि 'अटैचमेंट डाउनलोड करने में असमर्थ' समस्या उपयोगकर्ताओं के बीच आम है।
यदि ऐसा है, तो आप एप्लिकेशन के पुराने यूजर इंटरफेस पर वापस जा सकते हैं, अपने खाते में साइन इन कर सकते हैं और देख सकते हैं कि क्या आप अटैचमेंट डाउनलोड कर सकते हैं। यहाँ क्या करना है:
- अपना वेब ब्राउज़र लॉन्च करें।
- अब सर्च बार पर, पुराने आउटलुक वेब ऐप को खोजें (आप इस यूआरएल को कॉपी और पेस्ट कर सकते हैं: https://outlook.office365.com/owa/?path=/classic)।
- अब, उन अनुलग्नकों के साथ ईमेल खोलें जिन्हें आप डाउनलोड करना चाहते हैं।
- इन अनुलग्नकों को डाउनलोड करने का प्रयास करें और देखें कि क्या यह सफल होता है।
9] आउटलुक क्लाइंट का प्रयोग करें
यदि सभी समाधान काम करने में विफल हो जाते हैं, तो आपको अतिरिक्त मेलबॉक्स से अनुलग्नकों का पूर्वावलोकन या डाउनलोड करने के लिए Microsoft Outlook क्लाइंट का उपयोग करने की आवश्यकता हो सकती है।
अंतिम विचार
वोइला! इतना ही! आपने एमएस आउटलुक और मैक के लिए आउटलुक में अटैचमेंट को कैसे सहेजना या डाउनलोड करना है, आप कौन सी फाइलें डाउनलोड कर सकते हैं, आउटलुक ऐप में अटैचमेंट देखें, और संभावित कारणों से आप आउटलुक पर फाइल डाउनलोड नहीं कर सकते हैं। साथ ही, आउटलुक के 'सेव ऑल' फंक्शन का इस्तेमाल एक साथ कई अटैचमेंट को सेव करने के लिए किया जा सकता है।
हमें उम्मीद है कि इस लेख ने आपको 'आउटलुक वेब ऐप से अटैचमेंट डाउनलोड करने में असमर्थ' समस्या को ठीक करने में भी मदद की है।
अब, हम इसे आपकी ओर मोड़ना चाहते हैं।
अन्य लोगों की मदद करने के लिए इस लेख को साझा करें। विंडोज 10 त्रुटियों को हल करने में आपकी सहायता करने वाले अधिक लेखों के लिए हमारे सहायता केंद्र पर जाएं।
साथ ही, सीधे अपने इनबॉक्स में हमारे स्टोर से प्रचार, सौदे और छूट प्राप्त करने के लिए हमारे न्यूज़लेटर के लिए साइन अप करें।
नीचे अपने ईमेल पते के साथ सदस्यता लें।
अनुशंसित लेख
> विंडोज 10 में लॉगिन या साइन इन स्क्रीन पर डुप्लिकेट यूजरनेम को कैसे ठीक करें
> 'हम आउटलुक डेटा फ़ाइल नहीं बना सके' त्रुटि को कैसे ठीक करें
> कैसे ठीक करें 'माइक्रोसॉफ्ट आउटलुक शुरू नहीं कर सकता। आउटलुक विंडो को ओपेन नहीं कर सकते। फ़ोल्डरों का सेट खोला नहीं जा सकता है।' गलती


