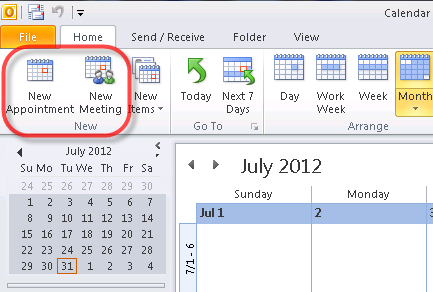आसानी से दो वर्कबुक की तुलना करना सीखें। दो एक्सेल फाइलों की तुलना करने में सक्षम होने से आप आसानी से मतभेदों को दूर कर सकते हैं। यह उन वातावरणों में विशेष रूप से उपयोगी है जहां कई लोग एक ही फ़ाइल पर काम करते हैं, जैसे कि क्लाउड शेयरिंग वाले व्यवसाय।

पूर्ण स्क्रीन के गायब होने पर टास्कबार गायब हो जाता है
इसे पूरा करने के कई तरीके हैं, जिनमें से कुछ आपको दो दस्तावेजों को एक में विलय करने की अनुमति भी देते हैं।
कृपया ध्यान दें कि हमारे निर्देश एक्सेल 2019, 2016, 2013, 2010 में Microsoft 365 के लिए एक्सेल और मैक के लिए एक्सेल पर लागू होते हैं। यदि आपके पास एक्सेल का एक अलग संस्करण है, तो कुछ चरणों को अलग तरीके से करने की आवश्यकता हो सकती है।
दो एक्सेल फाइलों की तुलना कैसे करें
यदि आप दो संपूर्ण कार्यपुस्तिकाओं की तुलना करना चाहते हैं, जिसमें कई पृष्ठ शामिल हैं, तो आपका सबसे अच्छा शर्त एक तृतीय-पक्ष उपकरण का उपयोग करना है। वर्तमान में, एक्सेल दो कार्यपुस्तिकाओं की तुलना करने का एक आसान तरीका प्रदान नहीं करता है, जिसका अर्थ है कि आपको इस कार्य को पूरा करने के लिए किसी अन्य डेवलपर का सॉफ़्टवेयर डाउनलोड करना होगा।
हम उपयोग करने की सलाह देते हैं स्प्रेडशीट तुलना करें SourceForge से, जो विंडोज के लिए एक मुफ्त सॉफ्टवेयर है। आपको बस इतना करना होगा कि एप्लिकेशन डाउनलोड करें और इसे इंस्टॉल करें - जब आप सॉफ़्टवेयर चलाएंगे तो यह स्वचालित रूप से एक्सेल ऐड-ऑन के रूप में दिखाई देगा।
यहाँ दो एक्सेल वर्कबुक की तुलना करने के लिए स्प्रेडशीट का उपयोग करने का तरीका बताया गया है:
- उन दोनों एक्सेल वर्कबुक को खोलें जिनकी आप तुलना करना चाहते हैं। कृपया ध्यान दें कि आप केवल एक बार में दो फ़ाइलों की तुलना कर सकते हैं।

- पर क्लिक करें ऐड-इन्स मेन्यू। आपको तीन विकल्प देखने चाहिए: पूर्ण तुलना, त्वरित तुलना या रेंज तुलना। इस ट्यूटोरियल के प्रयोजनों के लिए, हम चुनेंगे पूर्ण तुलना ।

- आपकी स्क्रीन पर एक पॉप-अप विंडो दिखाई देनी चाहिए, दोनों फाइलों को एक-दूसरे के बगल में दिखाना चाहिए। दबाएं विनिमय यदि कोई फाइल ठीक से दिखाई नहीं देती है तो बटन। क्लिक अगला जब आपका हो जाए।

- अगली विंडो आपको यह अनुकूलित करने की अनुमति देती है कि आप अपनी फ़ाइलों की तुलना कैसे करना चाहते हैं। आप सीमा को संपादित कर सकते हैं, चुन सकते हैं कि आपकी तुलना संवेदनशील है या नहीं, और बेमेल पहचान कैसे की जानी चाहिए। क्लिक अगला आगे बढ़ने के लिए।

- चुनें कि आप अपनी कार्यपुस्तिकाओं में किन शीटों की तुलना करना चाहते हैं। क्लिक कर रहा है जोड़ना बटन दाईं ओर उन चादरों को फलक में ले जाता है। पर क्लिक करें अगला अगले फलक के लिए शीट का चयन करने के लिए बटन।
- निम्न विंडो में, आप रिपोर्ट कॉन्फ़िगरेशन सेटिंग्स को संशोधित कर सकते हैं। दबाना जारी रखें अगला जब तक आप विज़ार्ड के अंत तक नहीं पहुंचते हैं, तब तक दबाएं तुलना खत्म करने के लिए।

- आप सभी परिवर्तनों को दिखाने के लिए एक रिपोर्ट के साथ लाल रंग में हाइलाइट किए गए अंतरों के साथ अपडेट की गई मूल शीट देखेंगे।
दो एक्सेल शीट की तुलना कैसे करें
एक ही एक्सेल वर्कबुक के भीतर दो शीट की तुलना करना एक आसान काम है। आपको बस एक तीसरी शीट बनाने के लिए एक IF सूत्र का उपयोग करना होगा जो अन्य दो शीट में सभी अंतरों को उजागर करता है।
विंडोज़ 10 में दूसरी हार्ड ड्राइव का पता नहीं चला
- उसी कार्यपुस्तिका में तीसरी शीट बनाकर आरंभ करें। इसे उपनाम दें परिणाम बाद में पहचानना आसान बनाने के लिए।
- परिणाम शीट पर जाएं और सेल का चयन करें ए 2 । निम्नलिखित सूत्र को कक्ष में चिपकाएँ और दबाएँ दर्ज :
= IF (Sheet1! A2Sheet2! A2, 'Sheet1:' & Sheet1! A2 & 'और Sheet2:' & Sheet2! A2, 'No अंतर') - आवश्यकतानुसार सूत्र को संशोधित करें। उदाहरण के लिए, यदि आप जिस डेटा की तुलना करना चाहते हैं वह पंक्ति C और कॉलम 5 से शुरू होता है, तो आपको A2 के बजाय C5 का उपयोग करने के लिए सूत्र को बदलने की आवश्यकता है।

- यह IF सूत्र, फॉर्म 1 और शीट 2 से दो कोशिकाओं की तुलना करके काम करता है। यदि दोनों कक्षों में समान सामग्री है, तो सूत्र वापस आ जाएगा कोई फर्क नहीं हालाँकि, यदि सामग्री मेल नहीं खाती है, तो विभिन्न मान प्रदर्शित किए जाएंगे।

- में A2 सेल के कोने पर क्लिक करें परिणाम शीट, फिर अपने कर्सर को शीट के पार तब तक खींचें जब तक कि आप अंतिम सेल तक न पहुंच जाएं, जिसमें आपकी अन्य शीट पर डेटा है। यह तुलनात्मक सूत्र के साथ प्रत्येक सेल को भरने और सेल संदर्भों को समायोजित करने जा रहा है। इसे क्षैतिज और लंबवत दोनों तरह से करें।

- शीट को शीट 1 और शीट 2 से खींची गई सभी सूचनाओं से भरा होना चाहिए। बस के माध्यम से स्क्रॉल करें परिणाम मतभेदों को समझने और अपनी अन्य चादरों की तुलना करने के लिए शीट।

- यह विधि आपको मूल शीट में किसी भी तरह से बदलाव किए बिना दो शीट की तुलना करने की अनुमति देती है।
अंतिम विचार
यदि आपको किसी और सहायता की आवश्यकता है, तो हमारी सहायता करने के लिए 24/7 उपलब्ध हमारी ग्राहक सेवा टीम तक पहुंचने से न डरें। उत्पादकता और आधुनिक दिन प्रौद्योगिकी से संबंधित अधिक जानकारीपूर्ण लेखों के लिए हमारे पास लौटें!
क्या आप हमारे उत्पादों को सर्वोत्तम मूल्य पर प्राप्त करने के लिए प्रचार, सौदे और छूट प्राप्त करना चाहेंगे? नीचे अपना ईमेल पता दर्ज करके हमारे न्यूज़लेटर की सदस्यता लेना न भूलें! अपने इनबॉक्स में नवीनतम प्रौद्योगिकी समाचार प्राप्त करें और अधिक उत्पादक बनने के लिए हमारे सुझावों को पढ़ने के लिए सबसे पहले बनें।
(छवि स्रोत: लाइफवायर, माइक्रोसॉफ्ट)
यह भी पढ़ें
> एक्सेल में सीरीज का नाम कैसे बदलें
> एक्सेल मास्टरमाइंड बनने के 7 टिप्स
> Excel: Excel में NPER फ़ंक्शन का उपयोग कैसे करें