'fltmgr.sys' ब्लू स्क्रीन त्रुटि एक सामान्य है विंडोज 10 समस्या जो समस्या निवारण के लिए निराशाजनक हो सकती है। ब्लू स्क्रीन को 'बीएसओडी' या 'ब्लू स्क्रीन ऑफ डेथ' के रूप में भी जाना जाता है। जबकि विंडोज 10 में बीएसओडी त्रुटियां यादृच्छिक लग सकती हैं, वास्तव में सबसे आम मुद्दों के लिए कई सुधार उपलब्ध हैं।

यह आलेख बताएगा कि विंडोज 10 पर सभी प्रकार की 'fltmgr.sys' ब्लू स्क्रीन त्रुटियों को कैसे ठीक किया जाए, जिसमें हार्डवेयर ड्राइवर और सिस्टम भ्रष्टाचार के कारण शामिल हैं। आएँ शुरू करें।
विंडोज 10 में 'fltmgr.sys' ब्लू स्क्रीन ऑफ डेथ को हल करें
विंडोज 10 में 'fltmgr.sys' कोड ब्लू स्क्रीन त्रुटि को हल करने और रोकने के लिए आप सभी विधियों का उपयोग कर सकते हैं।
विधि 1. विंडोज 10 को सेफ मोड में रीस्टार्ट करें
यदि आपका कंप्यूटर रीबूट होने पर fltmgr.sys नीली स्क्रीन दिखाई देती है, तो Windows 10 ऑपरेटिंग सिस्टम प्रारंभ करें और सुरक्षित मोड में बूटिंग पर स्विच करें (यदि आप कर सकते हैं)। यदि आप सुरक्षित मोड में बूट करने में असमर्थ हैं, तो कंप्यूटर को रीबूट करें और नीचे दिए गए चरणों का पालन करके पुनः प्रयास करें।
1. बूट अप के दौरान सुरक्षित मोड कैसे चालू करें
यदि आप Windows 10 में लॉग इन नहीं कर सकते हैं क्योंकि आपका सिस्टम बूट प्रक्रिया से पहले क्रैश हो जाता है, तो इन चरणों को पूरा करके सुरक्षित मोड में बूट करने का प्रयास करें।
- अपने कंप्यूटर को पूरी तरह से बंद कर दें, और फिर उसे तुरंत चालू करें। इसे तब तक दोहराएं जब तक आपको दिखाई न दे ' स्वत: मरम्मत की तैयारी 'आपकी स्क्रीन पर।
- पर क्लिक करें उन्नत विकल्प जब Windows 10 आपके कंप्यूटर का निदान करना समाप्त कर दे।
- पर जाए समस्याओं का निवारण → उन्नत विकल्प → स्टार्टअप सेटिंग्स → पुनर्प्रारंभ करें .
- प्रेस 5 सक्षम करने के लिए अपने कीबोर्ड पर नेटवर्किंग के साथ सुरक्षित मोड .
2. विंडोज 10 में सेफ मोड कैसे ऑन करें
यदि आप अपने विंडोज 10 खाते में लॉग इन कर सकते हैं, तो आप सिस्टम से ही सेफ मोड को चालू करने के लिए नीचे दी गई विधि का पालन कर सकते हैं।
- दबाएं विंडोज + आर आपके कीबोर्ड पर कुंजियाँ। यह रन यूटिलिटी को लाने जा रहा है।
- में टाइप करें ' msconfig 'उद्धरण चिह्नों के बिना और दबाएं प्रवेश करना अपने कीबोर्ड पर कुंजी। यह सिस्टम कॉन्फ़िगरेशन एप्लिकेशन लॉन्च करेगा।
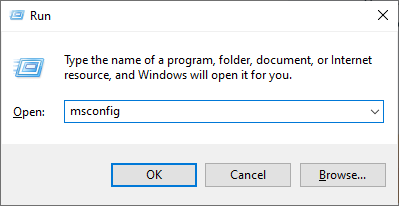
- पर स्विच करें गाड़ी की डिक्की टैब। बूट विकल्प के अंतर्गत, चेक करें सुरक्षित बूट और इसे पर रखें कम से कम सेटिंग, फिर OK बटन पर क्लिक करें।
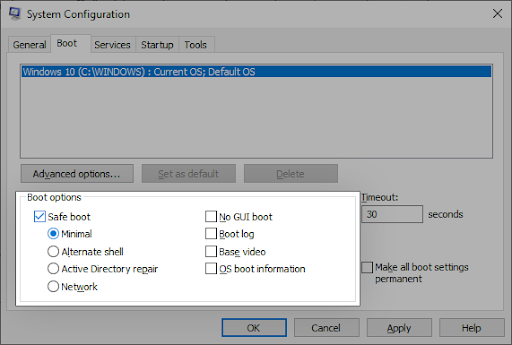
- अपने कंप्यूटर को पुनरारंभ। इसे बिना किसी तृतीय-पक्ष एप्लिकेशन के सुरक्षित मोड में बूट करना चाहिए, केवल आवश्यक सेवाएं शुरू करना।
विधि 2. नवीनतम OS प्राप्त करने के लिए Windows अद्यतन का उपयोग करें
आपके ऑपरेटिंग सिस्टम का अपडेट कई अंतर्निहित समस्याओं को ठीक कर सकता है, जैसे कि fltmgr.sys ब्लू स्क्रीन त्रुटि का प्राथमिक कारण। यह देखने के लिए कि क्या क्रैश बाद में भी बना रहता है, विंडोज 10 का नवीनतम संस्करण डाउनलोड करने का प्रयास करें।
- ऊपर लाने के लिए अपनी स्क्रीन के नीचे बाईं ओर विंडोज आइकन पर क्लिक करें प्रारंभ मेनू . चुनना समायोजन , या वैकल्पिक रूप से उपयोग करें खिड़कियाँ + मैं छोटा रास्ता।
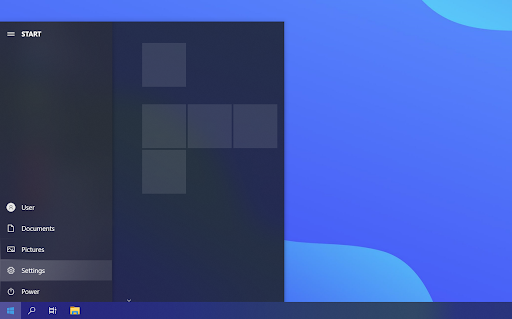
- पर क्लिक करें अद्यतन और सुरक्षा टाइल यह वह जगह है जहां आप अपनी अधिकांश विंडोज अपडेट सेटिंग्स ढूंढ सकते हैं और चुन सकते हैं कि अपडेट कब प्राप्त करें।
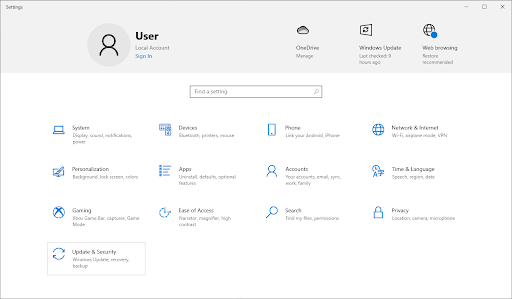
- डिफ़ॉल्ट पर बने रहना सुनिश्चित करें विंडोज़ अपडेट टैब। पर क्लिक करें अद्यतन के लिए जाँच विकल्प और उपलब्ध अपडेट खोजने के लिए विंडोज 10 की प्रतीक्षा करें।
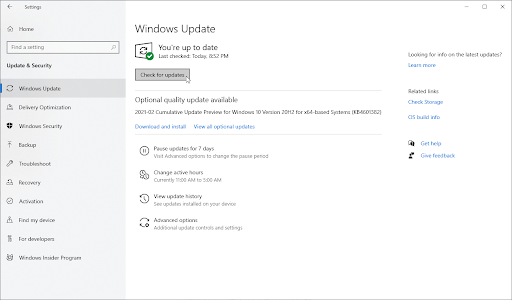
- यदि आप पहले से प्रदर्शित कोई अपडेट देखते हैं, तो पर क्लिक करें सभी वैकल्पिक अपडेट देखें उन्हें देखने और स्थापित करने के लिए लिंक।
- अगर कोई अपडेट मिलता है, तो पर क्लिक करें स्थापित करना विकल्प और विंडोज 10 के लिए आवश्यक अपडेट डाउनलोड करने और लागू करने की प्रतीक्षा करें।
विधि 3. अपने ड्राइवर अपडेट करें
कुछ मामलों में, पुराने या क्षतिग्रस्त ड्राइवरों के परिणामस्वरूप आपके डिवाइस पर ब्लू स्क्रीन त्रुटियां हो सकती हैं। इस गाइड में, आप सीख सकते हैं कि ड्राइवरों को कैसे अपडेट किया जाए और उनके द्वारा बनाई गई समस्याओं को संभावित रूप से ठीक किया जाए।
- दबाएं खिड़कियाँ + एक्स अपने कीबोर्ड पर कुंजियाँ, और फिर चुनें डिवाइस मैनेजर संदर्भ मेनू से।
- सभी अनुभागों का विस्तार करें और देखें कि क्या कोई ड्राइवर पुराना है। आमतौर पर, यदि ड्राइवर को समस्या हो रही है, तो आपको पीले रंग का विस्मयादिबोधक चिह्न दिखाई देगा जो दर्शाता है कि कुछ गड़बड़ है।
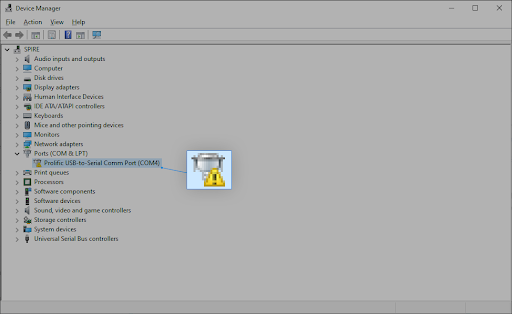
- किसी भी ड्राइवर पर राइट-क्लिक करें जिसे अद्यतन करने की आवश्यकता है, और फिर चुनें गुण संदर्भ मेनू से विकल्प।
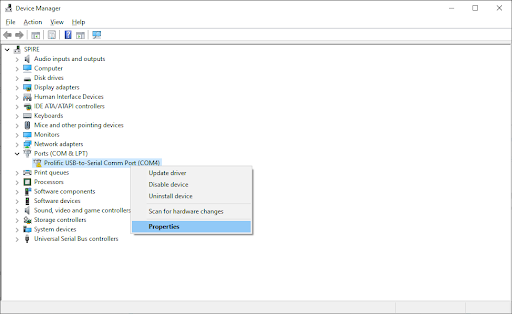
- पर स्विच करें चालक टैब पर क्लिक करें और फिर पर क्लिक करें ड्राइवर अपडेट करें बटन।
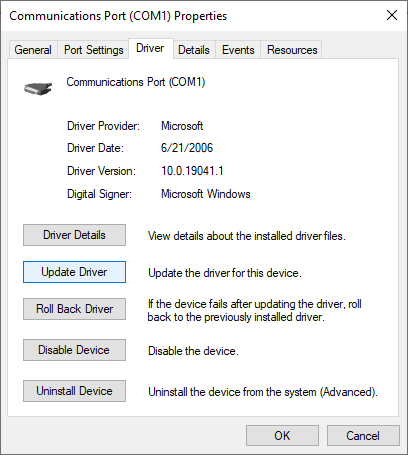
- अपने ड्राइवर को अपडेट करने की विधि चुनें। आप या तो विंडोज 10 को ड्राइवर के लिए स्वचालित रूप से खोज करने दे सकते हैं या मैन्युअल रूप से अपने कंप्यूटर पर पहले से ही एक नई ड्राइवर फ़ाइल का पता लगा सकते हैं।
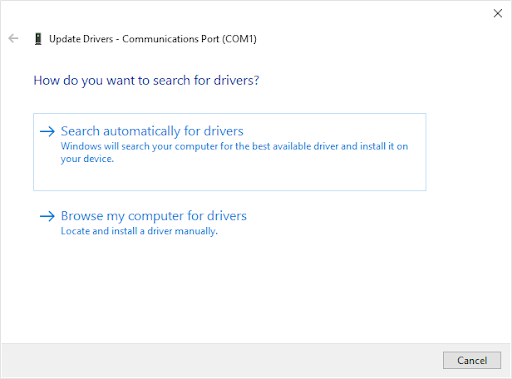
- ड्राइवर स्थापना पूर्ण होने तक प्रतीक्षा करें। किसी अन्य ड्राइवर को अपडेट करें जो त्रुटि प्रदर्शित करता है या पुराना है। नए ड्राइवर द्वारा बनाए गए परिवर्तनों को अंतिम रूप देने के लिए हम आपके कंप्यूटर को पुनरारंभ करने की अनुशंसा करते हैं। अब, आपको परीक्षण करना चाहिए कि क्या कर्नेल त्रुटि अभी भी मौजूद है।
- एक ड्राइवर अद्यतन हाथ में ब्लू स्क्रीन समस्या के लिए केवल एक संभावित हॉटफिक्स है। यदि यह विधि आपके लिए काम नहीं करती है, तो अगले समाधान पर आगे बढ़ें!
विधि 4. सिस्टम फ़ाइल चेकर और CHKDSK कमांड चलाएँ
सिस्टम फाइल चेकर (एसएफसी) एक समस्या निवारण उपकरण है जो डिफ़ॉल्ट रूप से विंडोज 10 में उपलब्ध है। यह स्वचालित रूप से दूषित सिस्टम फ़ाइलों का पता लगाने और उन्हें कार्य क्रम में सुधारने में सक्षम है। ब्लू स्क्रीन त्रुटियों के साथ किसी भी समस्या को संभावित रूप से ठीक करने के लिए आप SFC स्कैन का उपयोग कर सकते हैं।
यदि SFC स्कैन काम नहीं करता है, तो चरणों को जारी रखें और चलाने का प्रयास करें डिस्क चेक करें अपने पीसी की मरम्मत के लिए। Chkdsk कमांड डिस्क समस्याओं की पहचान करने और उनसे छुटकारा पाने का प्रयास करता है, जो fltmgr.sys के साथ समस्याओं को हल करने में आपकी मदद कर सकता है।
- मैग्नीफाइंग ग्लास आइकन पर क्लिक करके अपने टास्कबार में सर्च बार खोलें। आप इसे के साथ भी ला सकते हैं खिड़कियाँ + एस कुंजीपटल संक्षिप्त रीति।
- टाइप सही कमाण्ड खोज बॉक्स में। जब आप इसे परिणामों में देखें, तो उस पर राइट-क्लिक करें और चुनें व्यवस्थापक के रूप में चलाओ .
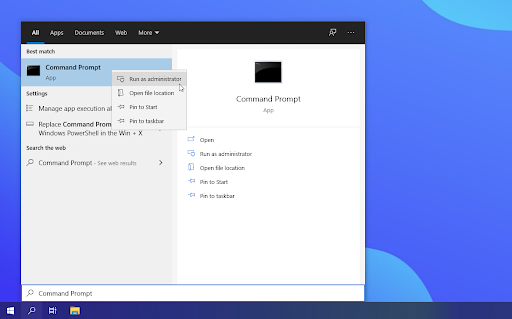
- उपयोगकर्ता खाता नियंत्रण (यूएसी) द्वारा संकेत दिए जाने पर, क्लिक करें हाँ ऐप को प्रशासनिक अनुमतियों के साथ लॉन्च करने की अनुमति देने के लिए।
- कमांड प्रॉम्प्ट विंडो खुलने के बाद, निम्न कमांड टाइप करें और इसे निष्पादित करने के लिए एंटर दबाएं: एसएफसी / स्कैनो
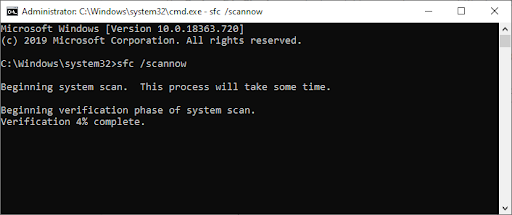
- अपने कंप्यूटर को स्कैन करना समाप्त करने के लिए सिस्टम फ़ाइल चेकर की प्रतीक्षा करें। यदि इसे कोई त्रुटि मिलती है, तो आप उन्हें SFC कमांड के माध्यम से स्वचालित रूप से ठीक करने में सक्षम होंगे, जो संबंधित त्रुटियों को भी ठीक कर सकता है।
- इसके बाद, निम्न कमांड इनपुट करें और इसे निष्पादित करने के लिए एंटर दबाएं: chkdsk सी: /f /r /x
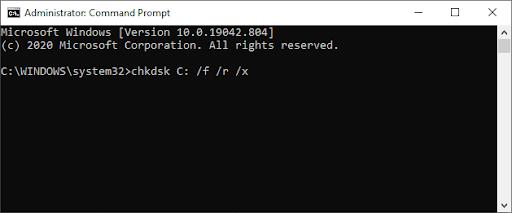
- यह आदेश जाँच करने जा रहा है सी: चलाना। यदि आपका विंडोज 10 एक अलग ड्राइव पर स्थापित किया गया है, तो सुनिश्चित करें कि कमांड को तदनुसार बदलकर 'बदलें' सी: '
- चेक डिस्क कमांड के चलने का इंतजार करें। यह ड्राइव के साथ समस्याओं को ठीक करने और किसी भी पठनीय जानकारी को पुनर्प्राप्त करने का प्रयास करेगा। एक बार दोनों कमांड निष्पादित होने के बाद अपने डिवाइस को पुनरारंभ करें।
क्या आप उपरोक्त विधियों को करने के बाद भी ब्लू स्क्रीन क्रैश का अनुभव कर रहे हैं? अभी हार मत मानो। आपके लिए नीचे आजमाने के लिए हमारे पास कुछ और टिप्स और ट्रिक्स हैं।
विधि 5. त्रुटियों के लिए अपनी ड्राइव को स्कैन करें
मृत्यु त्रुटि की fltmgr.sys ब्लू स्क्रीन आपके सिस्टम पर मौजूद ड्राइव त्रुटियों के कारण हो सकती है। सौभाग्य से, इन्हें एक अंतर्निर्मित स्कैनर के साथ ठीक किया जा सकता है। आपको बस इतना करना है कि नीचे दिए गए निर्देशों का पालन करें:
- एक खोलो फाइल ढूँढने वाला टास्कबार से या का उपयोग करके विंडो Ctrl + तथा कुंजीपटल संक्षिप्त रीति।
- बाईं ओर के फलक से इस पीसी पर क्लिक करें। अपने सिस्टम ड्राइव पर राइट-क्लिक करें, और फिर चुनें गुण संदर्भ मेनू से।
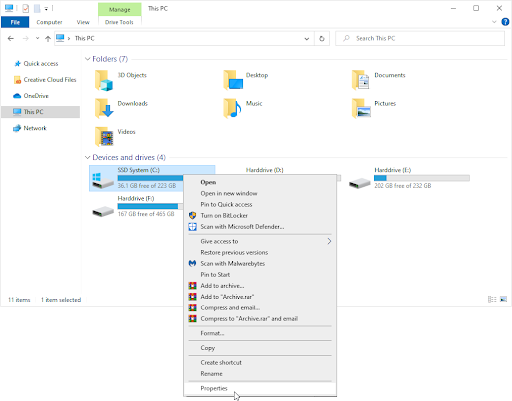
- टूल्स टैब पर स्विच करें, और फिर पर क्लिक करें जांच बटन। इस सुविधा का उपयोग करने के लिए आपको एक व्यवस्थापक खाते तक पहुंच की आवश्यकता हो सकती है।
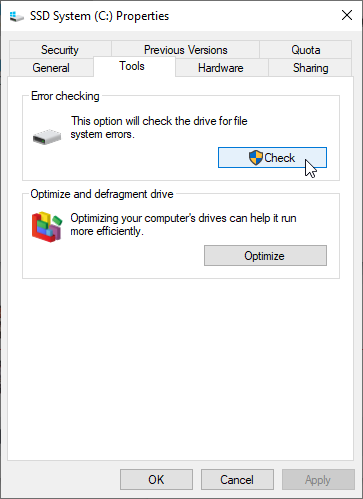
- पर क्लिक करें स्कैन ड्राइव सिस्टम ड्राइव पर विस्तृत स्कैनिंग प्रक्रिया शुरू करने का विकल्प। यह आपके डिवाइस के आधार पर लंबे समय तक चल सकता है।
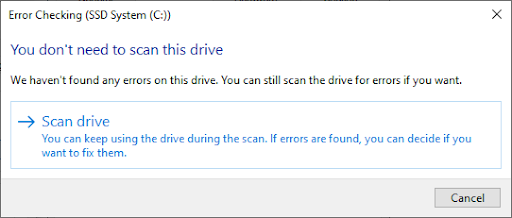
- स्कैन को किसी भी ड्राइव समस्या की जांच और पहचान करने दें। यदि कोई त्रुटि पाई जाती है, तो उसे ठीक करने के लिए ऑन-स्क्रीन निर्देशों का पालन करें।
विधि 6. ब्लू स्क्रीन समस्या निवारक चलाएँ
विंडोज 10 विभिन्न प्रकार के समस्यानिवारकों के साथ आता है जिनका उद्देश्य आपके कंप्यूटर पर स्वचालित रूप से समस्याओं का समाधान करना है। यह उपयोगकर्ताओं के लिए समाधानों को अधिक सुलभ बनाता है। उपयोगकर्ताओं ने पाया है कि ब्लू स्क्रीन समस्या निवारक 'fltmgr.sys' फ़ाइल से संबंधित त्रुटियों को दूर करने और उन्हें ठीक करने में सक्षम है।
जबकि समस्या निवारक सिस्टम क्रैश त्रुटि के कारण आपके द्वारा खोई गई फ़ाइलों और प्रगति को पुनर्स्थापित करने में सक्षम नहीं हो सकता है, यह किसी अन्य को रोकने में मदद कर सकता है।
- ऊपर लाने के लिए अपनी स्क्रीन के नीचे बाईं ओर विंडोज आइकन पर क्लिक करें प्रारंभ मेनू . चुनना समायोजन , या वैकल्पिक रूप से उपयोग करें खिड़कियाँ + मैं छोटा रास्ता।
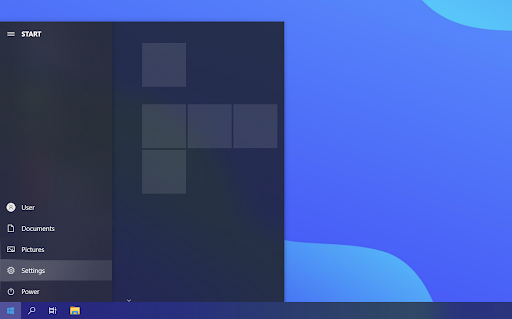
- पर क्लिक करें अद्यतन और सुरक्षा टाइल यह वह जगह है जहां आप अपने अधिकांश अंतर्निहित समस्यानिवारक ढूंढ सकते हैं।
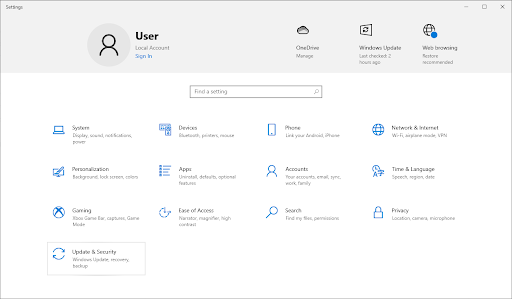
- पर स्विच करें समस्याओं का निवारण बाईं ओर के फलक का उपयोग करके टैब। यहां, आपको एक समस्या निवारक देखने में सक्षम होना चाहिए जिसका शीर्षक है नीले परदे .
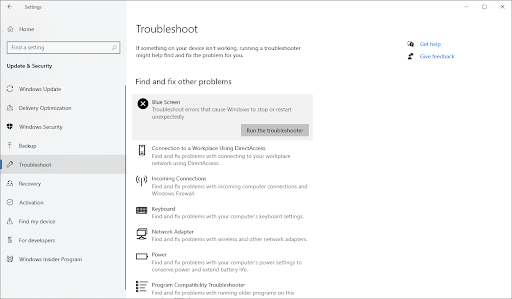
- यदि आप Microsoft को पूर्ण नैदानिक डेटा साझा नहीं करते हैं, तो क्लिक करें अतिरिक्त समस्या निवारक लिंक करें और खोजें नीले परदे वहाँ समस्या निवारक।
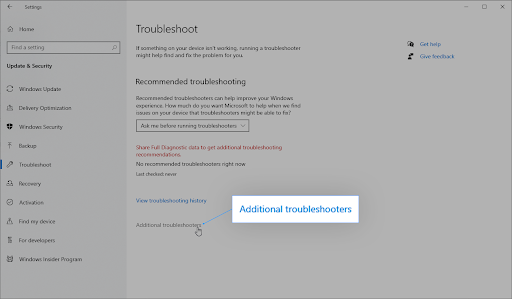
- पर क्लिक करें समस्या निवारक चलाएँ बटन। अपने डिवाइस को स्कैन करने और किसी भी समस्या की पहचान करने के लिए समस्या निवारक की प्रतीक्षा करें।
ध्यान रखें कि यह समस्यानिवारक सही नहीं है, इसलिए हमारा सुझाव है कि अपने सिस्टम को वापस लाने से पहले इसे अंतिम रूप से आज़माएं। यह किसी भी समस्या का पता नहीं लगा सकता है, लेकिन इसका मतलब यह नहीं है कि हमारी अन्य विधियां आपकी ब्लू स्क्रीन त्रुटि को ठीक नहीं कर सकती हैं।
विधि 7. विंडोज 10 रीसेट करें
यदि ऊपर कुछ भी काम नहीं करता है, तो आपकी समस्या केवल तभी ठीक हो सकती है जब आप विंडोज 10 को रीसेट या पुनर्स्थापित करते हैं। आपकी प्राथमिकताओं के आधार पर, आप बिना किसी व्यक्तिगत फाइल को खोए सिस्टम को फिर से इंस्टॉल कर सकते हैं। दुर्भाग्य से, आपके डिवाइस को एक नई शुरुआत देने के लिए आपके अधिकांश एप्लिकेशन और सिस्टम कॉन्फ़िगरेशन हटा दिए जाएंगे।
हमारी जाँच करें बूट करने योग्य यूएसबी का उपयोग करके विंडोज 10, 8.1 या 7 कैसे स्थापित करें विंडोज 10 को कैसे स्थापित करें, इस पर विस्तृत, चरण-दर-चरण निर्देशों के लिए मार्गदर्शिका।
कैसे Microsoft कार्यालय उत्पाद कुंजी खोजने के लिए
अंतिम विचार
विंडोज 10 पर 'fltmgr.sys' ब्लू स्क्रीन त्रुटि निराशाजनक हो सकती है, लेकिन ऐसा होना जरूरी नहीं है! हमें उम्मीद है कि हमने समस्या निवारण विधियों के साथ समस्या को ठीक करने में आपकी सहायता की है और आपने उन्हें मददगार पाया है।
यदि नहीं, तो हम अभी भी मदद करना चाहते हैं! विशेषज्ञों की हमारी टीम तैयार है और आपके कॉल या ऑनलाइन चैट की प्रतीक्षा कर रही है, ताकि वे आपकी समस्या को जल्दी से ठीक करने में अपनी सहायता की पेशकश कर सकें।
एक और बात...
हमारी यात्रा सहायता केंद्र सैकड़ों विषयों को कवर करने वाले सैकड़ों लेखों तक पहुंच प्राप्त करने के लिए, और अपने सिस्टम से अधिकतम लाभ कैसे प्राप्त करें, इस पर युक्तियों के साथ।
सीधे अपने इनबॉक्स में हमसे प्रचार, सौदे और छूट प्राप्त करने के लिए हमारे न्यूज़लेटर के लिए साइन अप करें। नीचे अपने ईमेल पते के साथ सदस्यता लें।
आपको यह भी पसंद आ सकता हैं
» विंडोज 10 पर 'Netio.sys' ब्लू स्क्रीन त्रुटियों को कैसे ठीक करें
» फिक्स्ड: विंडोज 10 प्रतिसाद नहीं दे रहा
» मरम्मत 'प्रक्रिया प्रवेश बिंदु स्थित नहीं हो सका' विंडोज 10 में त्रुटि


