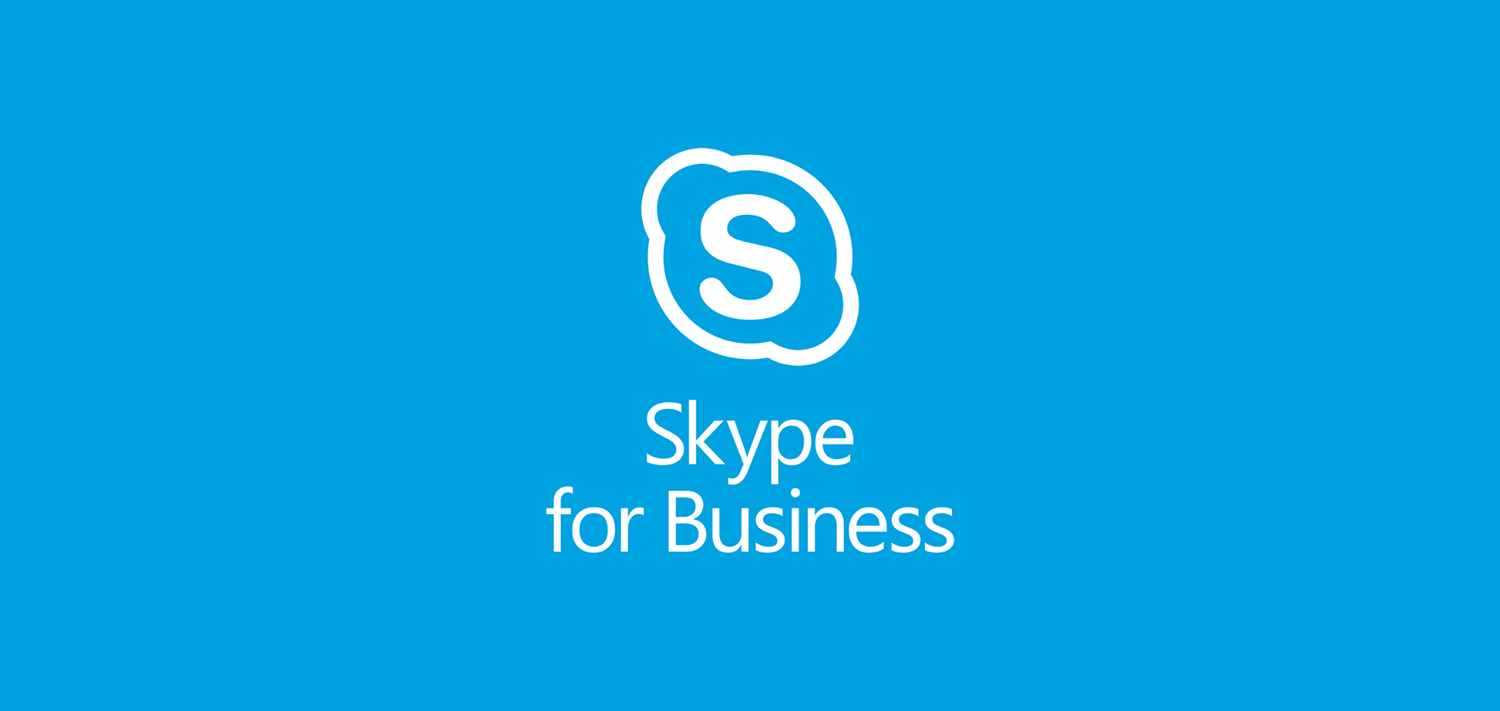'प्रक्रिया प्रवेश बिंदु स्थित नहीं हो सका' त्रुटि एक विंडोज 10 त्रुटि है जो कई अलग-अलग चीजों के कारण हो सकती है। सबसे सामान्य कारणों में से कुछ पुराने ड्राइवर, अनुपलब्ध रजिस्ट्री प्रविष्टियाँ और सिस्टम फ़ाइलें, या हार्डवेयर विरोध हैं।
इस पोस्ट में, हम कुछ तरीकों का पता लगाएंगे जिससे आप इस अजीब त्रुटि को हल कर सकते हैं और अपने काम पर वापस आ सकते हैं!

जब आपका कंप्यूटर फ़्रीज़ हो जाता है और आप कुछ भी करने में असमर्थ होते हैं तो यह निराशाजनक होता है। यह तब और भी बुरा होता है जब स्क्रीन 'डायनेमिक लिंक लाइब्रेरी में प्रक्रिया प्रविष्टि बिंदु स्थित नहीं हो सका' कहने वाली त्रुटि के साथ पॉप अप करती है। यदि आप विंडोज 10 पर हैं, तो यह त्रुटि हल करना मुश्किल लग सकता है। सौभाग्य से, समस्या को हल करने के लिए आप कुछ चीजें कर सकते हैं।
यह लेख विंडोज 10 त्रुटि के कुछ समाधान प्रदान करेगा 'प्रक्रिया प्रविष्टि बिंदु डायनेमिक लिंक लाइब्रेरी में स्थित नहीं हो सका'।
विंडोज़ ऐप्स विंडोज़ 10 नहीं खोल रहे हैं
'डायनेमिक लिंक लाइब्रेरी में प्रक्रिया प्रविष्टि बिंदु स्थित नहीं हो सका' त्रुटि का क्या कारण है?
यह त्रुटि तब होती है जब सॉफ़्टवेयर चलाने के लिए आवश्यक DLL लाइब्रेरी का पता लगाने में असमर्थ होता है। यह तब भी हो सकता है जब पुस्तकालय पथ की प्रदान की गई निर्देशिका में स्थित नहीं है, या यदि डीएलएल फ़ाइल गुम या दूषित है।
डीएलएल पुस्तकालय आपके कंप्यूटर के लिए सबसे महत्वपूर्ण संसाधनों का खजाना है। यह महत्वपूर्ण सिस्टम डेटा और ड्राइवरों को संग्रहीत और रखरखाव करता है जो विभिन्न कंप्यूटरों पर कार्यक्रमों के बीच संगतता मुद्दों में मदद करते हैं। एक लापता या दूषित डीएलएल आपको साइबर स्पेस में असहाय महसूस कर सकता है, क्योंकि यह सब कुछ खोलने से पूरी तरह से दुर्घटनाग्रस्त होने से रोक सकता है।
इन सभी प्रोग्राम निर्देशों वाली फ़ाइल असुविधाजनक समय पर AWOL चली गई है? आपका जीवन पूरी तरह से बर्बाद हो सकता है! लक्षण में किसी भी संख्या में निराशाजनक चीजें शामिल हो सकती हैं: त्रुटि संदेश कहीं से भी दिखाई दे रहे हैं, फाइलें ठीक से लोड होने में विफल हो रही हैं, क्रैश हो गई हैं - आप इसे नाम दें।
क्यों स्काइप खुद को बंद रखता है
'डायनेमिक लिंक लाइब्रेरी में प्रक्रिया प्रविष्टि बिंदु स्थित नहीं हो सका' त्रुटि को ठीक करने के कई अलग-अलग तरीके हैं। नीचे अपने विकल्प और समस्या निवारण मार्गदर्शिकाएँ देखें।
विंडोज 10 में 'प्रक्रिया प्रवेश बिंदु स्थित नहीं हो सका' को कैसे ठीक करें
विंडोज 10 में 'प्रक्रिया प्रविष्टि बिंदु का पता नहीं लगाया जा सका' त्रुटि को हल करने के लिए निम्न विधियों का उपयोग करें:
विधि 1. समस्याग्रस्त ऐप को पुनर्स्थापित करें
जब आप समस्या निवारण शुरू करते हैं तो आपको सबसे पहले जो करना चाहिए वह यह है कि आपको त्रुटि देने वाले एप्लिकेशन को फिर से स्थापित करने का प्रयास करें। विंडोज़ ने इसे सफलतापूर्वक चलाने के लिए आवश्यक कुछ फाइलों को हटा दिया है या दूषित कर दिया है, और पुनर्स्थापित करने से विंडोज़ को किसी भी नुकसान की मरम्मत में मदद मिलेगी।
विंडोज 10 में आप सेटिंग्स → ऐप्स पर जाकर विंडोज स्टोर ऐप से प्रोग्राम को फिर से इंस्टॉल कर सकते हैं। आइए चरण-दर-चरण निर्देशों की समीक्षा करें।
- ऊपर लाने के लिए अपनी स्क्रीन के नीचे बाईं ओर विंडोज आइकन पर क्लिक करें प्रारंभ मेनू . चुनना समायोजन , या वैकल्पिक रूप से उपयोग करें खिड़कियाँ + मैं छोटा रास्ता।
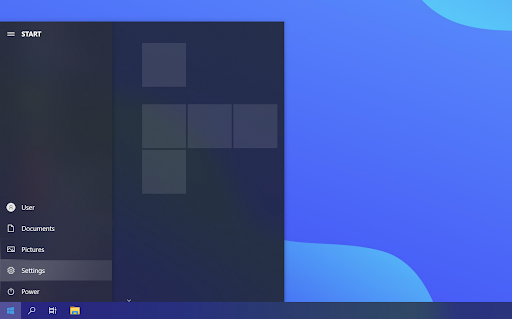
- को चुनिए ऐप्स टाइल यह केंद्रीय स्थान है जहां आप अपने पीसी पर सही ढंग से स्थापित प्रत्येक एप्लिकेशन की जांच कर सकते हैं।
- वह एप्लिकेशन ढूंढें जो आपको त्रुटि दे रहा है, और फिर उसे चुनने के लिए उस पर एक बार क्लिक करें। आपको देखना चाहिए स्थापना रद्द करें विकल्प - हटाने की प्रक्रिया शुरू करने के लिए उस पर एक बार क्लिक करें।
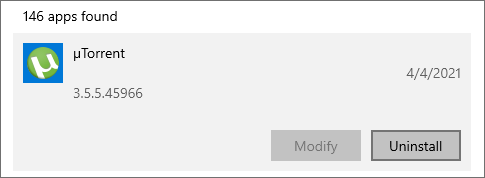
- पुष्टि करें कि आप सॉफ़्टवेयर की स्थापना रद्द करना चाहते हैं, और उसके बाद स्थापना रद्द करने के लिए Windows की प्रतीक्षा करें। जब यह हो जाएगा, तो प्रोग्राम आपकी आवेदन सूची से गायब हो जाएगा।
- आधिकारिक वेबसाइट पर जाएं और नवीनतम संस्करण डाउनलोड करें। किसी अन्य वेबसाइट से डाउनलोड न करें जो इस सॉफ़्टवेयर के विश्वसनीय वितरक नहीं हैं, क्योंकि उनमें मैलवेयर हो सकता है।
- समस्याग्रस्त एप्लिकेशन को फिर से इंस्टॉल करें, और जांचें कि क्या आपको अभी भी वही त्रुटि संदेश मिलता है।
विधि 2. सिस्टम फाइल चेकर का प्रयोग करें
सिस्टम फाइल चेकर (एसएफसी) एक समस्या निवारण उपकरण है जो डिफ़ॉल्ट रूप से विंडोज 10 में उपलब्ध है। यह स्वचालित रूप से दूषित सिस्टम फ़ाइलों का पता लगाने और उन्हें कार्य क्रम में सुधारने में सक्षम है।
जब आप अपने कंप्यूटर का उपयोग करते हैं तो आप एसएफसी स्कैन का उपयोग किसी भी समस्या को संभावित रूप से ठीक करने के एक अन्य तरीके के रूप में कर सकते हैं जो 'प्रक्रिया प्रविष्टि बिंदु को डायनेमिक लिंक लाइब्रेरी में स्थित नहीं किया जा सका' त्रुटियों का कारण बनता है।
- मैग्नीफाइंग ग्लास आइकन पर क्लिक करके अपने टास्कबार में सर्च बार खोलें। आप इसे के साथ भी ला सकते हैं खिड़कियाँ + एस कुंजीपटल संक्षिप्त रीति।
- टाइप सही कमाण्ड खोज बॉक्स में। जब आप इसे परिणामों में देखें, तो उस पर राइट-क्लिक करें और चुनें व्यवस्थापक के रूप में चलाओ .
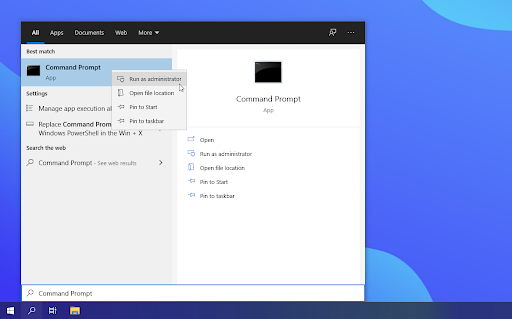
हमारी जाँच करें विंडोज 10 में लोकल यूजर को एडमिनिस्ट्रेटर कैसे बनाएं? मार्गदर्शक।
- उपयोगकर्ता खाता नियंत्रण (यूएसी) द्वारा संकेत दिए जाने पर, क्लिक करें हाँ ऐप को प्रशासनिक अनुमतियों के साथ लॉन्च करने की अनुमति देने के लिए।
- कमांड प्रॉम्प्ट विंडो खुलने के बाद, निम्न कमांड टाइप करें और इसे निष्पादित करने के लिए एंटर दबाएं: एसएफसी / स्कैनो
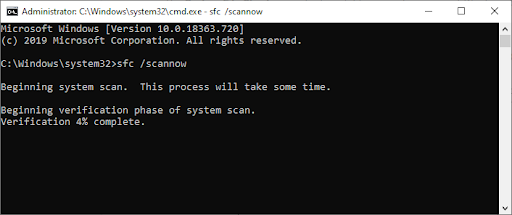
- अपने कंप्यूटर को स्कैन करना समाप्त करने के लिए सिस्टम फ़ाइल चेकर की प्रतीक्षा करें। यदि इसे कोई त्रुटि मिलती है, तो आप उन्हें SFC कमांड के माध्यम से स्वचालित रूप से ठीक करने में सक्षम होंगे, जो संबंधित त्रुटियों को भी ठीक कर सकता है।
विधि 3. त्रुटियों के लिए इवेंट व्यूअर की जाँच करें
आप एक त्रुटि संदेश देख रहे हैं। आप शायद नहीं जानते कि इसका क्या कारण है। आसानी से पता लगाने के लिए इवेंट व्यूअर का उपयोग करें। यह एक बिल्ट-इन टूल है जो किसी एप्लिकेशन के क्रैश होने या लॉन्च के दौरान या बाद में किसी त्रुटि में आने से पहले आपके कंप्यूटर पर हुई आखिरी चीज को दिखाता है।
मुझे माइक्रोसॉफ्ट ऑफिस के लिए अपनी उत्पाद कुंजी कहां मिल सकती है?
जब ऐप या सेवा में कुछ गलत हो जाता है, तो यह इवेंट व्यूअर पर दिखाई देगा और यह आपको यह निर्धारित करने में मदद करेगा कि समस्या को कैसे ठीक किया जाए।
- दबाएं खिड़कियाँ + एक्स एक ही समय में अपने कीबोर्ड पर कुंजियाँ, फिर “चुनें” घटना दर्शी 'संदर्भ मेनू से।
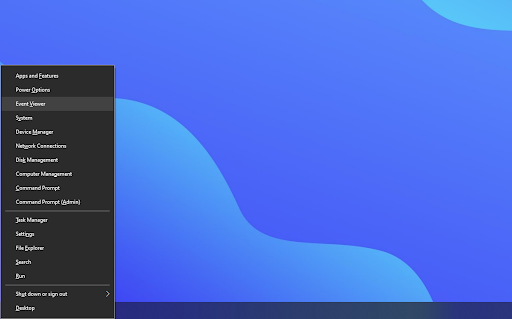
- पर क्लिक करें ' विंडोज लॉग 'बाईं ओर के पैनल के अंदर, फिर' चुनें व्यवस्था ' यह सभी घटनाओं को टाइमस्टैम्प के साथ दिखाने के लिए मध्य खंड को बदलना चाहिए।
- आपकी स्क्रीन पर दिखाई देने वाले 'डायनेमिक लिंक लाइब्रेरी में प्रक्रिया प्रविष्टि बिंदु स्थित नहीं हो सका' से पहले रिकॉर्ड की गई अंतिम घटना का पता लगाएँ। यदि आप एक निश्चित एप्लिकेशन या सेवा देखते हैं, तो सबसे अधिक संभावना है कि यह अपराधी है।
विधि 4. DLL फ़ाइल को पुन: पंजीकृत करें
यदि प्रश्न में त्रुटि एक DLL फ़ाइल का उल्लेख करती है जिसकी आपके प्रोग्राम को आवश्यकता है, तो आपको इसे फिर से पंजीकृत करने का प्रयास करना चाहिए। Regsvr32 कमांड-लाइन उपयोगिता का उपयोग विंडोज 10 में DLL और ActiveX (OCX) नियंत्रणों जैसे OLE नियंत्रणों को पंजीकृत करने के लिए किया जा सकता है। यदि आप किसी अन्य तरीके से त्रुटि को दूर नहीं कर सकते हैं, तो आपको अपनी DLL फ़ाइलों को मैन्युअल रूप से पंजीकृत करने की आवश्यकता हो सकती है।
- अपने टास्कबार में सर्च बार खोलें, और फिर टाइप करें सही कमाण्ड खोज बॉक्स में। जब आप इसे परिणामों में देखें, तो उस पर राइट-क्लिक करें और चुनें व्यवस्थापक के रूप में चलाओ .
- क्लिक हाँ अगर संकेत दिया।
- नई विंडो में निम्न कमांड टाइप करें, और इसे निष्पादित करने के लिए अपने कीबोर्ड पर एंटर कुंजी दबाएं: regsvr32 डीएलएल . 'DLL' को उस DLL फ़ाइल के नाम से बदलना सुनिश्चित करें जिसे त्रुटि में इंगित किया गया था। उदाहरण:
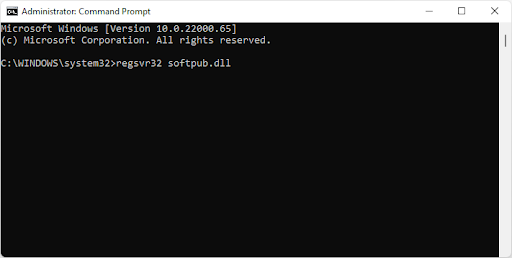
- दिए गए आदेशों को निष्पादित करने के बाद, यदि Regsvr32 उपकरण सफलतापूर्वक चलने में सक्षम था, तो आपको 'vbscript.dll में DllRegisterServer सफल' कहते हुए एक संदेश दिखाई देना चाहिए।
विधि 5. विंडोज डिफेंडर के साथ अपने कंप्यूटर को स्कैन करें
हम यह सुनिश्चित करने के लिए आपके कंप्यूटर को स्कैन करने की सलाह देते हैं कि उसमें कोई वायरस तो नहीं है। कुछ हानिकारक प्रोग्राम हैं जो कंप्यूटर और ऐप्स को क्रैश कर सकते हैं। स्कैन करने के लिए, हम विंडोज डिफेंडर बिल्ट-इन प्रोग्राम का उपयोग करेंगे, लेकिन एक अलग तृतीय पक्ष सॉफ्टवेयर बेहतर काम कर सकता है।
- मैग्नीफाइंग ग्लास आइकन पर क्लिक करके अपने टास्कबार में सर्च बार खोलें। आप इसे के साथ भी ला सकते हैं खिड़कियाँ + एस कुंजीपटल संक्षिप्त रीति।
- में टाइप करें विंडोज सुरक्षा और इसे खोज परिणामों से लॉन्च करें।
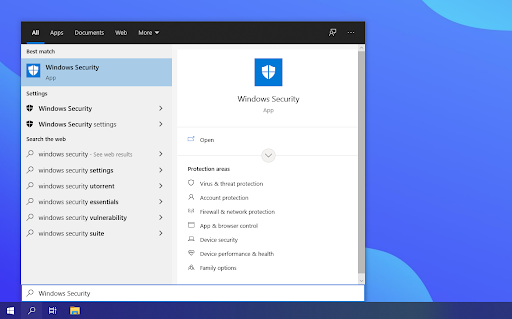
- पर स्विच करें वायरस और खतरे से सुरक्षा होम स्क्रीन या बाईं ओर के फलक में मेनू का उपयोग करके टैब। पर क्लिक करें स्कैन विकल्प संपर्क।
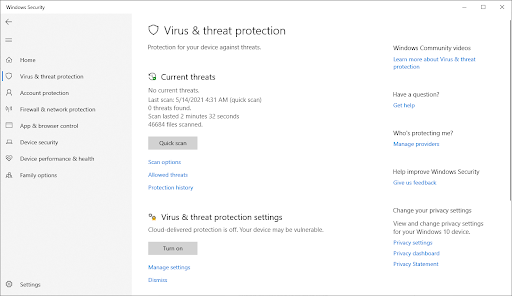
- को चुनिए पूर्ण स्कैन विकल्प। यह सुनिश्चित करने के लिए कि कोई खतरा छिप नहीं सकता है, यह आपके सभी ड्राइव पर हर एक फाइल की जांच करने जा रहा है। ध्यान दें कि यह स्कैन 1-2 घंटे से अधिक समय तक चल सकता है, यह इस बात पर निर्भर करता है कि आपके सिस्टम में कितनी फाइलें हैं।
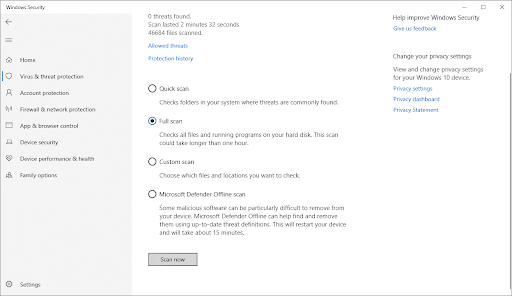
- पर क्लिक करें अब स्कैन करें स्कैन शुरू करने के लिए बटन। यदि किसी खतरे का पता चलता है, तो विंडोज 10 अपने आप क्वारंटाइन हो जाएगा या इसे पूरी तरह से हटा देगा। आप बाद में स्कैन परिणामों की समीक्षा कर सकते हैं।
अंतिम विचार
हमें उम्मीद है कि इस लेख ने आपको 'डायनेमिक लिंक लाइब्रेरी में प्रक्रिया प्रविष्टि बिंदु स्थित नहीं किया जा सका' विंडोज 10 त्रुटि का निवारण करने में मदद की। अब आप जितनी जल्दी हो सके वापस उठ सकते हैं और दौड़ सकते हैं।
अब आपकी बारी है।
यदि आपके कोई प्रश्न हैं कि हमने इसे कैसे ठीक किया और अन्य मुद्दे हमारी साइट देखें और संपर्क करें . विंडोज और ऑफिस में किसी भी समस्या के बारे में आपको मुफ्त तकनीकी सहायता मिलेगी।
इसके अलावा, हमारी जाँच करें सहायता केंद्र कई अन्य विंडोज 10 त्रुटियों के निवारण में आपकी मदद करने के लिए लेखों के लिए।
सीधे अपने इनबॉक्स में हमसे प्रचार, सौदे और छूट प्राप्त करने के लिए हमारे न्यूज़लेटर के लिए साइन अप करें। नीचे अपने ईमेल पते के साथ सदस्यता लें और आप हमारे नवीनतम समाचारों और सौदों के बारे में सूचित करने वाले पहले व्यक्ति होंगे।
आपको यह भी पसंद आ सकता हैं
» विंडोज 10 पर 'साइड बाय साइड कॉन्फ़िगरेशन गलत है' त्रुटि को कैसे ठीक करें
» विंडोज 10 पर गायब हुए डेस्कटॉप आइकॉन को कैसे ठीक करें
» विंडोज 10 में ऑडियो सेवाओं का जवाब नहीं देने वाली त्रुटि को कैसे ठीक करें
विंडोज़ 10 सिस्टम उच्च सीपीयू को बाधित करता है