यदि आप एक गेमर हैं, तो 'डायरेक्टएक्स को एक अपरिवर्तनीय त्रुटि का सामना करना पड़ा' समस्या का सामना करना एक बहुत बड़ा सिरदर्द हो सकता है। इस DirectX त्रुटि को ठीक करने का तरीका जानने के लिए यहां क्लिक करें, और आप इसे भविष्य में कैसे होने से रोक सकते हैं।

कई उपाधियों के प्रशंसक, जैसे कॉल ऑफ़ ड्यूटी: वारज़ोन एक कष्टप्रद त्रुटि संदेश से निपट रहा है जो खिलाड़ियों को गेम चलाने से रोकता है। यदि आप लॉन्च पर 'डायरेक्टएक्स को एक अपरिवर्तनीय त्रुटि का सामना करना पड़ा' देखते हैं, तो एप्लिकेशन स्वचालित रूप से बंद हो जाएगा और आपको गेमप्ले में आगे बढ़ने की अनुमति नहीं देगा।
बिना किसी संदेह के, यह अविश्वसनीय रूप से निराशाजनक है। चिंता न करें - आसान और त्वरित तरीकों से 'डायरेक्टएक्स को एक अपरिवर्तनीय त्रुटि का सामना करना पड़ा' को हल करने में आपकी सहायता के लिए हम यहां हैं।
क्या कारण है कि DirectX को एक अप्राप्य त्रुटि संदेश का सामना करना पड़ा?
कई अलग-अलग चीजें हैं जो इस DirectX त्रुटि का कारण हो सकती हैं। आइए सबसे सामान्य कारणों पर चलते हैं, और समस्या निवारण के दौरान आपकी सहायता करने के लिए आप उनकी पहचान कैसे कर सकते हैं।
- अनपेक्षित कीड़े . कभी-कभी, गेम या आपका सिस्टम एक यादृच्छिक बग का सामना कर सकता है जो 'DirectX को एक अपरिवर्तनीय त्रुटि का सामना करना पड़ा' संदेश का संकेत देता है। इस मामले में, बस अपने कंप्यूटर को पुनरारंभ करने के बाद गेम को फिर से लॉन्च करने का प्रयास करें। यदि त्रुटि बनी रहती है, तो आप इस कारण से इंकार कर सकते हैं।
- भ्रष्ट खेल फ़ाइलें . इस बात की संभावना है कि आपकी गेम फ़ाइलें दूषित हैं, या कुछ प्रमुख फ़ाइलें हटा दी गई हैं। आप गेम को सुधारने की कोशिश कर सकते हैं, या बस इसे अनइंस्टॉल कर सकते हैं और एक नई कॉपी इंस्टॉल कर सकते हैं।
- पुराना सॉफ्टवेयर या ड्राइवर . क्या आपने हाल ही में अपना गेम अपडेट किया है? आपके ड्राइवरों के बारे में क्या? यदि आप सॉफ़्टवेयर को पुराना छोड़ देते हैं, तो 'DirectX को एक अपरिवर्तनीय त्रुटि का सामना करना पड़ा' समस्या देखने की संभावना अधिक होती है।
- सुसंगति के मुद्दे . कई मामलों में, एंटीवायरस या पीसी बूस्टर जैसे एप्लिकेशन आपके गेम को ठीक से लॉन्च होने से रोक सकते हैं। यह DirectX त्रुटि की ओर जाता है, जिससे खेलना असंभव हो जाता है। आप इन ऐप्स को यह जांचने के लिए अस्थायी रूप से अक्षम कर सकते हैं कि वे गेम के अनुकूल हैं या नहीं।
अब, देखते हैं कि 'DirectX को एक अपरिवर्तनीय त्रुटि का सामना करना पड़ा' को ठीक करने के लिए आप क्या कर सकते हैं।
DirectX को कैसे ठीक करें एक अपरिवर्तनीय त्रुटि का सामना करना पड़ा
नीचे दी गई विधियों को के नवीनतम संस्करण का उपयोग करके लिखा गया था विंडोज 10 . यदि आप किसी भिन्न ऑपरेटिंग सिस्टम पर हैं, तो कुछ चरण भिन्न हो सकते हैं। ध्यान दें कि कुछ समाधानों के लिए आपको एक . की आवश्यकता हो सकती है प्रशासनिक स्थानीय खाता।
विधि 1. सुनिश्चित करें कि आपका सिस्टम आवश्यकताओं को पूरा करता है
यह संभव है कि आपका वर्तमान पीसी बिल्ड या गेमिंग लैपटॉप उस गेम को चलाने के लिए अनुकूल नहीं है जिसे आप खेलने की कोशिश कर रहे हैं। यह सुनिश्चित करने के लिए कि आपकी मशीन खेल को खेलने योग्य फ्रेम दर के साथ और त्रुटियों के बिना चलाने में सक्षम है, हमेशा सिस्टम आवश्यकताओं को दोबारा जांचें।
नियन्त्रण कॉल ऑफ़ ड्यूटी: वारज़ोन सिस्टम आवश्यकताएँ यहां। वैकल्पिक रूप से, नेविगेट करें CanYouRunIt.com अपने ब्राउज़र में और वह गेम ढूंढें जिसमें आपको समस्या हो रही है। वेबसाइट को आपके बिल्ड का विश्लेषण करने की अनुमति देने के बाद, यह आपको बताएगा कि आपका कंप्यूटर आवश्यकताओं को पूरा करता है या नहीं।
यदि आपका उपकरण इन आवश्यकताओं को पूरा नहीं करता है, तो यह अपग्रेड करने का समय है। पहचानें कि कौन से हिस्से पीछे पड़ रहे हैं, और उन्हें नए, अधिक शक्तिशाली भागों से बदलें जो आपके निर्माण में अच्छी तरह से फिट हों।
विधि 2. सुनिश्चित करें कि DirectX अप-टू-डेट है
किसी गेम के लिए सिस्टम आवश्यकताओं को देखते समय, आप देख सकते हैं कि एक विशिष्ट DirectX आवश्यकता है। गेम को चलाने के लिए, आपको यह सुनिश्चित करना होगा कि आपका DirectX गेम की आवश्यकताओं के साथ अप-टू-डेट है। उदाहरण के लिए, कॉल ऑफ़ ड्यूटी आपके पास कम से कम DirectX 11 होना चाहिए।
- दबाएं विंडोज + आर आपके कीबोर्ड पर कुंजियाँ। यह रन यूटिलिटी को लाने जा रहा है।
- में टाइप करें ' dxdiag 'उद्धरण चिह्नों के बिना और दबाएं प्रवेश करना अपने कीबोर्ड पर कुंजी।
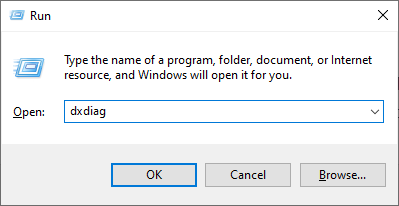
- सिस्टम टैब पर बने रहें, और देखें ' डायरेक्टएक्स संस्करण ' रेखा। जांचें कि क्या आपका वर्तमान संस्करण उस गेम के अनुकूल है जिसे आप चलाने का प्रयास कर रहे हैं। यदि नहीं, तो आपको एक अपडेट की आवश्यकता होगी।
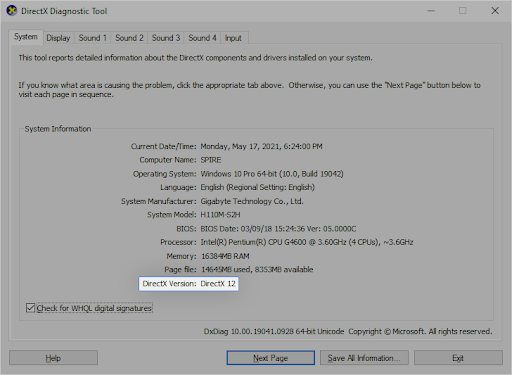
- यदि आपको DirectX को अपडेट करने की आवश्यकता है:
- विंडोज 10 , विंडोज 8, तथा विन्डो 8.1 — आपका सिस्टम विंडोज अपडेट प्रक्रिया के दौरान आपके कंप्यूटर पर डायरेक्टएक्स का नवीनतम संस्करण स्वचालित रूप से स्थापित करेगा। जांच विंडोज 10 को कैसे अपडेट करें अधिक जानकारी के लिए।
- विंडोज 7 तथा विन्डोज़ एक्सपी — आपको मैन्युअल रूप से स्थापित करने की आवश्यकता हो सकती है अद्यतन पैकेज अपने कंप्यूटर में नवीनतम DirectX प्राप्त करने के लिए।
विधि 3. तृतीय-पक्ष एप्लिकेशन और ओवरले से बाहर निकलें
कुछ उपयोगकर्ताओं ने देखा है कि सभी वीडियो गेम ओवरले जैसी सुविधाओं का समर्थन नहीं करते हैं। कुछ मामलों में, आपका एंटीवायरस ऐप समस्या का स्रोत हो सकता है। हमने संभावित अनुप्रयोगों की एक सूची संकलित की है जो वीडियो गेम के साथ संघर्ष कर सकते हैं और 'डायरेक्टएक्स को एक अपरिवर्तनीय त्रुटि का सामना करना पड़ा' संदेश का कारण बन सकता है।
बैटरी आइकन विंडोज़ 10 चालू नहीं कर सकते
निम्नलिखित एप्लिकेशन को छोड़ने का प्रयास करें, या जब संभव हो तो इन-गेम ओवरले को अक्षम करें:
- एमएसआई आफ्टरबर्नर
- एमएसआई ड्रैगन सेंटर
- रीवा आँकड़े सर्वर
- रेज़र कोर्टेक्स
- GeForce अनुभव ओवरले
- डिस्कॉर्ड ओवरले
- तृतीय-पक्ष एंटीवायरस अनुप्रयोग
यह सुनिश्चित करने के बाद कि इनमें से कोई भी ऐप आपके डिवाइस पर नहीं चल रहा है, समस्याग्रस्त गेम को फिर से लॉन्च करने का प्रयास करें। कोई भाग्य नहीं? अभी तक हार मत मानो! आपके लिए नीचे कोशिश करने के लिए हमारे पास और भी बहुत सी चीज़ें हैं।
विधि 4. वीडियो कार्ड ड्राइवर अपडेट करें
यह अत्यंत महत्वपूर्ण है कि आपका ग्राफ़िक्स कार्ड ड्राइवर हमेशा अप-टू-डेट रहे। पुराने ड्राइवर आपकी कल्पना से अधिक समस्याएँ पैदा कर सकते हैं। प्रमुख विंडोज 10 अपडेट के बाद, संगतता समस्याएँ प्रकट हो सकती हैं और साथ ही सभी प्रकार की त्रुटियों का कारण बन सकती हैं।
आपका डिस्प्ले ड्राइवर पुराना या क्षतिग्रस्त हो सकता है, जिसके कारण 'DirectX को एक अपरिवर्तनीय त्रुटि का सामना करना पड़ा' समस्या हो सकती है। इसे ठीक करने के लिए, आपके पास अपने ड्राइवर को अपडेट करने के लिए 3 विकल्प हैं:
विकल्प 1. डिस्प्ले एडेप्टर ड्राइवर को मैन्युअल रूप से अपडेट करें
- आपके द्वारा उपयोग किए जा रहे ग्राफ़िक्स कार्ड के प्रकार की जाँच करें:
- दबाएं खिड़कियाँ + आर चांबियाँ। में टाइप करें ' dxdiag 'और दबाएं ठीक है बटन। DirectX डायग्नोस्टिक्स टूल तक पहुंचने का यह शॉर्टकट है।
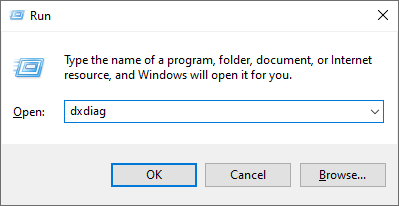
- पर स्विच करें दिखाना टैब। नीचे उपकरण , अपने ग्राफ़िक्स कार्ड के नाम और निर्माता पर ध्यान दें।

- दबाएं खिड़कियाँ + आर चांबियाँ। में टाइप करें ' dxdiag 'और दबाएं ठीक है बटन। DirectX डायग्नोस्टिक्स टूल तक पहुंचने का यह शॉर्टकट है।
- निर्माता की वेबसाइट पर जाएं, और फिर उनके डाउनलोड पृष्ठ पर जाएं। यहां कुछ सबसे आम निर्माताओं के वेब पेज हैं जहां आप ड्राइवर डाउनलोड पा सकते हैं:
- दिए गए खोज टूल का उपयोग करके अपना ग्राफ़िक्स कार्ड मॉडल ढूंढें, और उसका नवीनतम ड्राइवर डाउनलोड करें।
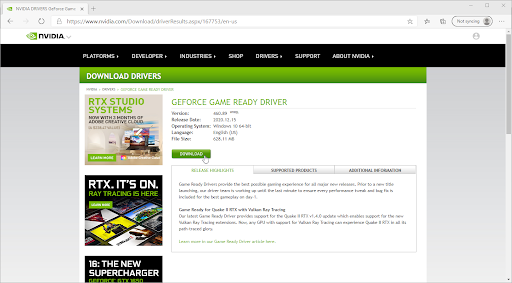
- डाउनलोड की गई फ़ाइल पर डबल-क्लिक करके नवीनतम ड्राइवर को डाउनलोड और इंस्टॉल करें और ऑन-स्क्रीन निर्देशों का पालन करें। आपको अपने डिवाइस को पुनरारंभ करने के लिए प्रेरित किया जा सकता है।
टिप्पणी : हमेशा सुनिश्चित करें कि आप हमेशा सही ड्राइवर डाउनलोड और इंस्टॉल कर रहे हैं जो आपके ग्राफिक्स कार्ड से मेल खाता हो। यदि आप अनिश्चित हैं, तो Google पर खोज करने का प्रयास करें, या अपने निर्माता की ग्राहक सेवा से संपर्क करें।
विकल्प 2. डिस्प्ले एडेप्टर ड्राइवर को स्वचालित रूप से अपडेट करें
- दबाएं खिड़कियाँ + आर चांबियाँ। में टाइप करें ' devmgmt.msc 'उद्धरण चिह्नों के बिना, और दबाएं ठीक है बटन। यह आपको डिवाइस मैनेजर विंडो पर ले जाएगा।
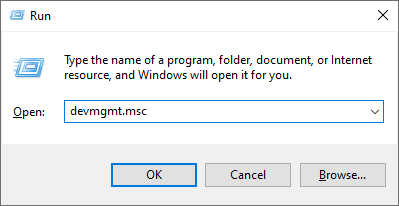
- इसका विस्तार करें अनुकूलक प्रदर्शन बाईं ओर तीर आइकन पर क्लिक करके अनुभाग। अपने वर्तमान ड्राइवर पर राइट-क्लिक करें, और फिर चुनें ड्राइवर अपडेट करें विकल्प।
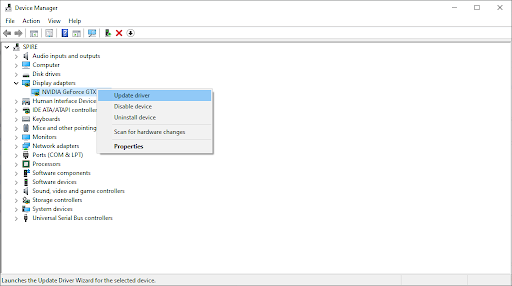
- पर क्लिक करें अद्यतन ड्राइवर सॉफ़्टवेयर के लिए स्वचालित रूप से खोजें विंडोज 10 को अपने ड्राइवर को स्वचालित रूप से अपडेट करने की अनुमति देने के लिए। जब आप कर लें, तो बेझिझक डिवाइस मैनेजर से बाहर निकलें और अपने कंप्यूटर को पुनरारंभ करें।
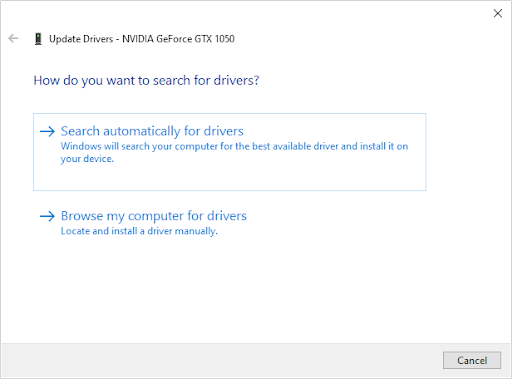
विकल्प 3. अपने ड्राइवरों को तीसरे पक्ष के ऐप के साथ अपडेट करें
हालांकि ड्राइवर अपडेट के लिए किसी तृतीय-पक्ष ऐप का उपयोग करना आवश्यक नहीं है, यह एक विकल्प है जो सभी विंडोज 10 उपयोगकर्ताओं के लिए उपलब्ध है। आप तृतीय-पक्ष अपडेटर टूल जैसे . को भी ढूंढ और डाउनलोड कर सकते हैं चालक बूस्टर , ड्राइवर हब , या ड्राइवरपैक समाधान ड्राइवरों को स्वचालित रूप से अपडेट करने के लिए।
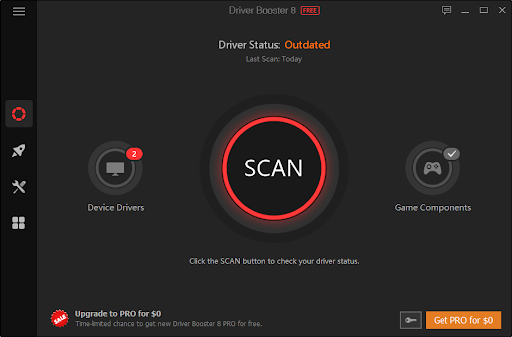
इनमें से अधिकांश उपकरण निःशुल्क और उपयोग में आसान हैं। यदि आप सेवा से संतुष्ट नहीं हैं, तो हम अधिक उन्नत ऐप्स के लिए इंटरनेट पर खोज करने की सलाह देते हैं।
हमेशा सुनिश्चित करें कि आप जिस ऐप का उपयोग कर रहे हैं वह भरोसेमंद है। कुछ एप्लिकेशन जो आपके ड्राइवरों को ठीक करने या अपडेट करने की पेशकश करते हैं उनमें मैलवेयर, एडवेयर या स्पाइवेयर होते हैं। हम किसी भी सॉफ़्टवेयर को डाउनलोड करने से पहले उत्पाद का नाम खोजने और वास्तविक उपयोगकर्ताओं द्वारा की गई समीक्षाओं को पढ़ने की सलाह देते हैं।
विधि 5. एक रजिस्ट्री संशोधन करें
हानिकारक DirectX त्रुटि को ठीक करने के लिए उन्नत उपयोगकर्ता रजिस्ट्री कुंजी में एक साधारण संशोधन कर सकते हैं। यदि आप इस प्रक्रिया से परिचित नहीं हैं, तो ध्यान दें कि गलत होने पर रजिस्ट्री को संशोधित करने से त्रुटियां हो सकती हैं - सुनिश्चित करें कि आप हमारे कदमों का बारीकी से पालन करें। हम बनाने की अत्यधिक अनुशंसा करते हैं रजिस्ट्री बैकअप या आगे बढ़ने से पहले अपने डिवाइस पर एक पुनर्स्थापना बिंदु।
- मैग्नीफाइंग ग्लास आइकन पर क्लिक करके अपने टास्कबार में सर्च बार खोलें। आप इसे के साथ भी ला सकते हैं खिड़कियाँ + एस कुंजीपटल संक्षिप्त रीति।
- में टाइप करें पंजीकृत संपादक और ऐप लॉन्च करने के लिए मैचिंग सर्च रिजल्ट पर क्लिक करें।
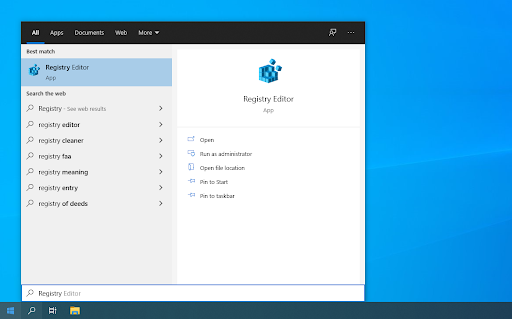
- निम्न रजिस्ट्री कुंजी पर नेविगेट करें, या पता बार का उपयोग करें और फ़ाइल के स्थान को कॉपी-पेस्ट करें: HKEY_CLASSES_ROOT\PROTOCOLS\Filter\text/xml
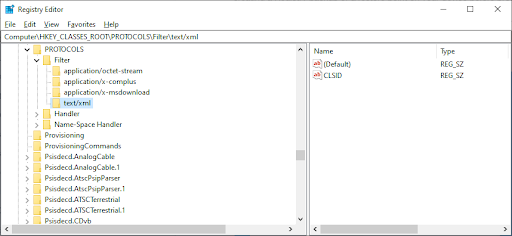
- पर राइट-क्लिक करें टेक्स्ट/एक्सएमएल बाईं ओर के फलक में प्रवेश करें, और फिर चुनें मिटाना संदर्भ मेनू से। संकेत मिलने पर कार्रवाई की पुष्टि करें।
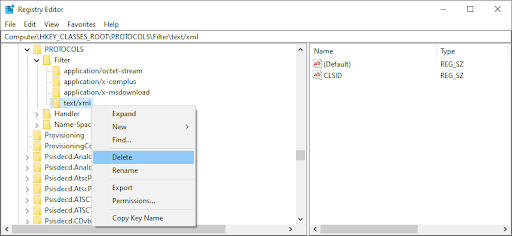
- रजिस्ट्री संपादक से बाहर निकलें और अपने सिस्टम को रीबूट करें।
विधि 6. अपनी प्रदर्शन स्केलिंग सेटिंग बदलें
अपने प्रदर्शन पैमाने को कॉन्फ़िगर करने से आपको DirectX के साथ त्रुटियों को हल करने में मदद मिल सकती है। गेमिंग से संबंधित कई अन्य मुद्दों के बीच समुदाय के उपयोगकर्ताओं ने इसे 'डायरेक्टएक्स को एक अपरिवर्तनीय त्रुटि का सामना करना पड़ा' के स्रोत के रूप में पाया है।
- ऊपर लाने के लिए अपनी स्क्रीन के नीचे बाईं ओर विंडोज आइकन पर क्लिक करें प्रारंभ मेनू . चुनना समायोजन , या वैकल्पिक रूप से उपयोग करें खिड़कियाँ + मैं छोटा रास्ता।
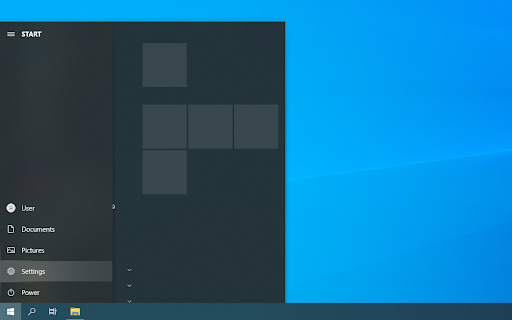
- पर क्लिक करें व्यवस्था टाइल
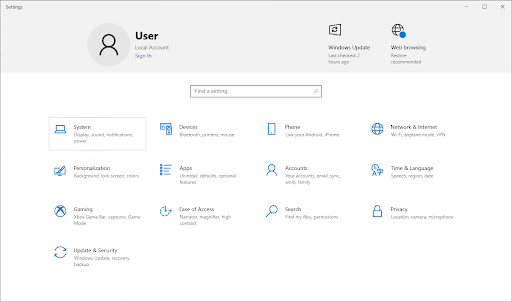
- पर स्विच करें दिखाना टैब। सेट करना सुनिश्चित करें स्केल और लेआउट प्रति 100% . इस सेटिंग को इस प्रतिशत से ऊपर या नीचे रखने से त्रुटियां हो सकती हैं।
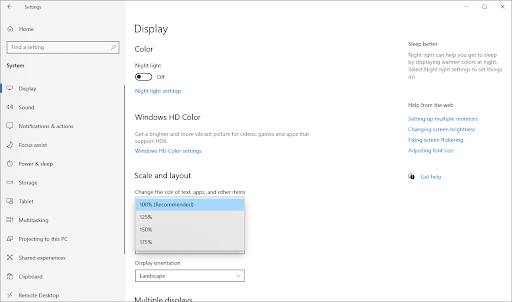
विधि 7. Battle.net Launcher में स्कैन और मरम्मत विकल्प का उपयोग करें
यदि आप Battle.net लॉन्चर से कोई गेम चलाने का प्रयास कर रहे हैं जैसे कॉल ऑफ़ ड्यूटी या ओवरवॉच , आप इसे बिल्ट-इन टूल से आसानी से सुधार सकते हैं। यदि आपका गेम एक अलग लॉन्चर के साथ आता है, तो यह देखने की कोशिश करें कि क्या कोई समान मरम्मत उपकरण शामिल है, और इसका उपयोग करने के तरीके के बारे में डेवलपर के निर्देशों का पालन करें।
- Battle.net लॉन्चर खोलें, और उस गेम पर नेविगेट करें जिसे आप ठीक करना चाहते हैं। पर क्लिक करें विकल्प बटन, और फिर चुनें जाँचो और ठीक करो संदर्भ मेनू से।
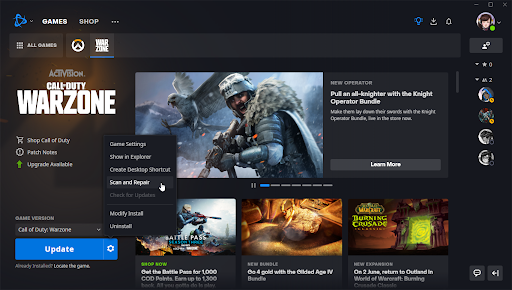
- क्लिक स्कैन शुरू करें और प्रक्रिया समाप्त होने की प्रतीक्षा करें। यदि आपके इंस्टॉलेशन के साथ किसी समस्या की पहचान की जाती है, तो लॉन्चर फ़ाइलों को डाउनलोड और बदल सकता है।
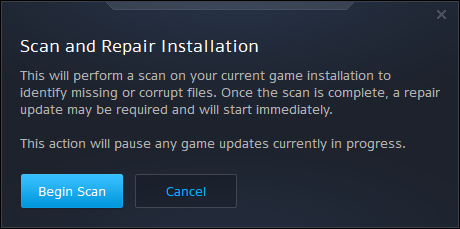
- स्कैन समाप्त होने के बाद, गेम को फिर से लॉन्च करने का प्रयास करें और देखें कि क्या आपको अभी भी 'डायरेक्टएक्स को एक अपरिवर्तनीय त्रुटि का सामना करना पड़ा' संदेश मिलता है।
विधि 8. Battle.net कैशे फ़ोल्डर को हटाएँ
अगर आपकी समस्या के लिए विशिष्ट है कॉल ऑफ़ ड्यूटी गेम, या Battle.net लॉन्चर में एक अलग गेम, त्रुटि को समाप्त करने का दूसरा तरीका केवल अपने कैश को हटाना है। यह नीचे दिए गए चरणों का पालन करके किया जा सकता है।
- बंद करना कॉल ऑफ़ ड्यूटी: वारज़ोन (या कोई अन्य Battle.net गेम चल रहा है) और छोड़ दें Battle.net लांचर।
- अपने टास्कबार में खाली जगह पर राइट-क्लिक करें और चुनें कार्य प्रबंधक .
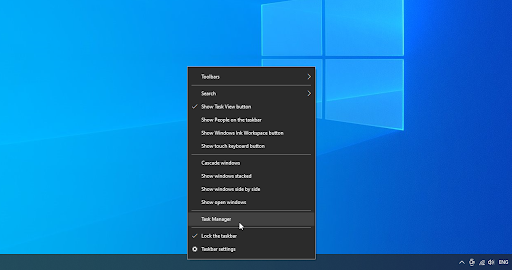
- पर स्विच करें प्रक्रियाओं टैब। यदि बर्फ़ीला तूफ़ान अद्यतन एजेंट ( एजेंट.exe ) चल रहा है, उसे चुनें और पर क्लिक करें कार्य का अंत करें बटन।
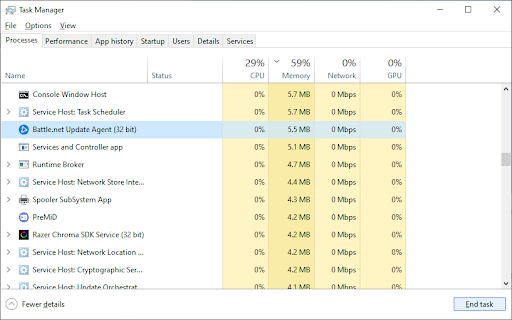
- दबाएं विंडोज + आर आपके कीबोर्ड पर कुंजियाँ। में टाइप करें %प्रोग्राम डेटा% और दबाएं ठीक है रन यूटिलिटी में बटन।
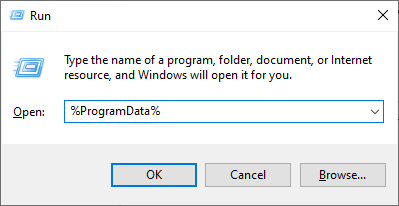
- पर राइट-क्लिक करें तूफ़ानी मनोरंजन फ़ोल्डर, और चुनें मिटाना संदर्भ मेनू से। संकेत मिलने पर कार्रवाई की पुष्टि करें।
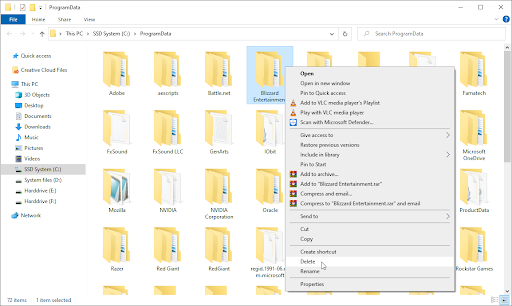
- पुनरारंभ करें Battle.net डेस्कटॉप ऐप, और गेम को फिर से लॉन्च करने का प्रयास करें।
अंतिम विचार
हमें उम्मीद है कि यह मदद करता है। हमारी सहायता केंद्र यदि आपको और सहायता की आवश्यकता है, तो आपकी सहायता के लिए सैकड़ों मार्गदर्शिकाएँ प्रदान करता है। अधिक जानकारीपूर्ण लेखों के लिए हमारे पास वापस आएं, या संपर्क में रहो तत्काल सहायता के लिए हमारे विशेषज्ञों के साथ।
एक और बात
क्या आप हमारे उत्पादों को सर्वोत्तम मूल्य पर प्राप्त करने के लिए प्रचार, सौदे और छूट प्राप्त करना चाहेंगे? नीचे अपना ईमेल पता दर्ज करके हमारे न्यूज़लेटर की सदस्यता लेना न भूलें! अपने इनबॉक्स में नवीनतम समाचार प्राप्त करने वाले पहले व्यक्ति बनें।
आपको यह भी पसंद आ सकता हैं
» गेमिंग के लिए विंडोज 10 का अनुकूलन कैसे करें
» विंडोज 10 पर नोटिफिकेशन कैसे बंद करें






