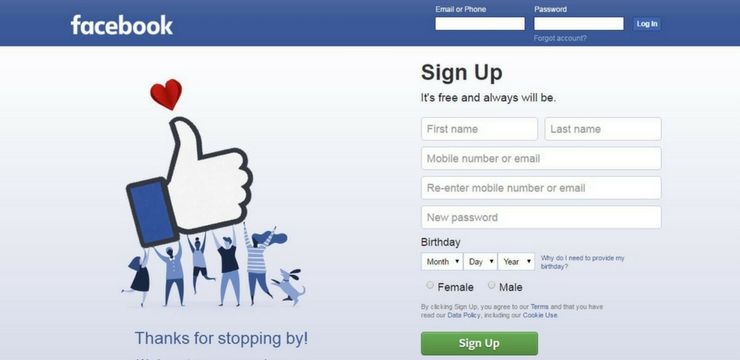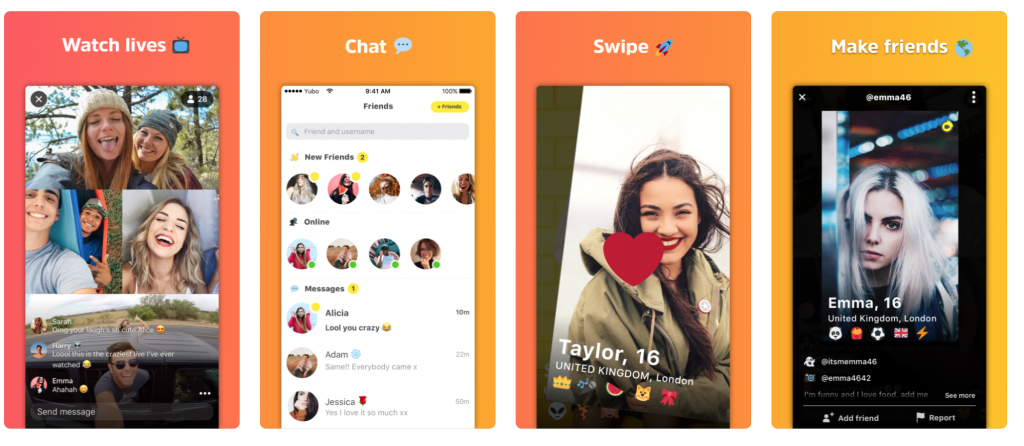Microsoft Outlook आपकी व्यक्तिगत जानकारी और शेड्यूल को प्रबंधित करने के लिए एक एप्लिकेशन है। हालाँकि यह मुख्य रूप से जाना जाता है और इसकी ईमेल क्षमताओं के लिए उपयोग किया जाता है, लेकिन इसमें कैलेंडर, जर्नल, नोट्स, संपर्क प्रबंधन, कार्य प्रबंधन, साथ ही साथ वेब ब्राउज़िंग जैसी विशेषताएं भी शामिल हैं। यह व्यापक Microsoft Office उत्पाद परिवार का हिस्सा है, हालांकि आप इसे स्टैंड-अलोन प्रोग्राम के रूप में खरीद सकते हैं। साथ काम करना Microsoft Exchange सर्वर और Microsoft SharePoint सर्वर भी संभव है, जो उन संगठनों को जाता है जिन्हें इनबॉक्स, कैलेंडर या अन्य डेटा साझा करने की आवश्यकता होती है।
एक मिलियन से अधिक उपयोगकर्ताओं के साथ, आउटलुक दुनिया भर के प्रमुख ईमेल क्लाइंट और व्यक्तिगत प्रबंधन ऐप में से एक है। यही कारण है कि इसके साथ काम करते समय सभी चाल और विशेषताओं को जानना महत्वपूर्ण है। हमारा धोखा पत्र आपको आउटलुक के साथ उठने और चलाने के बारे में निर्देश लाने का लक्ष्य रखता है, और कुछ उपयोगी युक्तियों को साझा करता है जिन्हें आप भविष्य में उपयोग कर सकते हैं।
- युक्ति: क्या आप किसी ऐसे व्यक्ति को जानते हैं जो अभी आउटलुक से शुरुआत कर रहा है? मित्रों, सहपाठियों, सहकर्मियों या अपने कर्मचारियों के साथ आउटलुक धोखा पत्रक लेख साझा करें ताकि यह सुनिश्चित हो सके कि वे तेजी से सीख सकते हैं। ज्ञान शक्ति है, और आपको यह धोखा पत्र भेजकर दूसरों की मदद करने की क्षमता है।
स्थायी बनाम सदस्यता लाइसेंस? आपको किसे चुनना चाहिए?
आउटलुक माइक्रोसॉफ्ट ऑफिस सुइट का हिस्सा है, जो इसे दो अलग-अलग संस्करणों में उपलब्ध कराता है। ये दोनों संस्करण अलग-अलग पेशेवरों और विपक्षों की पेशकश करते हैं जो दर्शकों के विपरीत होने के लिए अधिक उपयुक्त हैं, इसलिए यह महत्वपूर्ण है कि आप खरीदने से पहले अपने विकल्पों की समीक्षा करें।
स्थायी लाइसेंस एक बहुत ही लागत प्रभावी समाधान प्रदान करता है, क्योंकि आपको केवल आउटलुक के लिए हमेशा के लिए एक भुगतान करना होगा। इस वजह से, Microsoft भविष्य में किसी भी अपडेट की पेशकश नहीं करता है - एक बार जब आप कुछ खरीदते हैं, तो आप उस समय उपलब्ध संस्करण के मालिक होंगे और आपको भविष्य के संस्करणों को खरीदने की आवश्यकता होगी।
दूसरी ओर, ऑफिस 365 सब्सक्रिप्शन खरीदने के अपने फायदे हैं, भले ही यह ऐसा कुछ न हो, जिसके आप हमेशा के लिए मालिक हों। हालांकि यह अधिक महंगा हो सकता है, आपको कई कार्यालय एप्लिकेशन, साथ ही साथ भविष्य के अपडेट और अतिरिक्त, अनूठी विशेषताओं तक तत्काल पहुंच मिलती है। यदि आपको क्लाउड शेयरिंग और एक साथ एक टीम के साथ काम करने जैसी चीजों की आवश्यकता है, तो निश्चित रूप से एक सदस्यता रास्ता तय करना है।
रिबन इंटरफ़ेस जानने के लिए
आपको पता होना चाहिए कि रिबन कई वर्षों से कार्यालय अनुप्रयोगों का एक प्रमुख हिस्सा है। नेविगेशन को आसान बनाने के इरादे से इसे ऑफिस 2007 में वापस लाया गया था। पुराने जमाने के मेनू और सब-मेनू के कई टियर जल्दी भ्रमित और थका सकते हैं। रिबन के साथ, आप एक दृश्य इंटरफ़ेस का उपयोग कर सकते हैं जो आपको उन उपकरणों का पता लगाने में मदद करता है जिन्हें आप जानते हैं और बहुत बेहतर प्यार करते हैं।
रिबन आउटलुक में नेविगेट करने का आपका तरीका है, पाठ को प्रारूपित करने, तत्वों को सम्मिलित करने, अपने ईमेल को ट्विक करने और अन्य सुविधाओं तक पहुंचने के अवसरों को खोलना है। इसका मतलब है कि सबसे पहले और सबसे महत्वपूर्ण, हमें रिबन के बारे में सब कुछ सीखने की जरूरत है।


मैं एक अक्षम आईफोन को कैसे अनलॉक करूं
पहले के आउटलुक संस्करणों के विपरीत, नई रिलीज़ में रिबन में एक चापलूसी डिज़ाइन है जो आपकी स्क्रीन पर कम अव्यवस्था के लिए आपको विचलित करने की अनुमति देता है। न्यूनतम डिजाइन सॉफ्टवेयर को एक आधुनिक और स्टाइलिश रूप देता है जो इसे प्रतियोगियों से अलग करता है। यदि आप समय के साथ चलना चाहते हैं, तो हम निश्चित रूप से या तो उपयोग करने की सलाह देते हैं आउटलुक 2016 या आउटलुक 2019।
रिबन को टॉगल करें

रिबन को स्वयं कैसे प्रदर्शित किया जाए, इसे बदलने के लिए कई सेटिंग्स और तरीके हैं। आपकी स्क्रीन के ऊपर दाईं ओर, आपको 'रिबन डिस्प्ले विकल्प' शीर्षक वाला एक आइकन दिखाई देगा, जिसमें तीन अलग-अलग विकल्पों के साथ एक ड्रॉप-डाउन मेनू खुलता है:
- ऑटो-रिब रिबन: यह विकल्प रिबन को स्वयं छुपाता है, साथ ही टैब और डिफ़ॉल्ट रूप से इसमें कमांड करता है। जब यह चुना जाता है, तो रिबन और इसकी सामग्री बनाने का एकमात्र तरीका आउटलुक स्क्रीन के शीर्ष अनुभाग पर क्लिक करके दिखाई देता है।
- टैब दिखाएं: यह विकल्प रिबन के टैब को रखता है, लेकिन नीचे दिए गए सभी आदेशों को छुपाता है। आप किसी एक टैब पर क्लिक करके, दबाकर कमांड दिखा सकते हैं Ctrl + F1 आपके कीबोर्ड की कुंजी, या का चयन करना टैब और कमांड दिखाएं इसके बजाय विकल्प।
- टैब्स और कमांड दिखाएं: इस विकल्प के साथ, आपको पूरे रिबन को इसके टैब और कमांड दोनों के साथ हर समय दिखाई देना चाहिए।
टेल मी बार के साथ कुशल रहें

वर्तनी जांच शब्द पर काम नहीं कर रही है
जबकि आउटलुक एक अपेक्षाकृत शुरुआती-अनुकूल अनुप्रयोग है, विशेष रूप से नए उपयोगकर्ताओं के लिए इसमें खो जाना आसान है। Microsoft ने एक ऐसा बदलाव किया है जो हर किसी को आसानी से एप्लिकेशन के टूल का पता लगाने में मदद करता है। आउटलुक की सुविधाओं और क्षमताओं की भारी मात्रा के कारण, रिबन में प्रत्येक सुविधा जहां भी रहती है, उसका ट्रैक रखना कठिन हो सकता है। बहुत समय सीखने और उपकरण याद रखने में खर्च करना सभी के लिए एक विकल्प नहीं है, इसलिए हम आपको इस नई सुविधा से परिचित कराना चाहते हैं।
नया 'मुझे बताओ कि तुम क्या करना चाहते हो' या बस ' मुझे बताओ 'इस मुद्दे को खत्म करने का लक्ष्य है। आप इसे रिबन पर अंतिम टैब के ठीक बगल में क्लिक करके या दबाकर उपयोग कर सकते हैं Alt + Q अपने कीबोर्ड पर चाबियाँ। आप देखेंगे कि सुविधा आपको टाइप करने की अनुमति देती है - यह तब है जब आप आउटलुक को बता सकते हैं कि आप क्या करना चाहते हैं।
उदाहरण के लिए, मान लें कि आप अपने ईमेल के अंत में एक डिजिटल हस्ताक्षर सम्मिलित करना चाहते हैं। इस मामले में, आपको टेल मी खोलना चाहिए और डिजिटल हस्ताक्षर टाइप करना चाहिए। फिर, आउटलुक हस्ताक्षर से संबंधित प्रत्येक उपकरण को लौटा देगा और आपको बिना उपकरण के उपयोग के बिना यह जाने कि वे स्वयं रिबन में कहां हैं।
अन्य परिणाम भी काम आ सकते हैं और आपकी समस्या के संभावित समाधान सुझा सकते हैं। आपके द्वारा टाइप किए जाने वाले प्रत्येक कार्य के लिए, आपके पास हमेशा विषय पर सहायता प्राप्त करने या ऑनलाइन खोज के लिए स्मार्ट लुकअप सुविधा का उपयोग करने के लिए एक लिंक होता है।
अंत में, टेल मी आपको आउटलुक 2019 के भीतर कार्यों को तेजी से करने और सही समाधान खोजने की अनुमति देता है। यहां तक कि अगर आप अपने आप को सॉफ्टवेयर के साथ एक अनुभवी मानते हैं, तो आप अपने काम को तेज करने के तरीके ढूंढना जारी रख सकते हैं। मुझे बताएं कि आपके द्वारा पहले खोजे गए कार्य याद हैं, जो भविष्य में और भी बेहतर पहुंच के लिए अनुमति देते हैं।
एक केंद्रित इनबॉक्स का आनंद लें

यह स्पष्ट है कि आउटलुक सरल कार्य करने में सक्षम है जैसे कि आपको याद दिलाना अगर आप अपने ईमेल में एक फाइल अटैच करना, वर्तनी जांचना, टेक्स्ट फॉर्मेट करना या एक बटन के एक क्लिक के साथ अपने बहुत ही डिजिटल हस्ताक्षर सम्मिलित करना भूल जाते हैं, लेकिन यह इससे कहीं अधिक प्रदान करता है ।
आप कैसे जानते हैं कि आपका पीसी कितना छोटा है
नया फोकस्ड इनबॉक्स फीचर आपको अपने इनकमिंग ईमेल को 'फोकस्ड' और 'अदर' लेबल वाले दो अलग-अलग मेलबॉक्स में अलग करने में मदद करता है। यह परिवर्तन आपको महत्वपूर्ण चीजों को तुरंत देखने में मदद करने के लिए लागू किया गया था, जैसा कि सभी आने वाले मेल के एक गड़बड़ अवलोकन को देखने के लिए किया गया था। आपके फोकस्ड टैब में महत्वपूर्ण चीजें आती हैं।
- नोट: फोकस्ड इनबॉक्स पहले Office 2013 में शुरू की गई पुरानी अव्यवस्था सुविधा को बदल देता है। यदि आप Office 2016 के क्रमिक संस्करण का उपयोग कर रहे हैं, तो संभावना है कि आपके पास अभी भी अव्यवस्था सुविधा है और फोकस्ड इनबॉक्स तक पहुंच नहीं है। इस स्थिति में, फ़ोकस किए गए इनबॉक्स सुविधा को प्राप्त करने के लिए केवल एक ही चीज़ आपको Outlook के एक संस्करण में अपग्रेड कर रही है जिसमें यह शामिल है, जैसे कि आउटलुक 2019 ।
बाकी सब कुछ दूसरे इनबॉक्स में बहता है। इसमें न्यूज़लेटर्स, कंप्यूटर-जनरेटेड ईमेल और प्रचार जैसी चीज़ें शामिल हैं। आपके पास टैब के बीच आसानी से स्विच करने की क्षमता है, और फिर भी आपके अन्य इनबॉक्स में आने वाले ईमेल के बारे में सतर्क हो जाते हैं। आप इस सुविधा को अपनी प्राथमिकताओं के अनुसार भी ठीक कर सकते हैं, जिसका अर्थ है कि यदि आपको लगता है कि किसी अन्य टैब में कुछ दिखाया जाना चाहिए, तो आप इसे आसानी से अपने आप में डाल सकते हैं।
अपनी आवाज और कान का उपयोग करें

डिक्टेट सुविधा आपको अपने माइक्रोफ़ोन में बोलने और अपने शब्दों को भाषण मान्यता के माध्यम से स्वचालित रूप से पाठ में बदलने की अनुमति देती है। यह ऑफिस इंटेलिजेंस सर्विसेज में से एक है, जो स्पीच रिकग्निशन सर्विसेज को अगले स्तर पर लाती है। आप आसानी से विराम चिह्न जोड़ सकते हैं, एक साथ बात करते हुए अपने पाठ को संपादित कर सकते हैं और ठीक कर सकते हैं, और जिस तेज़ काम का आनंद आप अपनी आवाज़ का उपयोग करके प्राप्त कर सकते हैं।
आप आसानी से एक्सेस सुविधा के माध्यम से अपने ईमेल भी सुन सकते हैं। यह डिक्टेट के साथ हाथ से जाता है, क्योंकि यह आउटलुक को आपके संदेशों को जोर से पढ़ता है। अब, पहले की तुलना में कम क्षमता वाले लोगों के लिए संवाद करना बहुत आसान है। यहां तक कि अगर आपके पास कोई विकलांगता नहीं है, तो भी आप अपनी मल्टीटास्किंग क्षमताओं को बढ़ा सकते हैं और अपनी उत्पादकता बढ़ा सकते हैं।
Office 365 समूहों के साथ मिलकर काम करें

यदि आपकी कंपनी या टीम Office 365 समूहों के साथ काम करती है, तो अब आपको समूह में शामिल होने, नए समूह बनाने और यहां तक कि Outlook से एक समूह कैलेंडर पर मीटिंग शेड्यूल करने की अनुमति है। ये समूह अधिकांश कार्यालय 265 व्यावसायिक और उद्यम योजनाओं में उपलब्ध हैं, जिससे ऑनलाइन सहयोग और संगठन का तरीका पहले की तुलना में आसान हो गया है। यह आपको दूरस्थ रूप से काम करते हुए भी दस्तावेज़ लाइब्रेरी, कैलेंडर, नोट्स और ईमेल खातों जैसे संसाधनों को साझा करने की अनुमति देता है।
@ लोगों के साथ किसी का ध्यान आकर्षित करें

जिनके पास ऑनलाइन है, सोशल मीडिया की उपस्थिति का उल्लेख करना चाहिए। किसी व्यक्ति की उपयोगकर्ता आईडी के सामने @ चिह्न डालने से उन्हें एक सूचना भेजी जा सकती है, जिससे आप कीबोर्ड से दूर रहने पर भी ध्यान आकर्षित कर सकते हैं। जैसे सोशल मीडिया पर, आप अपने संदेशों में लोगों को नोट कर सकते हैं, सभी टैग प्राप्तकर्ताओं को आपके संदेश की एक प्रति प्राप्त करने के लिए, विभिन्न समय-क्षेत्रों में भी निरंतर संचार की अनुमति दे सकते हैं।
मैं विंडोज़ 10 को फ्लैश ड्राइव पर कैसे लगाऊं?
उपयोगी आउटलुक शॉर्टकट सभी को पता होना चाहिए
इस धोखा पत्र को समाप्त करने के लिए, हमने कुछ सबसे उपयोगी आउटलुक कीबोर्ड शॉर्टकटों को शामिल करने का निर्णय लिया है जिनका उपयोग आप अपने काम को तेज करने के लिए कर सकते हैं:
- Ctrl + Shift + M : एक नया ईमेल संदेश बनाएँ।
- Ctrl + A : एक बार में संदेशों के बैच को जल्दी से स्थानांतरित करने या हटाने के लिए इनबॉक्स के सभी संदेशों का चयन करें।
- Ctrl + D : चयनित आइटम हटाएं।
- Ctrl + Q : मार्क ईमेल (ओं) को पढ़ा के रूप में।
- Ctrl + U : अपठित के रूप में ईमेल (ओं) को चिह्नित करें।
- Ctrl + Shift + G : बाद के लिए खुद को याद दिलाने के लिए फॉलो अप करने के लिए एक संदेश चिह्नित करें।
- Ctrl + Shift + K : एक नया कार्य करें।
- एफ 3 : अपने इनबॉक्स के माध्यम से जल्दी से देखने के लिए खोज बॉक्स खोलें।
यदि आप एक सॉफ्टवेयर कंपनी की तलाश कर रहे हैं, तो आप इसकी अखंडता और ईमानदार व्यवसाय प्रथाओं के लिए भरोसा कर सकते हैं, सॉफ़्टवेयरकीप से आगे नहीं देखें। हम एक Microsoft प्रमाणित भागीदार और एक BBB मान्यता प्राप्त व्यवसाय हैं जो हमारे ग्राहकों को उन सॉफ़्टवेयर उत्पादों पर एक विश्वसनीय, संतोषजनक अनुभव लाने की परवाह करता है जिनकी उन्हें आवश्यकता है। हम बिक्री के पहले, दौरान और बाद में आपके साथ रहेंगे। यह हमारी 360 डिग्री सॉफ़्टवेयर की गारंटी है। तो आप किसका इंतज़ार कर रहे हैं? हमें आज बुलाओ +1 877 315 1713 या ईमेल sales@softwarekeep.com। साथ ही, आप लाइव चैट के जरिए हम तक पहुंच सकते हैं।