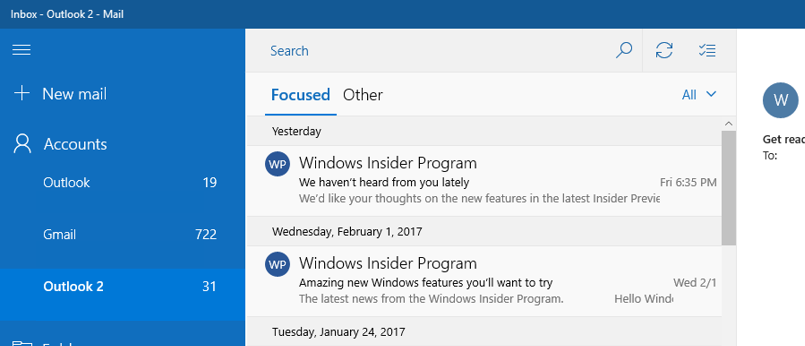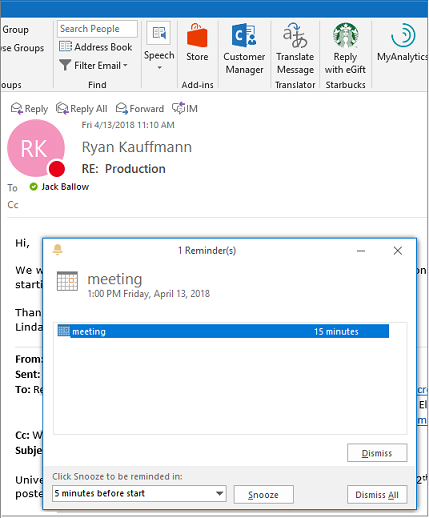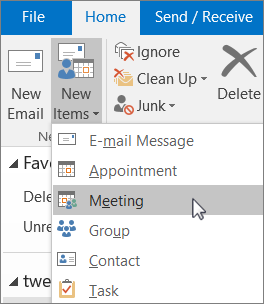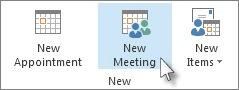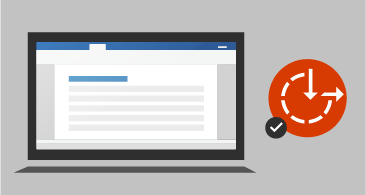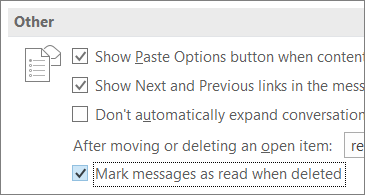यह हर दिन नहीं है कि आपको सुविधा-संपन्न Microsoft Office 2019 सूट के रूप में उत्पाद रिलीज़ मिलता है। सूट में, सुधार, स्टैंडअलोन और स्थानीय है Microsoft कार्यालय आउटलुक संस्करण और फैंसी शैली के साथ।

Office 2016 और Office 365 की तुलना में, Outlook 2019 में आपके प्रदर्शन को बेहतर बनाने के लिए नई अद्यतन सुविधाएँ हैं और यह Microsoft की सर्वश्रेष्ठ रिलीज़ में से एक के रूप में आती है। UI संवर्द्धन, स्थिरता सुधार और नई सुविधाओं के साथ - स्केलेबल वेक्टर ग्राफिक विज़ुअल्स, क्लाउड से अटैचमेंट डाउनलोड, इत्यादि आउटलुक 2019 एक ऐसा उत्पाद है जिसे आप अपने पीसी पर रखना चाहते हैं।
Office 365 के विपरीत, जिसके लिए आपको सदस्यता योजना पर निर्णय लेने की आवश्यकता होती है, Access 2019 (और Office 2019) खरीदना एक बार की बात है। आपको किसी सदस्यता की आवश्यकता नहीं है
आउटलुक 2019 पीसी के लिए एक स्टैंडअलोन एप्लिकेशन के रूप में उपलब्ध नहीं है। इसलिए, यदि आप आउटलुक 2019 की नई स्थापना या तो अपग्रेड करना चाहते हैं या करवाना चाहते हैं, तो आपके विकल्प हैं ऑफिस 365 होम, ऑफिस 365 पर्सनल, या ऑफिस होम एंड स्टूडेंट 2019। 365 सूट स्वचालित रूप से आपको आउटलुक 2019 देगा।
तो, हम क्यों कहते हैं कि आउटलुक 2019 सर्वश्रेष्ठ उत्पाद रिलीज में से एक है? हमारी समीक्षा में नीचे दी गई जानकारी दें।
Microsoft Outlook 2019 में नई सुविधाएँ
यदि आप आउटलुक 2019 में अपग्रेड कर रहे हैं या इसे नए सिरे से इंस्टॉल कर रहे हैं, तो आपके पास अपनी सभी परिचित सुविधाएँ होंगी - और कुछ नए नोटिस।
तो, आउटलुक 2019 में नया क्या है? चलो एक करीब देखो
फोकस्ड इनबॉक्स
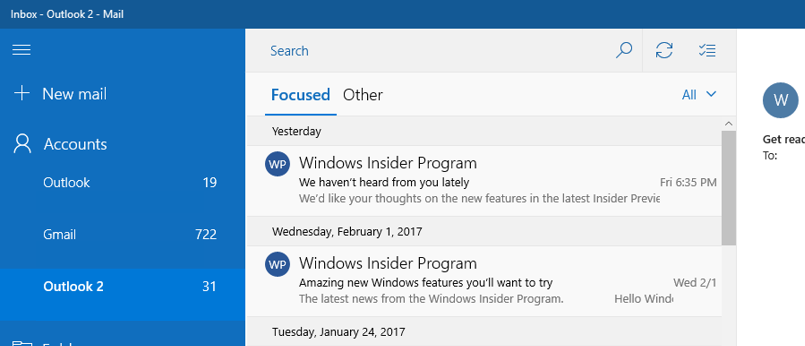
आपको उन ईमेलों का पता लगाने और उन पर ध्यान केंद्रित करने की आवश्यकता है जो आपके लिए सबसे ज्यादा मायने रखते हैं, और Microsoft ने सुनी। यह सुविधा आपके इनबॉक्स में अव्यवस्था को कम करती है और आपके महत्वपूर्ण (वाणिज्यिक) ईमेलों को बाकी हिस्सों से अलग करती है। फोकस्ड इनबॉक्स आपके इनबॉक्स को दो में विभाजित करता है:
- ध्यान केंद्रित
- अन्य

केंद्रित टैब में आपके सबसे महत्वपूर्ण ईमेल शामिल हैं। आपके बाकी ईमेल आसानी से सुलभ रहते हैं - लेकिन अन्य टैब पर। दिलचस्प है, आप त्वरित रूप लेने के लिए किसी भी समय टैब के बीच स्विच कर सकते हैं।
नोट: आपको केंद्रित इनबॉक्स का उपयोग करने के लिए Microsoft 365 ईमेल खाते या Microsoft Exchange की आवश्यकता होगी
एसवीजी के साथ दृश्य प्रभाव जोड़ें
आउटलुक में अब स्केलेबल वेक्टर ग्राफिक्स नामक एक अनूठी विशेषता है जो आपको अपने कार्यपत्रकों, प्रस्तुतियों और दस्तावेजों पर दृश्य रुचि को जोड़ने और उन्हें अद्वितीय दिखने की अनुमति देता है।

एसवीजी तस्वीरें और छवियों को छोड़कर, ड्राइंग और ग्राफिक्स हैं, जिन्हें आप अपने कैमरे का उपयोग अद्वितीय फ़िल्टर के साथ कर सकते हैं। वे आपकी फ़ाइलों में एक अधिक आकर्षक और नेत्रहीन सुखद दृश्य जोड़ेंगे।
जोर से पढ़ें

रीड-अलाउड फीचर के साथ, आउटलुक को अपने ईमेल को जोर से पढ़ने दें और अन्य गतिविधियों को करते हुए अपने ईमेल के साथ बने रहें। आपको केवल अपना वॉल्यूम चालू करना होगा। रीड अलाउड चालू करने के लिए:
- का चयन करें फ़ाइल > विकल्प फिर सेलेक्ट करें Acces की आसानी एस
- एप्लिकेशन प्रदर्शन विकल्पों पर, आप शो रीड अलाउड बॉक्स को चुन या खारिज कर सकते हैं।
- वह संदेश चुनें, जिसे आप चाहते हैं कि आउटलुक आपके लिए पढ़ें।
- होम मेनू पर, रीड अलाउड पर क्लिक करें।
ईमेल अनुस्मारक
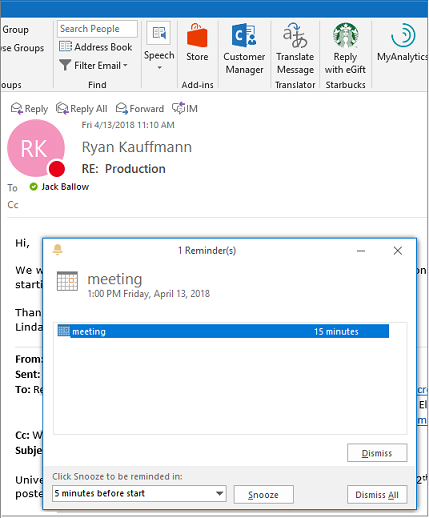
आउटलुक 2019 कहते हैंअपना ईमेल अनुस्मारक याद न करें।
अब आप अपने अनुस्मारक को उन विंडो पर पॉप अप करने के लिए सेट कर सकते हैं, जिनमें आप काम कर रहे हैं।
यह आपको समय पर जवाब दिए गए आपके ईमेल का जवाब देने या उपस्थित होने का अवसर देता है, और आवश्यक मुद्दों का ध्यान रखता है। इसके अलावा, आउटलुक 2019 आपको किसी ईवेंट या स्थान को हाल ही में उपयोग किए गए कॉन्फ्रेंस रूम, मीटिंग स्थानों और अन्य लोकप्रिय स्थानों जैसे सुझावों के साथ जोड़ने में सक्षम बनाता है।
विन 7 ने टी शट डाउन जीता
अपने ईमेल क्रमबद्ध करें
आउटलुक 2019 में फोकस्ड इनबॉक्स के अलावा ईमेल सॉर्टिंग और इसे आसान बनाया गया है।

आप संदेश सूची के ऊपर अपठित फ़िल्टर का उपयोग कर सकते हैं। आपके अपठित ईमेल डिफ़ॉल्ट रूप से संदेश सूची में सबसे ऊपर दिखाई देंगे और आपको यह चुनने में आसान समय देंगे कि कौन से ईमेल पहले आएं और कौन से बाद में काम करें।
यह सुविधा महत्वपूर्ण है यदि आप फोकस्ड इनबॉक्स का उपयोग नहीं कर रहे हैं।
समय क्षेत्र निर्धारण
यह आउटलुक 2019 पर एक और अनूठी विशेषता है। अब आप अपने आउटलुक 2019 पर तीन समय क्षेत्र देख सकते हैं।

Outlook 2019 में कई टाइम ज़ोन शेड्यूल करने की क्षमता किसी के लिए भी आदर्श है जो अलग-अलग समय ज़ोन में क्लाइंट और सहकर्मियों के साथ काम करता है। आप प्रत्येक व्यक्ति के समय क्षेत्र और उपलब्धता और अनुसूची गतिविधियों को एक समय में जानते हैं जो सभी के लिए काम करती है।
दूसरों के साथ बैठक की योजना बनाएं
आउटलुक 2019 टीम वर्क को प्रोत्साहित करता है। आप मीटिंग अनुरोध भेज सकते हैं और अनुरोध पर लोगों की प्रतिक्रियाओं को आसानी से ट्रैक कर सकते हैं। आप जानते हैं कि कौन अस्वीकार करता है या जो भेजे गए मीटिंग अधिसूचना को स्वीकार करता है और जानता है कि आप मीटिंग आयोजक नहीं हैं, भले ही आप किससे मिल रहे हों।
फ्लैश ड्राइव से विंडोज़ स्थापित करना
आप साइड अटैचमेंट भी विकसित कर सकते हैं, एक स्थान बना सकते हैं और आउटलुक 2019 के साथ मीटिंग पर एक सहायक अनुसूची कर सकते हैं।मीटिंग प्लान कैसे बनाएं:
- इनबॉक्स टैब पर, बनाएँ नए आइटम तो बैठक
- कैलेंडर पर, चुनें एक नई बैठक ।
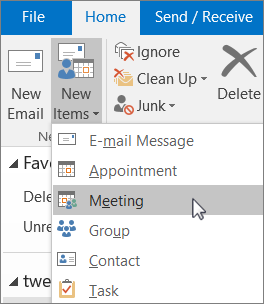
- इनबॉक्स में ईमेल से, मीटिंग के साथ उत्तर पर क्लिक करें।
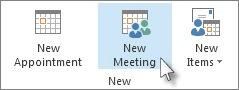
अपडेटेड एक्सेसिबिलिटी चेकर का उपयोग करें
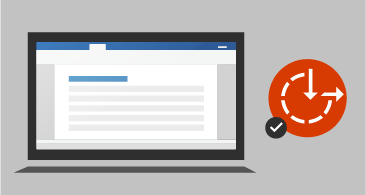
आउटलुक 2019 अब आपको एक्सेसिबिलिटी मुद्दों के लिए एक-क्लिक फिक्स करता है। एक्सेसिबिलिटी चेकर अब अपडेट हो गया है, अंतर्राष्ट्रीय मानकों का समर्थन करता है, और यह आपको आपके दस्तावेज़ों को अधिक सुलभ बनाने के लिए उपयोगी सिफारिशें देता है।
अपना ईमेल भेजने से पहले, अपनी स्प्रैडशीट या दस्तावेज़ साझा करें, सबसे पहले, यह सुनिश्चित करने के लिए कि उसकी सामग्री को प्राप्त करने, पढ़ने और संपादित करने के लिए एक्सेसिबिलिटी चेकर का उपयोग करें।
से अधिक जानें पहुँच परीक्षक के लिए नियम ।
ईमेल को हटाते समय पढ़े गए निशान के रूप में चिह्नित करें
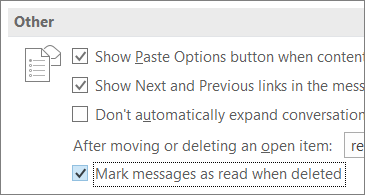
आउटलुक 2019 में अब हटाए गए ईमेल के लिए एक नई अनूठी विशेषता है। अगर आपका ईमेल हटाए गए आइटम फ़ोल्डर में अपठित आइटम शामिल हैं, अब आप पढ़े गए सभी संदेशों को चिह्नित करने के लिए Outlook के त्वरित सुधार का उपयोग कर सकते हैं। यहां कैसे
- प्राप्त संकेत पर राइट-क्लिक करें।
- फिर सेलेक्ट करें अपठित के रूप में चिह्नित करें ।
- एक बार में अपठित के रूप में कई शब्दों को चिह्नित करें।
माइक्रोसॉफ्ट आउटलुक 2019 टिप्स एंड ट्रिक्स
आपको Microsoft Outlook 2019 को उत्पादक रूप से उपयोग करने के लिए ये सुझाव और तरकीबें बहुत आवश्यक हैं।
ये रहा
-
अपना ईमेल अकाउंट सुरक्षित करें
2019 आउटलुक सूची के सुझावों पर अपने ईमेल को सुरक्षित रखना एक महत्वपूर्ण समय है। आपका ईमेल महत्वपूर्ण है क्योंकि इसमें सामान के व्यक्तिगत टुकड़े जैसे पासवर्ड, बैंक स्टेटमेंट और खुद के बिल स्टेटमेंट हैं। आउटलुक सुरक्षा माप का उपयोग करके अपने आउटलुक ईमेल की सुरक्षा जोखिम और भविष्य की समस्याओं को कम करता है।
- एक पासवर्ड का उपयोग करें : जब कोई आपका पीसी खोलता है, तो आउटलुक पासवर्ड के लिए अनुरोध करेगा
- स्ट्रांग पासवर्ड चुनें : ऐसे पासवर्ड से बचें जो घुसपैठिये आसानी से अनुमान लगा सकते हैं। मजबूत पासवर्ड का उपयोग करें जो आपके आउटलुक के बाकी हिस्सों से अलग हैं।
-
सरल कीबोर्ड शॉर्टकट के साथ अपना समय बचाएं
आउटलुक 2019 पर दैनिक कार्यों को करने के लिए कीबोर्ड शॉर्टकट का उपयोग करें। समय बचाने के लिए कीबोर्ड शॉर्टकट एक शानदार तरीका है। -
टू-डू सूची सहित महत्वपूर्ण कार्यों से आगे रहें
Microsoft आउटलुक 2019 आपको अपने सभी टू-डू गतिविधियों को एक स्थान पर केंद्रित करने का विकल्प प्रदान करता है। आपको बस कार्य बटन पर क्लिक करना है और आपकी सभी टू-डू गतिविधियां प्रदर्शित की जाएंगी। -
प्रूफरीडिंग को सरल बनाने के लिए Read Allowed सुविधा का उपयोग करें
अपने ईमेल भेजने से पहले प्रूफरीड करने के लिए आप आउटलुक 2019 पर रीड अलाइड फीचर का उपयोग कर सकते हैं। यह महान सुविधा सुनिश्चित करेगी कि आप वर्तनी की गलतियों और व्याकरण संबंधी त्रुटियों के साथ ईमेल न भेजें। -
फ़ोल्डर का उपयोग करके अपने इनबॉक्स को व्यवस्थित करें
आउटलुक 2019 आपको कई फ़ोल्डर्स बनाने की अनुमति देता है जहां आप विभिन्न श्रेणियों जैसे क्लाइंट, आपूर्तिकर्ता, स्टाफ आदि के आधार पर विशिष्ट विभिन्न ईमेल संग्रहीत कर सकते हैं। इस तरह, आपको पता चल जाएगा कि किस फ़ोल्डर में आपको एक आसान समय देने के लिए कौन से ईमेल हैं। अपने ईमेल को ट्रैक करना। -
@Mentions का उपयोग करके वर्कमेट के इनबॉक्स पर सहयोग करें
आउटलुक 2019 में @Mentions फीचर है जो ईमेल में टीमवर्क के दौरान आपको अपने संदेश में व्यक्तियों को टैग करने और उनका उल्लेख करने में सक्षम बनाता है। ठीक उसी तरह जैसे @metions दूसरे सोशल मीडिया प्लेटफॉर्म्स में काम करता है, यदि आप अपने ईमेल में your @ 'चिन्ह डालते हैं, तो संपर्क नामों की एक ड्रॉप-डाउन सूची दिखाई देगी, जहाँ आप इच्छित नाम का चयन कर सकते हैं। उल्लिखित सभी प्राप्तकर्ता संदेश की एक प्रति भी प्राप्त करेंगे।
Microsoft Outlook 2019 की स्थापना
Outlook 2019 सेट करने के लिए, आप अपना ईमेल जोड़कर शुरू करेंगे।
- विंडोज स्टार्ट बटन पर क्लिक करें
- मेल का चयन करें।
- शो प्रोफाइल आइकन पर, अपना नाम लिखें।
- ओके पर क्लिक करें
- खाता सेटअप पर, अपने सभी विवरण, पासवर्ड और फिर अगला चुनें।
- Microsoft कार्यालय 2019 आपके खाते में स्थापित करना शुरू कर देगा।
Windows सुरक्षा आपके पासवर्ड और उपयोगकर्ता नाम का संकेत देगी। उपयोगकर्ता नाम पते पर अपने ईमेल पते की कुंजी और बाद में अपने पासकोड की कुंजी। ओके पर क्लिक करें।
आउटलुक 2019 आखिरकार आपकी साख की खोज करेगा और पूरी प्रक्रिया को अंतिम रूप देगा। फिनिश पर क्लिक करें और अपना नया आउटलुक खोलें।
ऊपर लपेटकर
Outlook 2019 को स्थापित और उपयोग करने में सक्षम होने के लिए, आपको Microsoft Office 2019 को डाउनलोड और इंस्टॉल करना होगा या किसी भी कार्यालय 365 सदस्यता को खरीदना होगा। लेकिन आपको इसका पछतावा नहीं हुआ। आउटलुक 2019 एक सुविधा संपन्न उत्पाद है जो आपके जीवन को आसान बना देगा।
आपको निम्नलिखित उत्पाद समीक्षाओं में भी रुचि हो सकती है