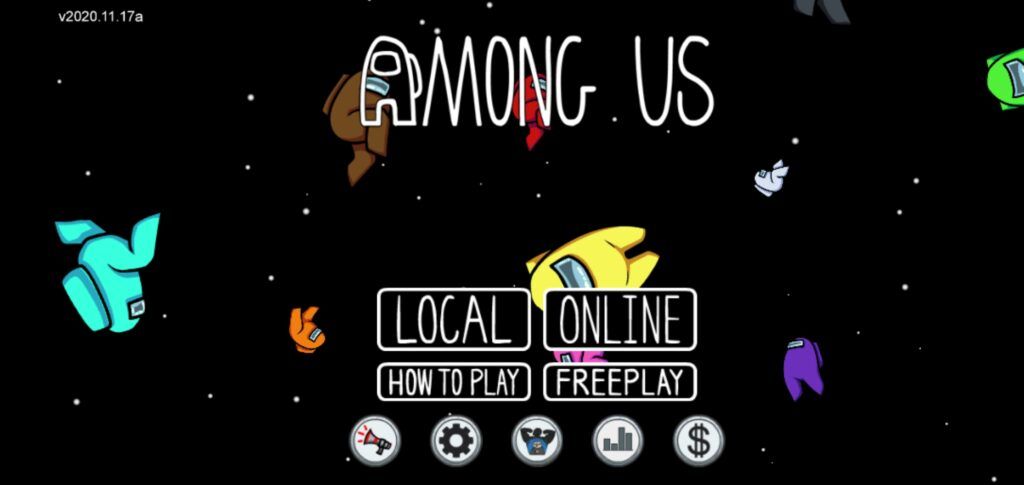क्या आपका लैपटॉप दुर्व्यवहार कर रहा है? खैर, यह एक शीर्ष घटना के लिए एक सामान्य घटना है कि बिजली चालू होने पर भी चार्ज नहीं किया जा सकता है।
आप शब्द में एक पृष्ठ को कैसे हटाते हैं
एक लैपटॉप उपयोगकर्ता के रूप में, आपको हमेशा अपने कंप्यूटर के चार्जिंग प्रतिशत की निगरानी करनी चाहिए। एक बार जब यह 20% से नीचे चला जाता है, तो चार्जर प्राप्त करने और अपनी मशीन में कुछ शक्ति वापस डालने का समय आ जाता है। हालाँकि, कुछ उपयोगकर्ताओं ने बताया है कि लैपटॉप के प्लग में होने पर भी यह चार्ज नहीं होता है। आज, हम आपके लैपटॉप को चार्ज न करने के तरीके को ठीक करने का पता लगाएंगे।

(वेक्टर से फ्रीपिक )
लैपटॉप को कैसे चार्ज न करें ठीक करने के लिए
लैपटॉप को चार्ज न करने के लिए निम्न विधियों का उपयोग करें
विधि 1. अपने चार्जर को दोबारा जांचें
आपके चार्जर के साथ कई सारे भौतिक समस्याएँ हो सकती हैं जिनके कारण आपका लैपटॉप प्लग-इन करते हुए भी चार्ज नहीं हो सकता है। ज्यादातर मामलों में, चार्जर या इसकी केबल को बदलने से आपके लैपटॉप को चार्ज न करने से आपके समस्याएँ ठीक हो सकती हैं।

आपके चार्जर केबल को चेक करते समय कुछ महत्वपूर्ण बातें और पहचाननी चाहिए:
- शारीरिक क्षति के लिए जाँच करें । आपके चार्जर केबल और पावर एडॉप्टर दोनों को फाड़ने, बर्नआउट, ब्रेक और शॉर्ट्स जैसे नुकसान की आशंका है। यदि आप किसी भी प्रकार का नोटिस करते हैं, तो आप अपने चार्जिंग मुद्दों को हल करने के लिए प्रभावित हिस्से को बदलने की कोशिश कर सकते हैं।
- कनेक्टर की जाँच करें । सुनिश्चित करें कि आपके कनेक्टर का आपके लैपटॉप के चार्जिंग प्लग से एक तंग संबंध है। गंदगी का कोई भी निर्माण कनेक्शन के साथ समस्या पैदा कर सकता है, इस प्रकार आपका चार्जर आपके लैपटॉप को चार्ज नहीं कर सकता है।
- ओवरहीटिंग के लिए जाँच करें । लैपटॉप, विशेष रूप से एक महान शीतलन प्रणाली के बिना, अक्सर भारी उपयोग के तहत ज़्यादा गरम। यह गर्मी आपके बैटरी सेंसर्स को मिसफायर कर देती है, चार्ज होने के बावजूद गलत मान दिखाती है। यदि आप अपने डिवाइस का उपयोग करते समय असामान्य गर्मी नोटिस करते हैं, तो यह आपके लैपटॉप को चार्ज न करने के पीछे अपराधी हो सकता है।
विधि 2. बैटरी निकालें
यदि आपके पास एक हटाने योग्य बैटरी है, तो इसे बाहर निकालने की कोशिश करें और देखें कि क्या बैटरी से कोई नुकसान नहीं हुआ है। यदि आपको कुछ मिलता है, तो अपने लैपटॉप में वापस डालने की कोशिश करने से पहले एक प्रतिस्थापन बैटरी प्राप्त करना सुनिश्चित करें। अन्यथा, आप अपना बैटरी चार्ज ठीक करने के लिए नीचे की प्रक्रिया आज़मा सकते हैं।
- अपनी बैटरी निकालें, फिर अपने लैपटॉप पर पावर बटन को लगभग 15 सेकंड तक दबाकर रखें। ऐसा करने से आपके लैपटॉप से शेष बिजली निकल जाएगी।
- अपने पावर केबल को प्लग करें, फिर लैपटॉप को चालू करें। ध्यान दें कि इस बिंदु पर, बैटरी अभी भी डिवाइस से बाहर होनी चाहिए।
- यदि आपका लैपटॉप चालू होता है, तो आप यह निष्कर्ष निकाल सकते हैं कि आपका पावर एडाप्टर ठीक से काम कर रहा है। हालांकि, यदि ऐसा नहीं होता है, तो आपको पावर एडॉप्टर के प्रतिस्थापन के लिए देखना चाहिए।
यदि लैपटॉप चालू है, तो आपकी समस्या बैटरी के साथ हो सकती है, भले ही भौतिक क्षति दिखाई न दे। समाधान एक विश्वसनीय निर्माता के स्टोर से एक नई प्रतिस्थापन बैटरी ढूंढ रहा है।
विधि 3. अपने बैटरी ड्राइवरों को अपडेट करें
अगर आपकी बैटरी के अजीब होने के किसी भी कारण से शारीरिक क्षति की जाँच नहीं हो रही है, तो आपको अपने ड्राइवर को अपडेट करने का प्रयास करने के लिए आगे बढ़ना चाहिए। नीचे दिए गए चरण आपके बैटरी ड्राइवरों को अपडेट करने की परीक्षण और सही विधि दिखाते हैं।
- दबाओ खिड़कियाँ + आर रन उपयोगिता को लाने के लिए एक ही समय में आपके कीबोर्ड पर चाबियाँ।

- में टाइप करें devmgmt.msc उद्धरण चिह्नों के बिना, फिर मारा ठीक है बटन। यह डिवाइस मैनेजर को एक अलग विंडो में लॉन्च करने जा रहा है।
- इसका विस्तार करें बैटरियों वर्ग।
- राइट-क्लिक करें Microsoft एसी एडाप्टर , और चुनें ड्राइवर अपडेट करें संदर्भ मेनू से। ड्राइवर को अपडेट करने के लिए किसी भी ऑन-स्क्रीन निर्देशों का पालन करें।
- के लिए अद्यतन प्रक्रिया को दोहराएँ Microsoft ACPI- शिकायत नियंत्रण विधि बैटरी लिस्टिंग के रूप में अच्छी तरह से।
- अपडेट सफलतापूर्वक समाप्त होने के बाद, अपने लैपटॉप को रिबूट करें और जांचें कि क्या यह अब सही ढंग से चार्ज हो रहा है।
विधि 4. अपनी पावर सेटिंग्स को ठीक करें
आपके लैपटॉप के ठीक से चार्ज न करने के पीछे की समस्या खराब कॉन्फ़िगर की गई बिजली सेटिंग्स के कारण हो सकती है। नीचे दिया गया मार्गदर्शिका आपको दिखाता है कि आपके लैपटॉप की पावर सेटिंग्स तक कैसे पहुंचा जाए और अपने चार्जिंग सेटअप के साथ बेहतर काम करने के लिए उन्हें कॉन्फ़िगर करें।

- को खोलो समायोजन में गियर आइकन पर क्लिक करके एप्लिकेशन शुरुआत की सूची । वैकल्पिक रूप से, आप नीचे दबाकर ऐप खोल सकते हैं खिड़कियाँ तथा मैं अपने कीबोर्ड पर चाबियाँ।

- पर क्लिक करें प्रणाली टाइल।
- का चयन करें बिजली और नींद बाईं ओर फलक से टैब।

- संबंधित सेटिंग्स शीर्ष लेख के तहत, क्लिक करें अतिरिक्त बिजली सेटिंग्स संपर्क। यह अतिरिक्त बिजली विकल्पों के साथ एक नया कंट्रोल पैनल विंडो खोलेगा।
- पहचानें कि आप वर्तमान में किस योजना का उपयोग कर रहे हैं, फिर पर क्लिक करें योजना सेटिंग्स बदलें इसके आगे लिंक।

- अपने डिवाइस को चार्ज पर कम रहने पर भी अनुमति देने के लिए सेटिंग्स कस्टमाइज़ करें। उदाहरण के लिए, जब डिवाइस एक निश्चित कम प्रतिशत हिट करता है, तो लैपटॉप डिस्प्ले या पूरे सिस्टम को बंद कर सकता है।
- पर क्लिक करें परिवर्तनों को सुरक्षित करें अपने परिवर्तनों को लागू करने के लिए बटन।
विधि 5. संसाधन उपयोग को कम करें
कभी-कभी, आपका चार्जर आपके डिवाइस के बिजली उपयोग का समर्थन करने के लिए पर्याप्त शक्तिशाली नहीं होता है। इस स्थिति में, आप अधिक शक्तिशाली चार्जर प्राप्त कर सकते हैं, या बस अपने कंप्यूटर पर संसाधन उपयोग को कम कर सकते हैं। ऐसा करने के लिए, हम अनावश्यक स्टार्ट-अप एप्लिकेशन और अक्सर समाप्त होने वाले कार्यों को अक्षम करने की सलाह देते हैं जो आपके संसाधनों का एक बड़ा प्रतिशत उपयोग करते हैं।

- को खोलो कार्य प्रबंधक निम्नलिखित तरीकों में से एक का उपयोग करना:
- अपने टास्कबार पर राइट-क्लिक करें और चुनें कार्य प्रबंधक संदर्भ मेनू से।
- अन्यथा, दबाएं Ctrl + Alt + Esc अपने कीबोर्ड पर चाबियाँ।
- यदि आपका कार्य प्रबंधक कॉम्पैक्ट दृश्य में लॉन्च किया गया है, तो पर क्लिक करें अधिक जानकारी विकल्प विंडो के निचले भाग में दिखाई देता है।

- डिफ़ॉल्ट पर रहें प्रक्रियाओं टैब। यहां, आप उन प्रक्रियाओं का पता लगा सकते हैं जिनका आपके संसाधनों पर अत्यधिक प्रभाव पड़ता है। उन्हें छोड़ने के लिए, ऐप पर राइट-क्लिक करें और चुनें कार्य का अंत करें संदर्भ मेनू से विकल्प।
- पर स्विच करें चालू होना कार्य प्रबंधक विंडो के शीर्ष पर टैब। यहां, आप लॉन्च के समय अपने कंप्यूटर के साथ शुरू होने वाले सभी एप्लिकेशन देख सकते हैं।
- उस एप्लिकेशन पर क्लिक करें जिसके पास नहीं है माइक्रोसॉफ़्ट कॉर्पोरेशन में कहा गया है प्रकाशक स्तंभ। आप भी देख सकते हैं स्टार्ट-अप प्रभाव स्तंभ और उन अनुप्रयोगों को चुनें जिनके पास एक उच्च प्रभाव माप है।

- अब, पर क्लिक करें अक्षम विंडो के नीचे दाईं ओर बटन। आवेदन की स्थिति बदलनी चाहिए विकलांग ।
- हर एक गैर-Microsoft ऐप के लिए इसे दोहराएं, जिसकी आपको स्टार्टअप पर जरूरत नहीं है, फिर अपने कंप्यूटर को पुनरारंभ करें। जांचें कि क्या अभी चार्ज किया जा रहा है।
अंतिम विचार
यदि आपको किसी और सहायता की आवश्यकता है, तो हमारी सहायता करने के लिए 24/7 उपलब्ध हमारी ग्राहक सेवा टीम तक पहुंचने से न डरें। उत्पादकता और आधुनिक दिन प्रौद्योगिकी से संबंधित अधिक जानकारीपूर्ण लेखों के लिए हमारे पास लौटें!
क्या आप हमारे उत्पादों को सर्वोत्तम मूल्य पर प्राप्त करने के लिए प्रचार, सौदे और छूट प्राप्त करना चाहेंगे? नीचे अपना ईमेल पता दर्ज करके हमारे न्यूज़लेटर की सदस्यता लेना न भूलें! अपने इनबॉक्स में नवीनतम प्रौद्योगिकी समाचार प्राप्त करें और अधिक उत्पादक बनने के लिए हमारे सुझावों को पढ़ने के लिए सबसे पहले बनें।
आपको यह भी पसंद आ सकता हैं
> अवास्ट स्लोइंग डाउन कंप्यूटर (फिक्स्ड)
> विंडोज 10 में कोई स्विच उपयोगकर्ता विकल्प नहीं [फिक्स्ड ]
> विंडोज 10 में एक अनपेक्षित स्टोर अपवाद त्रुटि को कैसे ठीक करें







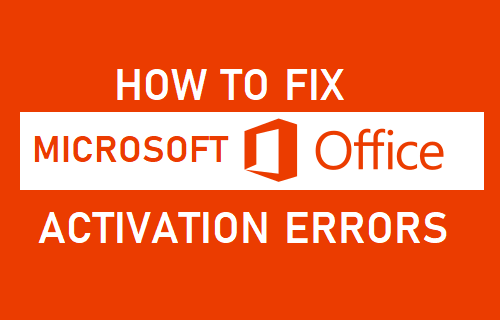
![गलत ब्राउज़र में लिंक खोलना [फिक्स]](https://gloryittechnologies.com/img/help-center/65/discord-opening-links-wrong-browser.png)