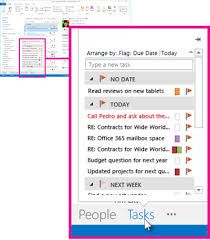क्या आप दूरस्थ कंप्यूटर से कनेक्ट होने के साथ समस्याओं का सामना कर रहे हैंदूरस्थ डेस्कटॉप सेवाओं के माध्यम से? इस आलेख में, आप सीख सकते हैं कि यदि दूरस्थ डेस्कटॉप दूरस्थ कंप्यूटर से कनेक्ट नहीं हो सकता है तो क्या करें।

कार्य-से-घर की संस्कृति ने दूरस्थ कनेक्शन बनाए और दूरस्थ कंप्यूटर तक पहुंच लोकप्रियता में वृद्धि हुई। ऑनलाइन और दूरस्थ रूप से काम करने वाले कई लोगों के साथ, यह पहले से कहीं अधिक महत्वपूर्ण है कि आपकी कंपनी के कंप्यूटरों को स्थानीय डिवाइस से दूर किसी भौतिक स्थान से एक्सेस किया जा सके।
चाहे आप दूरस्थ डेस्कटॉप सेवाओं के संबंध में त्रुटि संदेशों में भाग लें या एक कनेक्शन जो बस स्थापित नहीं किया जा सकता है, यह लेख आपके लिए है। हम यह पता लगाएंगे कि विंडोज पर रिमोट कंप्यूटर को दूरस्थ कंप्यूटर की समस्या से कैसे जोड़ा जाए।
हल: दूरस्थ डेस्कटॉप सेवाएँ दूरस्थ कंप्यूटर से कनेक्ट नहीं हो सकती हैं
ध्यान दें : नीचे दिए गए कुछ समाधानों में ऐसे चरण शामिल हो सकते हैं जिनके लिए उपयोगकर्ताओं को सहायता के लिए किसी व्यवस्थापक से संपर्क करना पड़ता है।
टास्कबार अभी भी पूर्ण स्क्रीन क्रोम दिखाई देता है
विधि 1. दूरस्थ डेस्कटॉप कनेक्शन सक्षम करें
यह पूरी तरह से संभव है कि आपके डिवाइस में अभी तक दूरस्थ डेस्कटॉप सेवाएँ सक्षम न हों। इससे दूरस्थ कनेक्शन स्थापित करना असंभव हो जाता है और अक्सर एक त्रुटि होती है।
यदि ऐसा है, तो अपनी सेटिंग से इस विकल्प को सक्षम करके समस्या निवारण शुरू करें।
- अपनी स्क्रीन के निचले भाग में विंडोज आइकन पर क्लिक करें ताकि इसे ऊपर लाया जा सके शुरुआत की सूची । का चयन करें समायोजन , या वैकल्पिक रूप से उपयोग करें खिड़कियाँ + मैं छोटा रास्ता।
- पर क्लिक करें प्रणाली टाइल। यह वह जगह है जहां आप अपनी अधिकांश विंडोज सेटिंग्स पा सकते हैं।
- बाईं ओर के फलक में नीचे स्क्रॉल करें और स्विच करें रिमोट डेस्कटॉप टैब। यहां, टॉगल करें दूरस्थ डेस्कटॉप सक्षम करें विकल्प पर ।

- एक पॉप-अप आपको परिवर्तन की पुष्टि करने के लिए संकेत देगा। पर क्लिक करें पुष्टि करें दूरस्थ डेस्कटॉप सेवाओं को सक्षम करने के लिए बटन।

- जांचें कि क्या यह परिवर्तन करने के बाद दूरस्थ कनेक्शन स्थापित किया जा सकता है।
विधि 2. अपनी फ़ायरवॉल सेटिंग्स को संशोधित करें
उपयोगकर्ता रिपोर्टों के आधार पर, हम फ़ायरवॉल के कारण दूरस्थ डेस्कटॉप सेवाओं के साथ समस्याओं का अनुभव करने के सबसे सामान्य कारणों में से एक का निर्धारण करने में सक्षम थे। यह आम है - सब कुछ फ़िल्टर करने और अपने डिवाइस को सुरक्षित करने के लिए, फ़ायरवॉल अक्सर दूरस्थ कनेक्शन को अवरुद्ध करता है।
सौभाग्य से, फ़ायरवॉल को स्वयं को अक्षम किए बिना इसे प्राप्त करने का एक तरीका है:
- आवर्धक ग्लास आइकन पर क्लिक करके अपने टास्कबार में खोज बार खोलें। आप इसे साथ ला सकते हैं खिड़कियाँ + रों कुंजीपटल संक्षिप्त रीति।
- में टाइप करें विंडोज फ़ायरवॉल के माध्यम से एक ऐप की अनुमति दें और पहले खोज परिणाम पर क्लिक करें।

- पर क्लिक करें सेटिंग्स परिवर्तित करना बटन। ध्यान रखें कि इस क्रिया के लिए आपको किसी व्यवस्थापक खाते तक पहुंच की आवश्यकता हो सकती है।
- मदद की ज़रूरत है? हमारी जाँच करें विंडोज 10 में एक स्थानीय उपयोगकर्ता को व्यवस्थापक कैसे बनाया जाए मार्गदर्शक।

- मदद की ज़रूरत है? हमारी जाँच करें विंडोज 10 में एक स्थानीय उपयोगकर्ता को व्यवस्थापक कैसे बनाया जाए मार्गदर्शक।
- यदि आपके पास उपयुक्त अनुमतियों वाले किसी खाते की पहुँच नहीं है, तो अपने नेटवर्क प्रशासकों से संपर्क करें।

- नीचे स्क्रॉल करें और खोजें रिमोट डेस्कटॉप प्रवेश सूची में। सुनिश्चित करें कि सेवा को पूरी तरह से सक्षम करने के लिए इसकी पंक्ति के चेकबॉक्स सभी टिक कर रहे हैं। (नीचे चित्र देखें)
- दबाएं ठीक है परिवर्तन को अंतिम रूप देने के लिए बटन। अपने फ़ायरवॉल सेटिंग्स को बदलने के बाद एक बार फिर से दूरस्थ डेस्कटॉप से कनेक्ट करने का प्रयास करें।
विधि 3. अपनी नेटवर्क प्रोफ़ाइल बदलें
आपका नेटवर्क प्रोफ़ाइल व्यक्तिगत कारणों से सार्वजनिक करने के लिए सेट किया जा सकता है, या इसे किसी अलग व्यक्ति और यहां तक कि मैलवेयर द्वारा भी नहीं बदला जा सकता है। यदि आप दूरस्थ डेस्कटॉप कनेक्शन स्थापित कर सकते हैं तो हम इसे निजी और फिर परीक्षण में बदलने की सलाह देते हैं।
- अपनी स्क्रीन के निचले भाग में विंडोज आइकन पर क्लिक करें ताकि इसे ऊपर लाया जा सके शुरुआत की सूची । का चयन करें समायोजन , या वैकल्पिक रूप से उपयोग करें खिड़कियाँ + मैं छोटा रास्ता।

- पर क्लिक करें नेटवर्क और इंटरनेट टाइल। यह वह जगह है जहाँ आप अपनी अधिकांश नेटवर्क सेटिंग्स पा सकते हैं।

- डिफ़ॉल्ट पर रहें स्थिति टैब, और फिर अपने कनेक्शन के लिए गुण बटन पर क्लिक करें। विंडोज 10 के पुराने संस्करणों के लिए, पर क्लिक करें कनेक्शन गुण बदलें संपर्क।

- नेटवर्क प्रोफ़ाइल के तहत, अपना नेटवर्क बनाने के लिए विकल्प चुनें निजी । यदि यह विकल्प पहले से ही चुना गया है, तो चुनें सह लोक बजाय।

- जांचें कि आपके पास अभी भी दूरस्थ डेस्कटॉप कनेक्शन से संबंधित समस्याएं हैं जिन्हें आप अपने कंप्यूटर पर स्थापित करने का प्रयास कर रहे हैं।
विधि 4. रिमोट डेस्कटॉप क्रेडेंशियल्स रीसेट करें
यदि आपने पहले से रिमोट कनेक्शन स्थापित किया है, तो आपके पास आईपी पते के लिए सहेजे गए क्रेडेंशियल होने चाहिए। ये क्रेडेंशियल्स पुराने या दूषित हो सकते हैं, जो बदले में आपको दूरस्थ कंप्यूटर से कनेक्ट करने में असमर्थ होने का कारण बनता है।
यदि आपके साथ ऐसा होता है, तो समाधान मौजूदा क्रेडेंशियल्स को हटाने और नए लोगों को उत्पन्न करने के लिए है। ध्यान रखें कि यह विधि तभी काम करेगी जब आपने अतीत में दूरस्थ कंप्यूटर से कम से कम 1 सफल कनेक्शन बनाया हो!
विंडोज़ 10 टास्कबार ऑटो छुपा नहीं not
- आवर्धक ग्लास आइकन पर क्लिक करके अपने टास्कबार में खोज बार खोलें। आप इसे साथ ला सकते हैं खिड़कियाँ + रों कुंजीपटल संक्षिप्त रीति।
- में टाइप करें रिमोट डेस्कटॉप कनेक्शन और पहले खोज परिणाम पर क्लिक करें।

- उस दूरस्थ कंप्यूटर का चयन करने के लिए ड्रॉप-डाउन मेनू का उपयोग करें जिसे आप कनेक्ट करना चाहते हैं। यदि समस्याग्रस्त डिवाइस का पता यहां दिखाई नहीं दे रहा है, तो बेझिझक इस पद्धति को छोड़ें और एक अलग प्रयास करें।
- पर क्लिक करें हटाना आपके उपयोगकर्ता नाम के नीचे विकल्प। संकेत दिए जाने पर, पुष्टि करें कि आप मौजूदा क्रेडेंशियल्स को निकालना चाहते हैं।

- दूरस्थ कंप्यूटर से कनेक्ट करने का प्रयास करें एक बार फिर देखें कि क्या कनेक्शन ठीक से क्रेडेंशियल्स के नए सेट के साथ स्थापित किया गया है।
विधि 5. होस्ट फ़ाइल में दूरस्थ पता जोड़ें
आपके कंप्यूटर स्टोर पर होस्ट फ़ाइल आपके द्वारा अतीत में स्थापित विभिन्न कनेक्शनों को संबोधित करती है। यदि आपको विशिष्ट दूरस्थ डेस्कटॉप से कनेक्ट करने में समस्या है, तो यह आपके मेजबान फ़ाइल में दूरस्थ पते को मैन्युअल रूप से जोड़ने के लिए अनुशंसित है।
- निम्न तरीकों में से एक में कमांड प्रॉम्प्ट खोलें:
- को खोलो खोज अपने टास्कबार में कार्य करें, या खोज बार लाने और देखने के लिए वैकल्पिक रूप से Ctrl + S कीबोर्ड शॉर्टकट का उपयोग करें सही कमाण्ड । जब आप इसे परिणामों में देखते हैं, तो उस पर राइट-क्लिक करें और चुनें व्यवस्थापक के रूप में चलाएं ।

- दबाओ खिड़कियाँ + आर अपने कीबोर्ड पर चाबियाँ ऊपर लाने के लिए Daud उपयोगिता। में टाइप करें अध्यक्ष एवं प्रबंध निदेशक और दबाएं Ctrl + खिसक जाना + दर्ज अपने कीबोर्ड पर चाबियाँ। ऐसा करने पर, आप प्रशासनिक अनुमति के साथ कमांड प्रॉम्प्ट लॉन्च कर रहे हैं।

- दबाओ खिड़कियाँ + एक्स कीबोर्ड शॉर्टकट, फिर चुनें कमांड प्रॉम्प्ट (एडमिन) ।

- को खोलो खोज अपने टास्कबार में कार्य करें, या खोज बार लाने और देखने के लिए वैकल्पिक रूप से Ctrl + S कीबोर्ड शॉर्टकट का उपयोग करें सही कमाण्ड । जब आप इसे परिणामों में देखते हैं, तो उस पर राइट-क्लिक करें और चुनें व्यवस्थापक के रूप में चलाएं ।
- उपयोगकर्ता खाता नियंत्रण (UAC) द्वारा संकेत दिए जाने पर, क्लिक करें हाँ एप्लिकेशन को प्रशासनिक अनुमति के साथ लॉन्च करने की अनुमति देने के लिए। यदि आपके पास उपयुक्त अनुमतियों वाले किसी खाते की पहुँच नहीं है, तो अपने नेटवर्क प्रशासकों से संपर्क करें।
- निम्नलिखित कमांड में टाइप करें, फिर इसे निष्पादित करने के लिए Enter कुंजी दबाएं: सीडी सी: / विंडोज / सिस्टम 32 / ड्राइवर / आदि

- अगला, निम्न कमांड टाइप करें और निष्पादित करें: नोटपैड मेजबान

- नोटपैड एप्लिकेशन को आपके होस्ट फ़ाइल की सामग्री को प्रदर्शित करना चाहिए। यहाँ, दूरस्थ कंप्यूटर के पते में टाइप करें।

- पर क्लिक करें फ़ाइल मेनू, और फिर चयन करें सहेजें संदर्भ मेनू से। आप भी उपयोग कर सकते हैं Ctrl + रों कुंजीपटल संक्षिप्त रीति।

- जांचें कि क्या आप दूरस्थ कंप्यूटर के साथ दूरस्थ डेस्कटॉप कनेक्शन का उपयोग करने में सक्षम हैं, जिसे आप एक्सेस करने का प्रयास कर रहे हैं।
विधि 6. अपनी रजिस्ट्री में RDGClientTransport कुंजी जोड़ें
- दबाओ विंडोज + आर अपने कीबोर्ड पर चाबियाँ। यह रन उपयोगिता को लाने जा रहा है।
- में टाइप करें regedit उद्धरण चिह्नों के बिना और दबाएं दर्ज अपने कीबोर्ड पर कुंजी। यह रजिस्ट्री संपादक अनुप्रयोग लॉन्च करेगा।

- निम्नलिखित कुंजी पर नेविगेट करें: HKEY_CURRENT_USER / सॉफ़्टवेयर / Microsoft / टर्मिनल सर्वर क्लाइंट
- आप रजिस्ट्री एडिटर में एड्रेस बार का उपयोग कर सकते हैं और कुंजी को टाइप या पेस्ट कर सकते हैं, जिससे नेविगेशन तेज हो जाएगा।

- रजिस्ट्री संपादक के राइट-साइड पैनल में किसी भी खाली जगह पर राइट-क्लिक करें। संदर्भ मेनू से, का चयन करें नवीन व → DWORD (32-बिट मान) ।

- नए मूल्य का नाम RDGClientTransport और फिर उस पर डबल क्लिक करें।

- मान डेटा को इसमें बदलें 1 । सुनिश्चित करें कि संपादक में अन्य सेटिंग्स में से कोई भी परिवर्तन न करें, और क्लिक करें ठीक है ।

- अब आप रजिस्ट्री संपादक से बाहर निकल सकते हैं। जांचें कि क्या आप दूरस्थ कंप्यूटर के साथ दूरस्थ कनेक्शन स्थापित करने में सक्षम हैं।
अंतिम विचार
यदि आपको Windows के साथ किसी और सहायता की आवश्यकता है, तो हमारी सहायता करने के लिए 24/7 उपलब्ध हमारी ग्राहक सेवा टीम तक पहुंचने में संकोच न करें। उत्पादकता और आधुनिक तकनीक से संबंधित अधिक जानकारीपूर्ण लेखों के लिए हमारे पास लौटें!
क्या आप हमारे उत्पादों को सर्वोत्तम मूल्य प्राप्त करने के लिए प्रचार, सौदे और छूट प्राप्त करना चाहेंगे? नीचे अपना ईमेल पता दर्ज करके हमारे न्यूज़लेटर की सदस्यता लेना न भूलें! अपने इनबॉक्स में नवीनतम प्रौद्योगिकी समाचार प्राप्त करें और अधिक उत्पादक बनने के लिए हमारे सुझावों को पढ़ने के लिए सबसे पहले बनें।
आपको यह भी पसंद आ सकता हैं
विंडोज पर रिमोट डेस्कटॉप कैसे सक्षम करें
2021 में रिमोट से काम करने के लिए शीर्ष 6 टेक उपकरण
विंडोज 10 को कैसे तेज करें