DNS सर्वर इंटरनेट से एक स्थिर, कार्यशील कनेक्शन प्राप्त करने के आवश्यक भागों में से एक है। दुर्भाग्य से, कई विंडोज 10 इसको लेकर यूजर्स में गलतफहमियां आ रही हैं। कुछ रिपोर्टों में कहा गया है कि विंडोज़ 10 त्रुटि संदेश प्रदर्शित करता है 'डीएनएस सर्वर प्रतिक्रिया नहीं दे रहा है' जिससे वेबसाइटों को लोड करना बंद हो जाता है।

यह त्रुटि आपको बहुत पीछे छोड़ सकती है, खासकर यदि आप घर से काम करते हैं या ऑनलाइन कक्षाओं में भाग लेते हैं। चिंता न करें - हमने DNS सर्वर के समस्या निवारण और इसे कार्य क्रम में पुनर्स्थापित करने के लिए सबसे तेज़, कार्य विधियों को संकलित किया है। आएँ शुरू करें!
डीएनएस सर्वर क्या है?
संक्षिप्त जवाब: डीएनएस सर्वर डोमेन नेम को आईपी एड्रेस में ट्रांसलेट करें, जिससे डीएनएस क्लाइंट्स ओरिजिनल सर्वर तक पहुंच सकें। जब उपयोगकर्ता अपने ब्राउज़र में URL बार में डोमेन नाम टाइप करते हैं, तो DNS सर्वर उन डोमेन नामों को संख्यात्मक IP पतों में अनुवाद करने के लिए जिम्मेदार होते हैं, जो उन्हें सही वेबसाइट पर ले जाते हैं।
डोमेन नेम सिस्टम (डीएनएस) इंटरनेट की फोनबुक है। जब उपयोगकर्ता वेब ब्राउज़र में 'softwarekeep.com' या 'google.com' जैसे डोमेन नाम टाइप करते हैं, तो DNS उन साइटों के लिए सही IP पता खोजने के लिए जिम्मेदार होता है। ब्राउज़र तब उन पतों का उपयोग वेबसाइट की जानकारी तक पहुँचने के लिए मूल सर्वर या सीडीएन एज सर्वर के साथ संचार करने के लिए करते हैं। यह सब डीएनएस सर्वरों के लिए धन्यवाद होता है: डीएनएस प्रश्नों का उत्तर देने के लिए समर्पित मशीनें।
एक सर्वर एक प्रोग्राम या डिवाइस है जो अन्य प्रोग्रामों को सेवाएं प्रदान करता है, जिसे 'क्लाइंट' कहा जाता है। अधिकांश आधुनिक डेस्कटॉप और मोबाइल ऑपरेटिंग सिस्टम में निर्मित DNS क्लाइंट, वेब ब्राउज़र को DNS सर्वर के साथ इंटरैक्ट करने में सक्षम बनाते हैं। यहाँ है अधिक .
क्या होता है जब DNS सर्वर विफल हो जाते हैं?
संक्षिप्त उत्तर: इसका परिणाम है DNS सर्वर प्रतिसाद नहीं दे रहा है।
DNS सर्वर कई कारणों से विफल हो सकते हैं - पावर आउटेज, साइबर हमले या हार्डवेयर की खराबी। एक प्रमुख DNS सर्वर आउटेज के मामले में, कुछ उपयोगकर्ताओं को बैकअप सर्वर द्वारा नियंत्रित किए जा रहे अनुरोधों की मात्रा के कारण देरी का अनुभव हो सकता है, जिसके परिणामस्वरूप सामान्य वाक्यांश होता है: DNS सर्वर प्रतिसाद नहीं दे रहा है . लेकिन इंटरनेट के एक महत्वपूर्ण हिस्से को अनुपलब्ध बनाने के लिए बहुत बड़े अनुपात में DNS आउटेज की आवश्यकता होगी।
'DNS सर्वर प्रतिसाद नहीं दे रहा' का क्या अर्थ है?
DNS सर्वर प्रतिसाद नहीं दे रहा त्रुटि का अर्थ है कि आपका ब्राउज़र इंटरनेट से कनेक्ट करने में असमर्थ था या जिस डोमेन तक आप पहुंचने का प्रयास कर रहे हैं उसका DNS अनुपलब्ध है। इसे हल करने के लिए, अपने राउटर या मॉडेम को पुनरारंभ करें, नेटवर्क समस्याओं की जांच करें और अपने ब्राउज़र को अपडेट करें।
ए डोमेन नाम सिस्टम (डीएनएस) एक निर्देशिका है जो डोमेन नाम या होस्टनाम का अनुवाद करती है इंटरनेट प्रोटोकॉल (आईपी) पते। इस प्रक्रिया के कारण, उपयोगकर्ता वेब ब्राउज़र के माध्यम से इंटरनेट पर वेबसाइटों तक आसानी से पहुंच सकते हैं।
कभी-कभी, वेबसाइट एक्सेस करते समय उपयोगकर्ताओं को DNS त्रुटि संदेशों का सामना करना पड़ता है, जैसे 'DNS सर्वर प्रतिसाद नहीं दे रहा' संदेश। इसका मतलब है कि वेब ब्राउज़र साइट से कनेक्ट नहीं हो सकता क्योंकि DNS सर्वर होस्टनामों को आईपी पते पर सही ढंग से मैप करने में विफल रहता है।
गलत तरीके से कॉन्फ़िगर किए गए नेटवर्क एडेप्टर से लेकर गलत DNS सर्वर पतों तक, 'DNS सर्वर प्रतिसाद नहीं दे रहा' त्रुटि के कई कारण हैं। सौभाग्य से, इनमें से अधिकतर समस्याएं उपयोगकर्ता के अंत में होती हैं और बिना किसी प्रयास के हल की जा सकती हैं।
'DNS सर्वर प्रतिसाद नहीं दे रहा' त्रुटि का क्या कारण है?
डीएनएस सर्वर विफल समस्याएँ अक्सर अनुचित रूप से कॉन्फ़िगर किए गए DNS रिकॉर्ड के कारण होती हैं। ऐसा तब हो सकता है जब उपयोगकर्ता रिकॉर्डिंग प्रक्रिया के दौरान सही मानों या आईपी पते का उपयोग नहीं करते हैं।
'DNS सर्वर प्रतिसाद नहीं दे रहा' त्रुटि के अन्य संभावित कारण हैं:
- अनुपलब्ध डीएनएस प्रदाता। आपकी DNS सेवा अपने नेटवर्क पर DNS त्रुटियों के कारण काम करना बंद कर सकती है, जैसे भारी ट्रैफ़िक और सर्वर आउटेज।
- खराब राउटर या मॉडेम। एक दोषपूर्ण राउटर या मॉडेम भी DNS त्रुटियों को ट्रिगर कर सकता है। यह निर्धारित करने के लिए कि आपका राउटर DNS समस्या पैदा कर रहा है या नहीं, ईथरनेट पोर्ट स्विच करने या विभिन्न ईथरनेट केबल का उपयोग करने का प्रयास करें।
- हार्डवेयर या नेटवर्क की समस्या। कुछ हार्डवेयर या नेटवर्क विफलताओं के कारण 'DNS सर्वर प्रतिसाद नहीं दे रहा' त्रुटि भी हो सकती है। उदाहरण के लिए, एक सर्वर अगले सर्वर को सही ढंग से सूचना रिले करने में विफल रहता है।
- एंटीवायरस सॉफ्टवेयर। समस्याएँ तब हो सकती हैं जब सॉफ़्टवेयर विक्रेता किसी एंटीवायरस प्रोग्राम को अद्यतन करता है, जिससे प्रोग्राम को यह विश्वास हो जाता है कि आपका कंप्यूटर संक्रमित है और अचानक आपके इंटरनेट एक्सेस को अवरुद्ध कर देता है। जब ऐसा होता है, तो आपका ब्राउज़र 'DNS सर्वर प्रतिसाद नहीं दे रहा' संदेश दिखा सकता है।
हल: 'DNS सर्वर प्रतिसाद नहीं दे रहा है' Windows 10 पर त्रुटि
हम दोनों मानक विंडोज 10 समस्या निवारण विधियों के साथ-साथ कुछ विशिष्ट प्रक्रियाओं का उपयोग करेंगे जिनका उद्देश्य इस त्रुटि संदेश को ठीक करना है। हमारे गाइड चरण-दर-चरण हैं, जिससे आप कुशलतापूर्वक अपने इंटरनेट कनेक्शन को पुनर्स्थापित कर सकते हैं।
यहां बताया गया है कि आप 'DNS सर्वर प्रतिसाद नहीं दे रहे' समस्या को कैसे ठीक कर सकते हैं:
- किसी भिन्न ब्राउज़र पर स्विच करें
- में नेटवर्क समस्याओं का निवारण करें नेटवर्क निदान।
- अद्यतन या नेटवर्क एडेप्टर ड्राइवरों को पुनर्स्थापित करें।
- अपने राउटर या मॉडेम को पुनरारंभ करें।
- एंटीवायरस और फ़ायरवॉल को अस्थायी रूप से निष्क्रिय करें।
- DNS कैश फ्लश करें और DNS कैश साफ़ करें
- DNS सर्वर पता बदलें। अपने ISP के पते को किसी भिन्न DNS पते से बदलें।
- अपना मैक पता मैन्युअल रूप से दर्ज करें।
- पीयर-टू-पीयर विंडोज 10 अपडेट अक्षम करें।
- इंटरनेट प्रोटोकॉल संस्करण 6 (आईपीवी 6) को अक्षम करें।
- Microsoft वर्चुअल वाईफाई मिनिपोर्ट एडेप्टर को अक्षम करें।
- अपना आईपी पता और नेटवर्क प्रोटोकॉल रीसेट करें (टीसीपी/आईपी)
बख्शीश : यदि आप Windows 10 इंटरफ़ेस से अपरिचित हैं, तो हम अनुशंसा करते हैं कि आप हमारे विंडोज 10 के साथ कैसे शुरुआत करें समस्या निवारण से पहले लेख।
त्वरित समाधान: किसी भिन्न ब्राउज़र पर स्विच करें
यह संभावना है कि DNS सर्वर त्रुटि केवल एक विशिष्ट ब्राउज़र में दिखाई देती है। एक पुराना क्लाइंट इसका कारण बन सकता है, सुरक्षा शोषण, गुम या क्षतिग्रस्त फ़ाइलें, या गलत सेटिंग्स।
'DNS सर्वर प्रतिक्रिया नहीं दे रहा है' त्रुटि को संभावित रूप से ठीक करने का सबसे आसान तरीका बस एक अलग ब्राउज़र पर स्विच करना होगा। उदाहरण के लिए, यदि आप वर्तमान में Google Chrome का उपयोग कर रहे हैं, तो Microsoft Edge पर स्विच करने का प्रयास करें। एज सभी विंडोज 10 सिस्टम पर पहले से इंस्टॉल आता है, जिससे इस तरह की स्थितियों में इसे एक्सेस करना आसान हो जाता है।
हमेशा के लिए एक नया ब्राउज़र चाहते हैं? हमारी जाँच करें 2021 में आपको किस वेब ब्राउजर का इस्तेमाल करना चाहिए लेख और अपना नया संपूर्ण मिलान खोजें।
विधि 1. अपने राउटर को पुनरारंभ करें
आप अपने राउटर को 3 आसान चरणों में पुनः आरंभ कर सकते हैं:
- पता लगाएँ शक्ति अपने राउटर पर बटन और डिवाइस को बंद कर दें।
- कुछ मिनट प्रतीक्षा करें। हम प्रतीक्षा करने की सलाह देते हैं 5 मिनट अपने राउटर और नेटवर्क को ठीक से बंद करने की अनुमति देने के लिए।
- अपना राउटर वापस चालू करें पर .
परीक्षण करें कि क्या आप अपने राउटर को पुनरारंभ करने के बाद भी DNS सर्वर समस्याओं का अनुभव करते हैं। यदि आवश्यक हो, तो पढ़ना जारी रखें और त्रुटि को हल करने के लिए हमारे अन्य तरीकों का प्रयास करें।
विधि 2. अपना DNS सर्वर बदलें
इस त्रुटि का एक और आसान समाधान आपके DNS सर्वर को मैन्युअल रूप से बदलना है। ऐसा करने से, आप सीमाओं को पार कर सकते हैं और अपने डिवाइस पर बेहतर इंटरनेट स्पीड भी प्राप्त कर सकते हैं। अपने DNS सर्वर को एक प्रसिद्ध, तेज़ और सार्वजनिक DNS में तेज़ी से बदलने के चरण यहां दिए गए हैं।
- दबाएं विंडोज + आर आपके कीबोर्ड पर कुंजियाँ। यह रन यूटिलिटी को लाने जा रहा है।
- में टाइप करें ' नियंत्रण 'और दबाएं प्रवेश करना अपने कीबोर्ड पर कुंजी। यह क्लासिक कंट्रोल पैनल एप्लिकेशन लॉन्च करेगा।
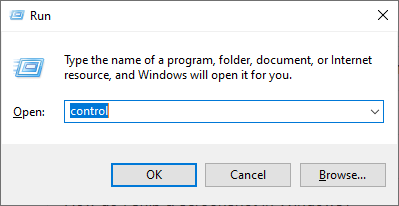
- सुनिश्चित करें कि आपका व्यू मोड सेट है श्रेणी , और फिर पर क्लिक करें नेटवर्क और इंटरनेट शीर्षक।
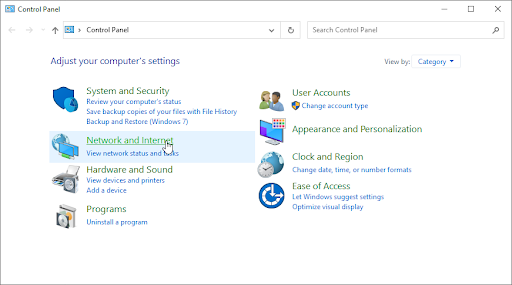
- चुनना नेटवर्क और साझा केंद्र .
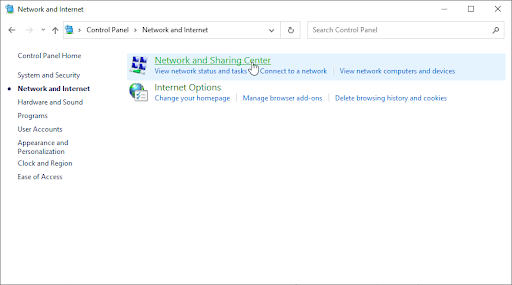
- किनारे पर मेनू से, पर क्लिक करें अनुकूलक की सेटिंग्स बदलो संपर्क। यह एक नई विंडो खोलने जा रहा है।
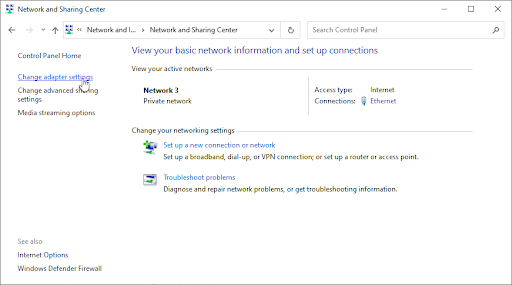
- उस कनेक्शन पर राइट-क्लिक करें जिसका आप वर्तमान में उपयोग कर रहे हैं और चुनें गुण .
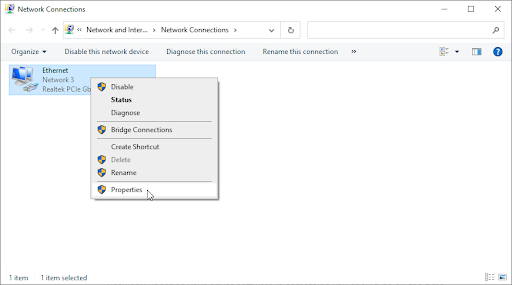
- नीचे स्क्रॉल करें और क्लिक करें इंटरनेट प्रोटोकॉल संस्करण 4 (टीसीपी/आईपीवी4) . पर क्लिक करें गुण बटन।
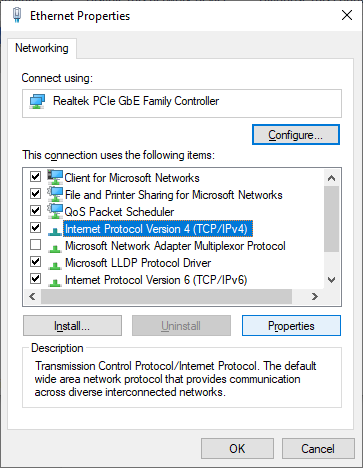
- चुनना निम्नलिखित DNS सर्वर पतों का उपयोग करें . टाइप 1.1.1.1 पहली पंक्ति में, फिर 1.0.0.1 दूसरी पंक्ति में। यह आपके DNS को लोकप्रिय 1.1.1.1 सर्वर में बदल देगा, जिसके बारे में आप आगे पढ़ सकते हैं यहाँ क्लिक करना .
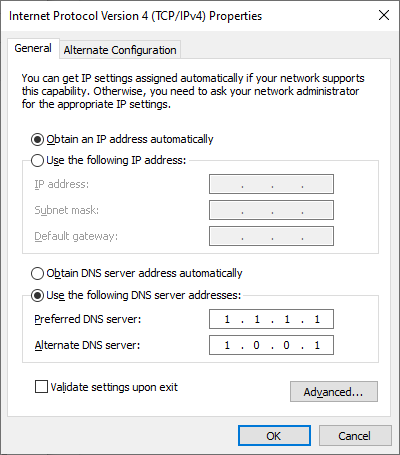
- क्लिक ठीक है अपने परिवर्तनों को लागू करने के लिए। अब, आप देख सकते हैं कि DNS सर्वर में अभी भी समस्या आ रही है या नहीं।
विधि 3. अपने नेटवर्क एडेप्टर ड्राइवरों को अपडेट करें
अपने ड्राइवर सॉफ़्टवेयर को नियमित रूप से अपडेट करना कुछ ऐसा है जो आपको हर समय करना चाहिए। पुराने नेटवर्क ड्राइवर आपके विचार से अधिक परेशानी का कारण बन सकते हैं।
इस समाधान में, हम आपके नेटवर्क एडेप्टर के लिए ड्राइवरों को अपडेट करने के लिए एकीकृत डिवाइस मैनेजर का उपयोग करेंगे।
- दबाएं खिड़कियाँ + एक्स अपने कीबोर्ड पर कुंजियाँ, और फिर चुनें डिवाइस मैनेजर संदर्भ मेनू से।
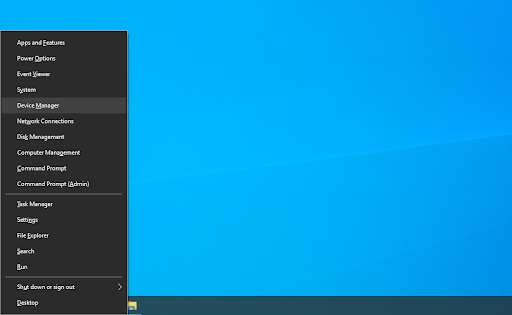
- इसका विस्तार करें संचार अनुकूलक खंड। यहां, बस उस एडॉप्टर पर डबल-क्लिक करें जिसका आप वर्तमान में उपयोग कर रहे हैं।
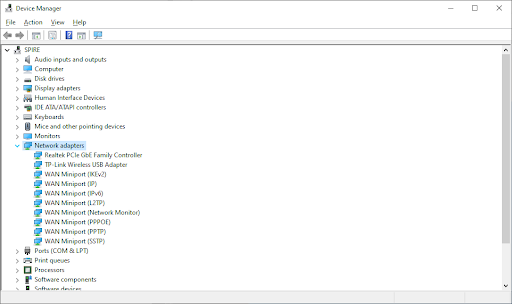
- पर स्विच करें चालक टैब पर क्लिक करें और फिर पर क्लिक करें ड्राइवर अपडेट करें बटन।
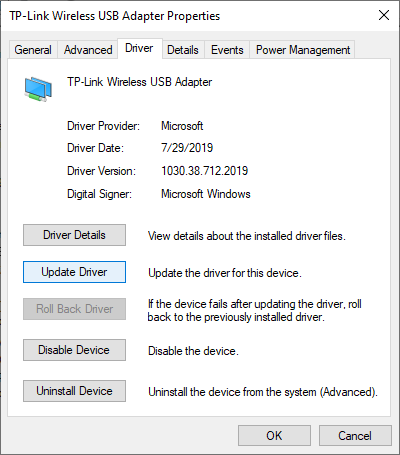
- अपने ड्राइवर को अपडेट करने की विधि चुनें। आप या तो यह कर सकते हैं विंडोज 10 को स्वचालित रूप से ड्राइवर की खोज करने दें या अपने कंप्यूटर पर पहले से ही एक नई ड्राइवर फ़ाइल का मैन्युअल रूप से पता लगाएँ।
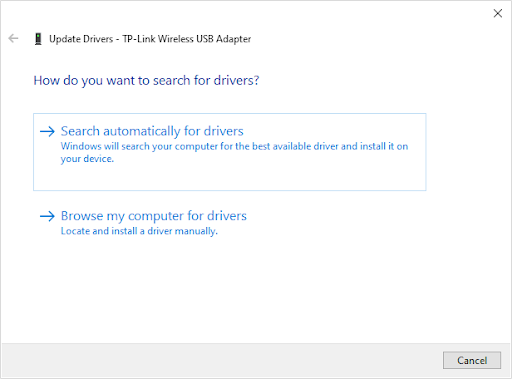
- ड्राइवर स्थापना पूर्ण होने तक प्रतीक्षा करें। एक बार ड्राइवर स्थापित हो जाने के बाद, अपने कंप्यूटर को पुनरारंभ करें और जांचें कि DNS सर्वर काम कर रहा है या नहीं।
विधि 4. अपना DNS फ्लश करें और DNS कैश साफ़ करें
यदि आपका DNS पुराना है, तो आप इसके कारण होने वाली समस्याओं को संभावित रूप से ठीक करने के लिए इसके कैश को मैन्युअल रूप से साफ़ कर सकते हैं। विधि सरल है और इसमें कमांड प्रॉम्प्ट का उपयोग करना शामिल है।
विंडोज़ स्टैंडअलोन इंस्टॉलर विंडोज़ 10 को अपडेट करता है
ध्यान रखें कि इस पद्धति को करने के लिए आपको एक व्यवस्थापक खाते का उपयोग करने की आवश्यकता हो सकती है।
मदद की ज़रूरत है? हमारी जाँच करें विंडोज 10 में लोकल यूजर को एडमिनिस्ट्रेटर कैसे बनाएं? मार्गदर्शक।
- खोलें खोज अपने टास्कबार में कार्य करें, या वैकल्पिक रूप से खोज बार को लाने के लिए Ctrl + S कीबोर्ड शॉर्टकट का उपयोग करें।
- देखो ' सही कमाण्ड ' जब आप इसे परिणामों में देखें, तो उस पर राइट-क्लिक करें और चुनें व्यवस्थापक के रूप में चलाओ .
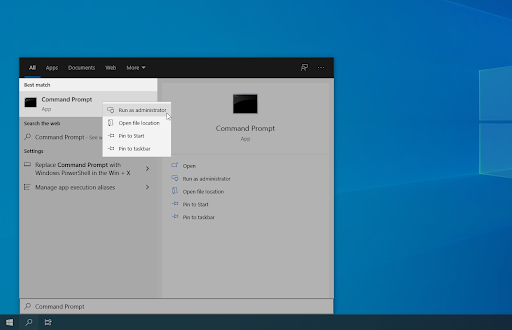
- उपयोगकर्ता खाता नियंत्रण (यूएसी) द्वारा संकेत दिए जाने पर, क्लिक करें हाँ ऐप को प्रशासनिक अनुमतियों के साथ लॉन्च करने की अनुमति देने के लिए।
- निम्न कमांड में पेस्ट करें और दबाएं प्रवेश करना इसे निष्पादित करने की कुंजी: ipconfig /flushdns
- कमांड प्रॉम्प्ट को बंद करें और जांचें कि क्या Google क्रोम अभी भी आपको ' DNS_PROBE_FINISHED_NO_INTERNET ' गलती।
विधि 5. अपना मैक पता मैन्युअल रूप से दर्ज करें
आपके डिवाइस पर इंस्टॉल किए गए प्रत्येक नेटवर्क एडॉप्टर, चाहे वह आपका पीसी हो, लैपटॉप या टैबलेट का एक भौतिक पता होता है जिसे मैक कहा जाता है। आपका मैक पता, या 'मीडिया एक्सेस कंट्रोल', डिवाइस के नेटवर्क को सौंपा गया है।
कभी-कभी, इस पते को अपने नेटवर्क गुणों में मैन्युअल रूप से खोजने और फिर इनपुट करने से DNS सर्वर से संबंधित त्रुटियां ठीक हो जाएंगी। आइए देखें कि आप इसे कैसे कर सकते हैं।
- दबाएं विंडोज + आर आपके कीबोर्ड पर कुंजियाँ। यह रन यूटिलिटी को लाने जा रहा है।
- में टाइप करें ' अध्यक्ष एवं प्रबंध निदेशक 'उद्धरण चिह्नों के बिना और दबाएं प्रवेश करना अपने कीबोर्ड पर कुंजी। यह क्लासिक कमांड प्रॉम्प्ट एप्लिकेशन लॉन्च करेगा।
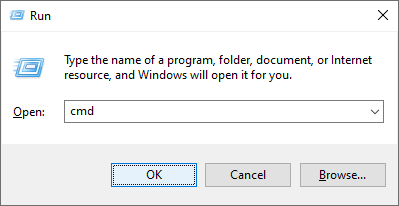
- निम्न कमांड टाइप करें, और इसे निष्पादित करने के लिए एंटर दबाएं: ipconfig / सभी . खोजो ' भौतिक पता 'लाइन, और इसे कहीं नोट करें।
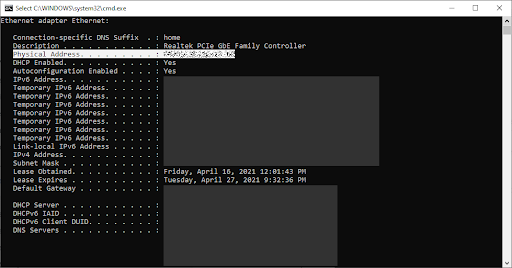
- प्रेस Ctrl + एक्स अपने कीबोर्ड पर, और फिर क्लिक करें नेटवर्क कनेक्शन संदर्भ मेनू से।

- बाएँ फलक में अपने वर्तमान कनेक्शन प्रकार (उदाहरण के लिए 'वाई-फाई' या 'ईथरनेट') का चयन करें, और फिर 'पर क्लिक करें' एडेप्टर विकल्प बदलें 'दाएँ फलक पर।
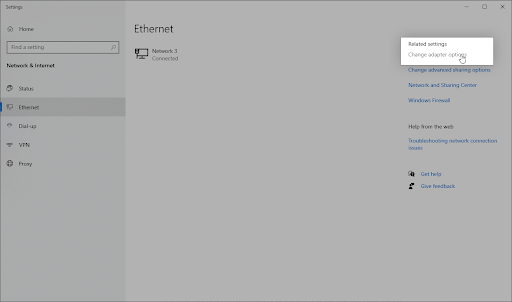
- उस कनेक्शन पर राइट-क्लिक करें जिसका आप वर्तमान में उपयोग कर रहे हैं और चुनें गुण .
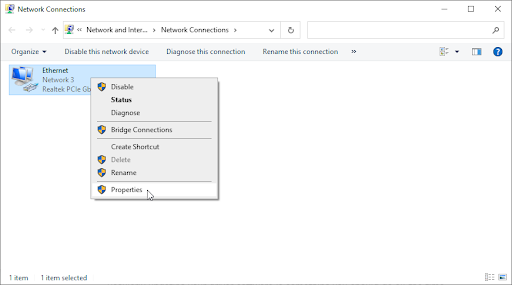
- चुनना Microsoft नेटवर्क के लिए क्लाइंट , और फिर पर क्लिक करें कॉन्फ़िगर आपके नेटवर्क एडेप्टर के नाम के तहत बटन। एक नई पॉप-अप विंडो दिखाई देनी चाहिए।
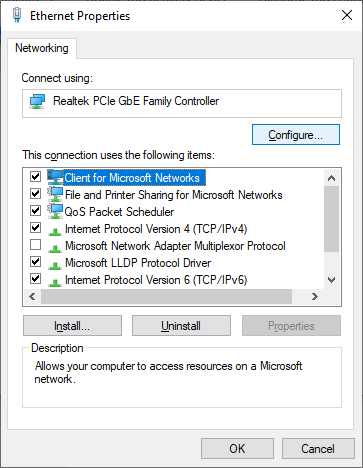
- पर स्विच करें विकसित टैब, और फिर चुनें नेटवर्क पता संपत्ति सूची से। यहां, चरण 3 में आपके द्वारा नोट किए गए भौतिक पते को इनपुट करने के लिए मान फ़ील्ड का उपयोग करें।
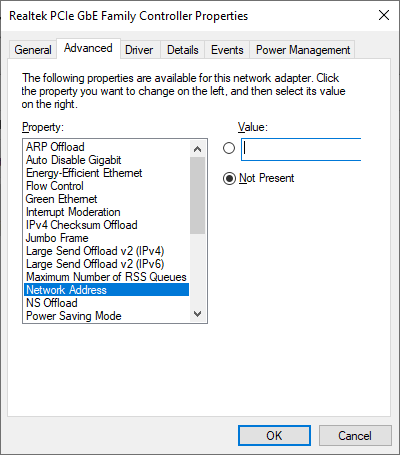
- ओके पर क्लिक करें।
विधि 6. अपने एंटीवायरस को अस्थायी रूप से अक्षम करें
एंटीवायरस एप्लिकेशन आपके इंटरनेट कनेक्शन में हस्तक्षेप करके या ऐप्स और सेवाओं को ठीक से चलने से रोककर कंप्यूटर पर समस्याएँ पैदा करने के लिए जाने जाते हैं। आप जांच सकते हैं कि इस समय आप जिस एंटीवायरस का उपयोग कर रहे हैं, वह अस्थायी रूप से अक्षम करके 'DNS सर्वर प्रतिसाद नहीं दे रहा है' त्रुटि उत्पन्न कर रहा है या नहीं।
टिप्पणी : इस विधि की अनुशंसा नहीं की जाती है क्योंकि बिना सुरक्षा के आपके कंप्यूटर का उपयोग करना असुरक्षित है। केवल तभी आगे बढ़ें जब आप संभावित जोखिमों से अवगत हों और आपके पास होने वाले किसी भी नुकसान को वापस करने के लिए आपके सिस्टम का बैकअप हो।
- विंडोज़ स्टार्ट पर राइट-क्लिक करें चुनें कार्य प्रबंधक .

- यदि टास्क मैनेजर को कॉम्पैक्ट मोड में लॉन्च किया गया है, तो “पर क्लिक करके विवरण का विस्तार करना सुनिश्चित करें” मोड विवरण ' बटन।
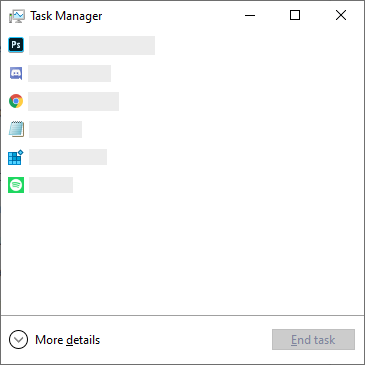
- पर स्विच करें चालू होना विंडो के शीर्ष पर स्थित हेडर मेनू का उपयोग करके टैब।
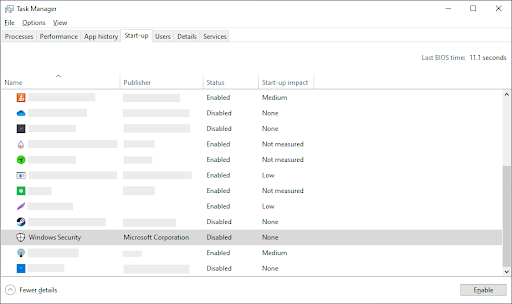
- सूची से अपना एंटीवायरस एप्लिकेशन ढूंढें और उस पर एक बार क्लिक करके उसका चयन करें।
- पर क्लिक करें बंद करना बटन अब विंडो के नीचे-दाईं ओर दिखाई दे रहा है। जब आप अपना डिवाइस शुरू करेंगे तो यह एप्लिकेशन को लॉन्च होने से अक्षम कर देगा।
- अपने कंप्यूटर को पुनरारंभ।
विधि 7. पीयर-टू-पीयर विंडोज 10 अपडेट अक्षम करें
पीयर टू पीयर (पी2पी) अपडेट फीचर विंडोज 10 यूजर्स के बीच काफी विवादास्पद है। जबकि इसका उद्देश्य आपके कंप्यूटर को अपडेट करना आसान बनाना है, यह अक्सर बड़ी मात्रा में बैंडविड्थ को हॉग करता है और आपके इंटरनेट को धीमा कर देता है।
यह सुविधा इंटरनेट की गति, डीएनएस सर्वर, और बहुत कुछ के साथ समस्याओं का कारण बताई गई है। सौभाग्य से, आप इसे अक्षम कर सकते हैं।
- ऊपर लाने के लिए अपनी स्क्रीन के नीचे बाईं ओर विंडोज आइकन पर क्लिक करें प्रारंभ मेनू . चुनना समायोजन , या वैकल्पिक रूप से उपयोग करें खिड़कियाँ + मैं छोटा रास्ता।
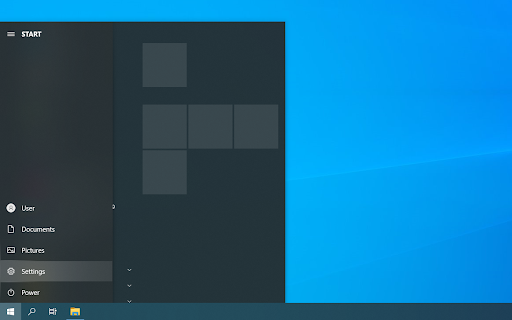
- पर क्लिक करें अद्यतन और सुरक्षा टाइल यह वह जगह है जहां आप अपनी अधिकांश विंडोज अपडेट सेटिंग्स पा सकते हैं।
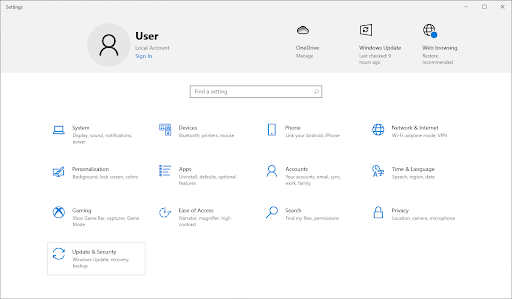
- पर स्विच करें वितरण अनुकूलन टैब, और सुनिश्चित करें कि अन्य पीसी से डाउनलोड की अनुमति दें बदल गया है बंद .
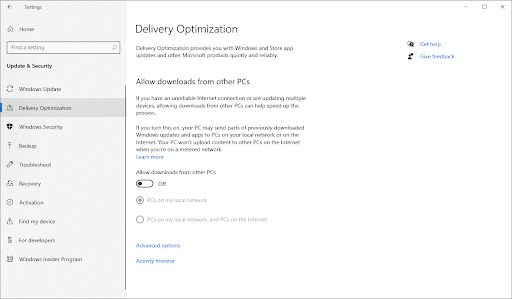
- इस सुविधा को बंद करने के बाद, आप अन्य कंप्यूटरों से अपडेट भेजने और प्राप्त करने के लिए अपने इंटरनेट का उपयोग नहीं करेंगे। कोशिश करें और देखें कि क्या उपरोक्त चरणों को पूरा करने के बाद भी DNS सर्वर त्रुटि होती है।
विधि 8. इंटरनेट प्रोटोकॉल संस्करण 6 अक्षम करें (आईपीवी 6)
इंटरनेट प्रोटोकॉल संस्करण 6 (आईपीवी 6) वर्तमान में इंटरनेट प्रोटोकॉल (आईपी) का नवीनतम संस्करण है। यदि आपका नेटवर्क पहले के IPv4 के लिए कॉन्फ़िगर किया गया है, तो IPv6 को अक्षम करने से 'DNS सर्वर प्रतिसाद नहीं दे रहा है' त्रुटि को ठीक करने में सक्षम हो सकता है।
- प्रेस Ctrl + एक्स अपने कीबोर्ड पर, और फिर क्लिक करें नेटवर्क कनेक्शन संदर्भ मेनू से।
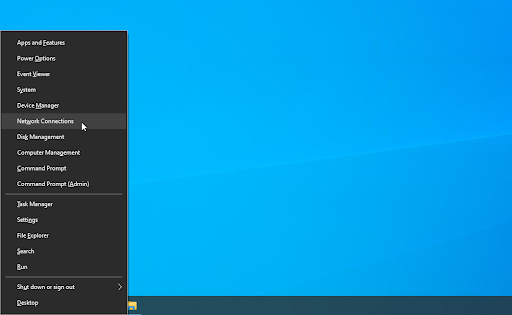
- बाएँ फलक में अपने वर्तमान कनेक्शन प्रकार (उदाहरण के लिए 'वाई-फाई' या 'ईथरनेट') का चयन करें, और फिर 'पर क्लिक करें' एडेप्टर विकल्प बदलें 'दाएँ फलक पर।
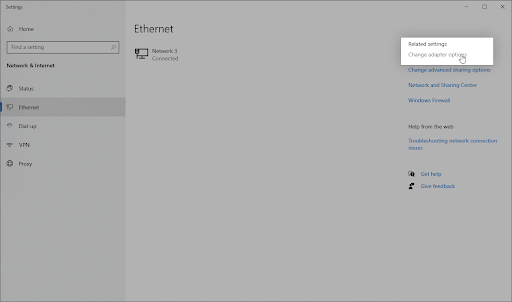
- उस कनेक्शन पर राइट-क्लिक करें जिसका आप वर्तमान में उपयोग कर रहे हैं और चुनें गुण .
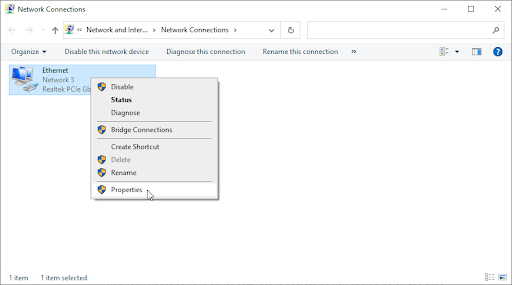
- नीचे स्क्रॉल करें और चेकमार्क हटा दें इंटरनेट प्रोटोकॉल संस्करण 6 (आईपीवी 6) . यदि विकल्प पहले से ही अनियंत्रित है, तो आपके डिवाइस पर IPv6 को पहले बंद कर दिया गया था।
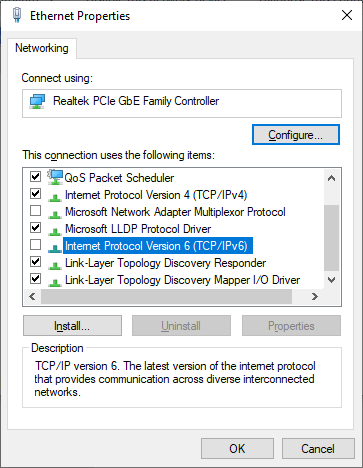
- क्लिक ठीक है परिवर्तन को अंतिम रूप देने के लिए।
विधि 9. Microsoft वर्चुअल वाईफाई मिनिपोर्ट एडेप्टर को अक्षम करें
- दबाएं विंडोज + आर आपके कीबोर्ड पर कुंजियाँ। यह रन यूटिलिटी को लाने जा रहा है।
- में टाइप करें ' devmgmt.msc 'उद्धरण चिह्नों के बिना और दबाएं प्रवेश करना अपने कीबोर्ड पर कुंजी। यह डिवाइस मैनेजर एप्लिकेशन लॉन्च करेगा।
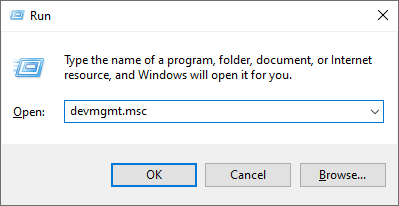
- टूलबार मेनू का उपयोग करें और पर क्लिक करें राय → छिपे हुए डिवाइस दिखाएं . आपको तुरंत सूची में कुछ नए उपकरण दिखाई देने चाहिए।
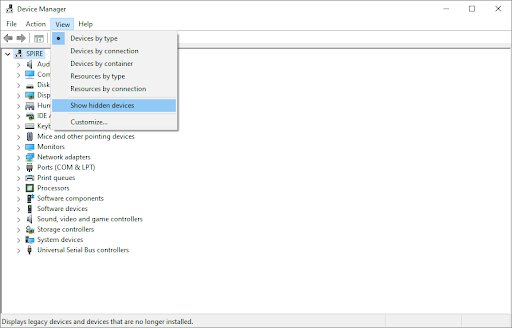
- नेटवर्क एडेप्टर श्रेणी का विस्तार करें, और फिर राइट-क्लिक करें माइक्रोसॉफ्ट वर्चुअल वाई-फाई मिनिपोर्ट एडेप्टर . चुनना डिवाइस अनइंस्टॉल करें संदर्भ मेनू से।
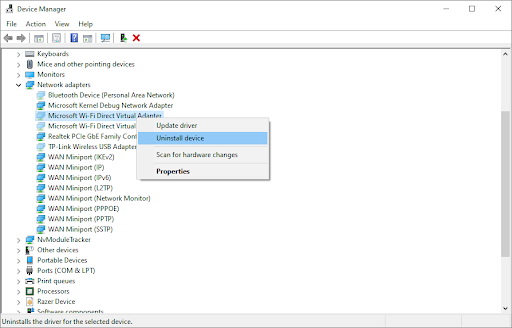
- सभी उपलब्ध वर्चुअल मिनिपोर्ट एडेप्टर के लिए इस प्रक्रिया को दोहराएं। जब हो जाए, तो डिवाइस मैनेजर को बंद करें और अपने कंप्यूटर को पुनरारंभ करें।
विधि 10. अपना आईपी पता और नेटवर्क प्रोटोकॉल रीसेट करें (टीसीपी/आईपी)
यदि उपरोक्त विधियों में से कोई भी काम नहीं करता है, तो आप अपने टीसीपी/आईपी को रीसेट करने का प्रयास कर सकते हैं। इसके लिए कमांड प्रॉम्प्ट और संभावित रूप से प्रशासनिक अनुमति की आवश्यकता होती है।
- दबाएं विंडोज + आर आपके कीबोर्ड पर कुंजियाँ। यह रन यूटिलिटी को लाने जा रहा है।
- में टाइप करें ' अध्यक्ष एवं प्रबंध निदेशक 'उद्धरण चिह्नों के बिना और दबाएं प्रवेश करना अपने कीबोर्ड पर कुंजी। यह क्लासिक कमांड प्रॉम्प्ट एप्लिकेशन लॉन्च करेगा।
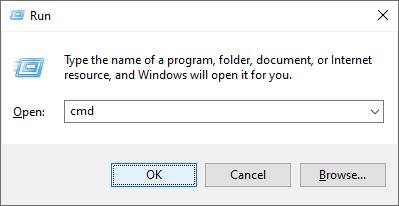
- निम्न कमांड टाइप करें और दबाएं प्रवेश करना कुंजी प्रत्येक पंक्ति के बाद उन्हें निष्पादित करने के लिए:
आईपीकॉन्फिग / रिलीज
ipconfig / सभी
ipconfig /नवीनीकरण - आपके द्वारा पहले खोले गए कमांड प्रॉम्प्ट में रहें। क्रम में निम्नलिखित कमांड टाइप करें और निष्पादित करें:
नेटश इंट आईपी सेट डीएनएस
नेटश विंसॉक रीसेट
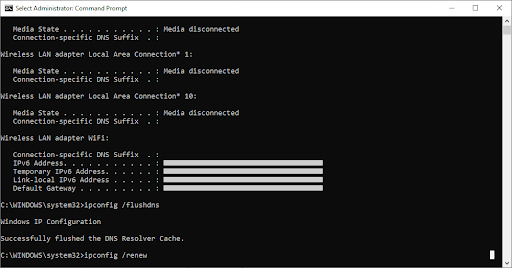
- कमांड को सफलतापूर्वक निष्पादित करने के बाद, कमांड प्रॉम्प्ट से बाहर निकलें और अपने पीसी को रीसेट करें। जांचें कि क्या 'DNS सर्वर प्रतिसाद नहीं दे रहा है' त्रुटि अभी भी मौजूद है।
अंतिम विचार
हमें उम्मीद है कि यह मदद करता है। अच्छा लगे तो शेयर करे। यदि आपको इस प्रकार की और सहायता की आवश्यकता है, तो हमारा सहायता केंद्र यदि आपको और सहायता की आवश्यकता है, तो आपकी सहायता के लिए सैकड़ों मार्गदर्शिकाएँ प्रदान करता है। अधिक जानकारीपूर्ण लेखों के लिए हमारे पास वापस आएं, या संपर्क में रहो तत्काल सहायता के लिए हमारे विशेषज्ञों के साथ।
एक बात और
क्या आप हमारे उत्पादों को सर्वोत्तम मूल्य पर प्राप्त करने के लिए प्रचार, सौदे और छूट प्राप्त करना चाहेंगे? नीचे अपना ईमेल पता दर्ज करके हमारे न्यूज़लेटर की सदस्यता लेना न भूलें! अपने इनबॉक्स में नवीनतम समाचार प्राप्त करने वाले पहले व्यक्ति बनें।
आपको यह भी पसंद आ सकता हैं
» हल किया गया: कोई इंटरनेट कनेक्शन नहीं विंडोज 10
» 'सर्वर DNS पता नहीं मिला' Google क्रोम में त्रुटि
» विंडोज 10 पर धीमा इंटरनेट? यहां बताया गया है कि इसे कैसे ठीक करें


