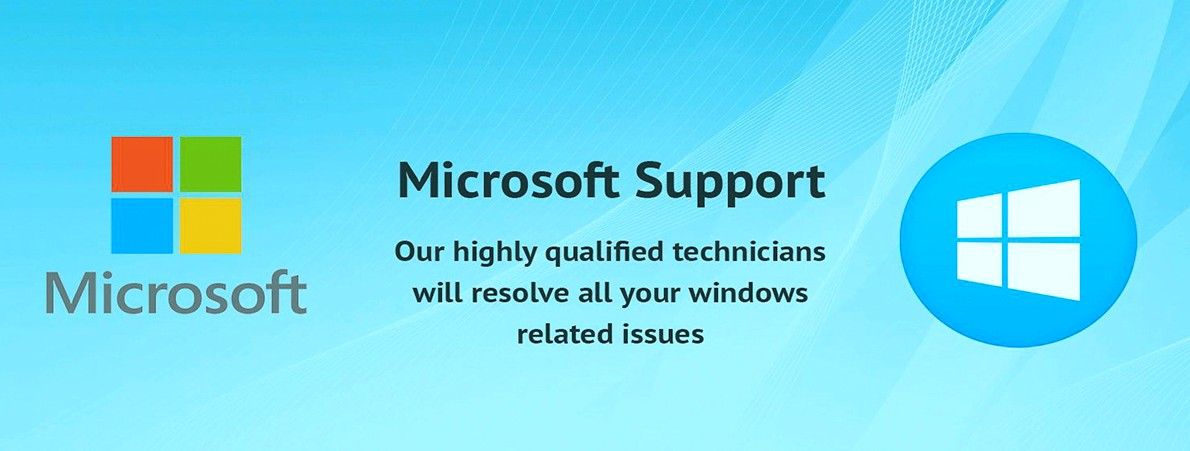नए और पुराने विंडोज उपयोगकर्ता दोनों पुराने-पुराने सवाल पूछ रहे हैं: मेरे पास ऑपरेटिंग सिस्टम का कौन सा संस्करण है? कभी-कभी, यह कहना उतना आसान नहीं है जितना आप सोचते हैं, खासकर अगर यह विंडोज का उपयोग करते हुए आपका पहली बार है।

यह महत्वपूर्ण है कि आप Windows के उस संस्करण के बारे में जानते हैं जिसका आप उपयोग कर रहे हैं। यह केवल आपके सिस्टम के बारे में लेख देखना आसान नहीं बनाता है, लेकिन कई अन्य स्थितियों में काम आ सकता है। कल्पना करें कि आप किसी त्रुटि का निवारण कर रहे हैं या एक नया एप्लिकेशन इंस्टॉल कर रहे हैं, लेकिन आपको नहीं पता कि आपके पास Windows का कौन सा संस्करण है।
प्रवंचक पत्रक
-------------------------------------------------------------- -------------------------------------------------------------- ---
यह निर्धारित करने के लिए कि विंडोज का कौन सा संस्करण आप चला रहे हैं, इन 3 महत्वपूर्ण चरणों का पालन करें:
- दबाएँ खिड़कियाँ लोगो + आर एक ही समय में अपने कीबोर्ड पर चाबियाँ। यह रन उपयोगिता को खोलने के लिए एक शॉर्टकट है।
- उपयोगिता से, टाइप करें अध्यक्ष एवं प्रबंध निदेशक और मारा ठीक है बटन। ऐसा करने से कमांड प्रॉम्प्ट एप्लिकेशन चलेगी।
- में टाइप करें विजेता और मारा दर्ज अपने कीबोर्ड पर कुंजी। यह कमांड निष्पादित करेगा, विजेता विंडो खोलने पर जहां आप अपने विंडोज के संस्करण को देख सकते हैं।
प्रोटो! यह आसान था, है ना?
-------------------------------------------------------------- -------------------------------------------------------------- ---
यदि आपने कभी भी अपने आप से यह सवाल पूछा है, तो चिंता न करें। यह आलेख आपके मशीन पर चल रहे विंडोज के किस संस्करण की जाँच करने के तीन आसान तरीके बताएगा। सौभाग्य से, कई विकल्प नहीं हैं क्योंकि विंडोज ने सिस्टम में सीमित मात्रा में नए संस्करण जारी किए हैं। आप हमारे गाइड का उपयोग करके मिनटों के भीतर आपकी पहचान कर पाएंगे।
1. लॉगिन स्क्रीन डिजाइन को देखें
यह बताने का सबसे आसान तरीका कि आप किस विंडोज संस्करण का उपयोग कर रहे हैं, बस सिस्टम के डिज़ाइन को देख रहा है। यदि आप अलग-अलग संस्करण देखते हैं, तो आप एक नज़र में उनकी सही पहचान कर पाएंगे।
सबसे पहले, अपनी लॉगिन स्क्रीन देखें। विंडोज के सभी संस्करण विभिन्न प्रकार के लॉगिन स्क्रीन डिजाइन के साथ आते हैं। वे आसानी से एक-दूसरे से अलग हो जाते हैं, जिससे आप संस्करणों को एक नज़र में बता सकते हैं। यह सबसे अच्छा है यदि आप अपने सिस्टम के सामान्य संस्करण को जानना चाहते हैं।
अगर आपके पास एक है लॉगिन स्क्रीन जब आप अपना कंप्यूटर चालू करते हैं, तो आप निम्न में से एक स्क्रीन देख सकते हैं:
- विंडोज एक्स पीक्लासिक लॉगिन स्क्रीन में ध्वज की तरह आकार का पुराना विंडोज लोगो है। यह शायद सबसे अधिक पहचाने जाने योग्य स्क्रीन है, जो बहुत से कम से कम एक बार देखने के बाद बड़े हुए हैं।

- विंडोज विस्टापुराने लुक वाले विंडोज एक्सपी फीचर्स से एक बड़ी छलांग है। लॉगिन स्क्रीन एक छोटा आइकन और एक आधुनिक पृष्ठभूमि ग्राफिक प्रदर्शित करता है, जिसमें एक सुखद नीले और हरे रंग की ढाल है। आप नीचे दिए गए नाम को भी अपने संस्करण के साथ पूरा देख सकते हैं।

- विंडोज 7कुछ विवरणों को छोड़कर, विस्टा के समान लॉगिन स्क्रीन है। उदाहरण के लिए, उपयोगकर्ता आइकन बहुत बड़ा है और स्क्रीन की पृष्ठभूमि में अंकुरित ग्राफिक है। जीवंत नीले रंगों के लिए बाहर देखो।

- विंडोज 8पिछले से एक अपग्रेड माना जाता है लॉगिन स्क्रीन क्योंकि यह अत्यंत न्यूनतम और आधुनिक है। ब्लॉकी डिज़ाइन को अभी भी पहचानना आसान है क्योंकि यह विंडोज ऑपरेटिंग सिस्टम के लिए अद्वितीय है।

- विंडोज 10वर्तमान में विंडोज का सबसे नया संस्करण है। यह निश्चित रूप से सभी पिछली लॉगिन स्क्रीन डिजाइनों में से सबसे अच्छी चीजों को नए सिरे से शामिल करता है। परिपत्र उपयोगकर्ता अवतार सुंदर, हमेशा बदलते फोटोग्राफी पृष्ठभूमि द्वारा समर्थित है।

जाहिर है, केवल लॉगिन स्क्रीन के माध्यम से जाना कई लोगों के लिए पर्याप्त नहीं है। ऑपरेटिंग सिस्टम के कुछ संस्करणों में विंडोज संस्करण या बिल्ड नंबर जैसी महत्वपूर्ण जानकारी शामिल नहीं है। समस्या या नए सॉफ़्टवेयर को स्थापित करते समय ये चीजें काम में आ सकती हैं।
2. विजेता जीत
यदि आप पहले ही विंडोज में साइन इन हैं और यह नहीं जानते हैं कि आपका सटीक संस्करण क्या है। ऐसा करने के कुछ तरीके हैं।
विधि 1. एक कमांड के रूप में विजेता चल रहा है
- पहली चीज जो आप करना चाहते हैं वह है प्रेस खिड़कियाँ लोगो और आर एक ही समय में अपने कीबोर्ड पर चाबियाँ। यह रन उपयोगिता को खोलने के लिए एक शॉर्टकट है।
- आप में टाइप करना चाहते हैं अध्यक्ष एवं प्रबंध निदेशक उद्धरण चिह्नों के बिना और मारा ठीक है बटन। ऐसा करने पर या तो कमांड प्रॉम्प्ट एप्लिकेशन चलेगा।
- में टाइप करें विजेता और मारा दर्ज अपने कीबोर्ड पर कुंजी। यह कमांड निष्पादित करेगा, विजेता विंडो खोलने पर जहां आप अपने विंडोज के संस्करण को देख सकते हैं।
विधि 2. रन उपयोगिता से विजेता
- पिछले गाइड के समान, रन उपयोगिता को खोलने के लिए अपने कीबोर्ड पर विंडोज लोगो और आर कीज़ को एक साथ दबाएं।
- में टाइप करें विजेता उद्धरण चिह्नों के बिना और पर क्लिक करें ठीक है बटन। यह स्किप आपके विंडोज के सटीक संस्करण को देखने के लिए कमांड प्रॉम्प्ट का उपयोग करता है।
विधि 3. खोज से विजेता चलाना
- खोज उपकरण खोलें (में सम्मिलित) शुरुआत की सूची विंडोज के कुछ संस्करणों में)।
- में टाइप करें विजेता उद्धरण चिह्नों के बिना और खोज परिणामों से उपयोगिता लॉन्च करें।
ऊपर दिए गए किसी भी तरीके का उपयोग करके विजेता को खोलने के बाद, आपको एक नई विंडो द्वारा बधाई दी जाएगी जो आपको विंडोज के सभी संस्करण के बारे में बताती है। आप अपने संस्करण के बारे में विस्तृत जानकारी, साथ ही साथ बिल्ड जानकारी देख सकते हैं। आप यह भी देख सकते हैं कि विजेता उपयोगिता का उपयोग करके विंडोज की आपकी कॉपी किसको लाइसेंस प्राप्त है।
3. अपने कंट्रोल पैनल पर जाएं

नियंत्रण कक्ष अधिकांश विंडोज़ संस्करणों का हिस्सा है और इसे अपेक्षाकृत आसानी से एक्सेस किया जा सकता है। नीचे एक गाइड है कि विंडोज के किसी भी संस्करण पर नियंत्रण कक्ष कैसे खोलें, फिर इसका उपयोग ऑपरेटिंग सिस्टम की आपकी सटीक प्रतिलिपि के बारे में जानकारी प्राप्त करने के लिए करें।
- खोज उपकरण खोलें (में सम्मिलित) शुरुआत की सूची विंडोज के कुछ संस्करणों में)।
- शब्दों में लिखें कंट्रोल पैनल और परिणामों से एप्लिकेशन लॉन्च करें।
- सुनिश्चित करें कि आपके आइटम को क्रमबद्ध किया जा रहा है वर्ग । इसका उपयोग करके, आप पर क्लिक कर सकते हैं सिस्टम और सुरक्षा आगे के विकल्प प्रकट करने के लिए शीर्षक।
- पर क्लिक करें प्रणाली नए पेज पर जा रहे हैं।
- नई विंडो आपके सटीक विंडोज़ कॉपी के बारे में बहुत सारी जानकारी प्रदर्शित करती है। अपना संस्करण देखने के लिए, बस के नीचे देखें विंडोज संस्करण शीर्षासन करना। अतिरिक्त जानकारी में आपका शामिल है सिस्टम प्रकार तथा खिड़की उत्प्रेरण ।
नियंत्रण कक्ष का उपयोग करने से आपको एक विस्तृत बिल्ड नंबर नहीं मिलेगा। हालाँकि, यह अभी भी एक त्वरित और आसानी से सुलभ तरीका है कि आपके पास विंडोज का कौन सा संस्करण है।
हमें उम्मीद है कि आप हमारे गाइड का उपयोग करते हुए विंडोज के अपने सटीक संस्करण की पहचान करने में सक्षम थे। कृपया हमसे संपर्क करें यदि आपके पास विंडोज के बारे में कोई और प्रश्न हैं या आपके विशिष्ट संस्करण पर किसी समस्या का निवारण करने की आवश्यकता है।
यदि आप अधिक गाइड की तलाश में हैं या अधिक तकनीक से संबंधित लेख पढ़ना चाहते हैं, तो हमारे न्यूज़लेटर की सदस्यता लेने पर विचार करें। हम आपके दैनिक तकनीकी जीवन में आपकी मदद करने के लिए नियमित रूप से ट्यूटोरियल, समाचार लेख और गाइड प्रकाशित करते हैं।