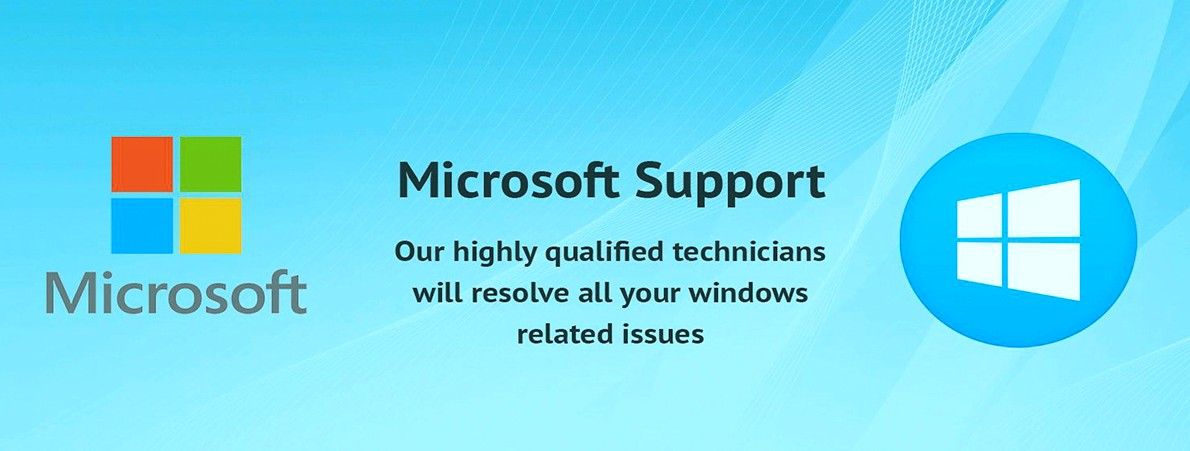कई विंडोज उपयोगकर्ता इसका उपयोग करना पसंद करते हैं विंडोज अपडेट स्टैंडअलोन इंस्टॉलर उनके सिस्टम को अपडेट करने का ध्यान रखना। यह पूरी तरह से ऑफ़लाइन नहीं है, हालांकि, यह आपके सिस्टम को उसके नवीनतम संस्करण में अपडेट करने का एक विश्वसनीय तरीका प्रदान करता है। हालाँकि, उपयोगकर्ता Windows अद्यतन स्टैंडअलोन इंस्टॉलर के साथ किसी समस्या की रिपोर्ट कर रहे हैं, जहां यह ' इस कंप्यूटर पर अपडेट खोज रहा है ... ' मंच।
इसका मतलब है कि आप अपने डिवाइस को विंडोज अपडेट स्टैंडअलोन इंस्टॉलर के माध्यम से अपडेट करने में असमर्थ हैं, क्योंकि यह अपडेट की तलाश में कई घंटे खर्च करता है, या पूरी तरह से इस चरण में फंस जाता है। यह देखना आसान है कि इस स्थिति को जल्द से जल्द ठीक करने की आवश्यकता है।

हमारे लेख में, आप विंडोज अपडेट स्टैंडअलोन इंस्टॉलर को पुनर्स्थापित करने के कई तरीके पा सकते हैं विंडोज 7 , विंडोज 8 , और सबसे नया विंडोज 10 भी।
ब्लू स्क्रीन सिस्टम सेवा अपवाद विंडोज़ 10
कैसे जांच करें कि आपका विंडोज अपडेट स्टैंडअलोन इंस्टॉलर अटक गया है या नहीं
इससे पहले कि हम समस्या निवारण शुरू करें, यह पुष्टि करना महत्वपूर्ण है कि विंडोज अपडेट स्टैंडअलोन इंस्टॉलर वास्तव में अटक गया है। इसके बिना, नीचे दिए गए तरीके आपकी समस्या को हल करने में मदद नहीं करेंगे।
ऐसा करना सरल है, बस आपको कुछ सरल चरणों का पालन करना है।
- अपने टास्कबार में किसी भी खाली जगह पर राइट-क्लिक करें और चुनें कार्य प्रबंधक । आप भी उपयोग कर सकते हैं Ctrl + Shift + Esc और भी तेज पहुंच के लिए कीबोर्ड शॉर्टकट।

- यदि आपका टास्क मैनेजर कॉम्पैक्ट मोड में लॉन्च होता है, तो क्लिक करना सुनिश्चित करें अधिक जानकारी नीचे-बाएँ में बटन।

- पर स्विच करें सेवाएं टैब।

- पता लगाएँ वुवासर सेवा, फिर उस पर राइट-क्लिक करें और चुनें विवरण पर जाएं या प्रोसेस पर जाएं आपके ऑपरेटिंग सिस्टम पर निर्भर करता है।

- आपके टास्क मैनेजर को स्वतः स्विच ऑन करना चाहिए प्रक्रियाओं टैब, कई में से एक को उजागर करते हुए svchost.exe प्रक्रियाओं।इस प्रक्रिया को देखने में कुछ समय बिताएं। अगर यह लगातार एक का उपयोग करता है सीपीयू और मेमोरी की उच्च मात्रा , आप पुष्टि कर सकते हैं कि आपका विंडोज अपडेट स्टैंडअलोन इंस्टॉलर अटक गया है।

- बंद करो कार्य प्रबंधक ।
अब, आपको उपरोक्त छोटी जांच के परिणामों के अनुसार प्रगति करनी चाहिए।
अगर द svchost.exe लगता है कि प्रक्रिया ठीक काम कर रही है, फिर विंडोज अपडेट स्टैंडअलोन इंस्टॉलर वास्तव में अटक नहीं सकता है। यह एक ज्ञात गड़बड़ हो सकती है, जिसे बस अपने डिवाइस को फिर से शुरू करके और फिर से इंस्टॉलर का उपयोग करके तय किया जा सकता है।
दूसरी ओर, यदि svchost.exe सीपीयू और मेमोरी की उच्च मात्रा का लगातार उपयोग किया जाता है, इस त्रुटि को ठीक करने के लिए नीचे हमारे तरीकों को पढ़ना सुनिश्चित करें।
एनवीडिया कंट्रोल पैनल लापता विकल्प विंडोज़ 10 लैपटॉप
विधि 1: Windows इंस्टालर सेवा का समस्या निवारण
पहली चीज जिसे आप करने का प्रयास कर सकते हैं वह है विंडोज इंस्टालर सेवा को फिर से शुरू करना। हालांकि यह सीधे विंडोज अपडेट स्टैंडअलोन इंस्टॉलर से संबंधित नहीं है, यह अपडेट प्रक्रिया को पुनर्स्थापित करने में मदद कर सकता है।
- दबाओ विंडोज + आर रन उपयोगिता को लाने के लिए आपके कीबोर्ड की चाबियां। यहां, टाइप करें services.msc और खोलने के लिए ओके बटन दबाएं सेवाएं ।

- नीचे स्क्रॉल करें और खोजें विंडोज इंस्टालर सेवा। उस पर राइट-क्लिक करें और चुनें गुण ।

- दबाएं रुकें बटन, फिर कम से कम आधा मिनट प्रतीक्षा करें। यह आपके सिस्टम को सेवा को ठीक से अक्षम करने का समय देगा।

- दबाएं शुरू बटन। यह सेवा को पुनरारंभ करने जा रहा है। (अगर रुकें पहले से ही बाहर निकाला हुआ था, बस क्लिक करें शुरू ।)

- सेट करना सुनिश्चित करें स्टार्टअप प्रकार सेवा मेरे स्वचालित तब दबायें ठीक है ।

- अपने कंप्यूटर को पुनरारंभ और जांचें कि क्या त्रुटि अभी भी होती है।
विधि 2: विंडोज 7 / विंडोज 8 पर स्वचालित अपडेट अक्षम करें
विंडोज के पुराने संस्करणों को चलाने वालों के लिए जैसे कि विंडोज 7 तथा विंडोज 8 , यह विंडोज अपडेट स्टैंडअलोन इंस्टॉलर को चलाने से पहले स्वचालित अपडेट को अक्षम करने में मदद कर सकता है। यहाँ आपको क्या करना है
- पर क्लिक करें शुरुआत की सूची और प्रकार कंट्रोल पैनल खोज बॉक्स में।

- को खोलो कंट्रोल पैनल खोज परिणामों से आवेदन।

- अपने दृश्य मोड को या तो बदलना सुनिश्चित करें छोटे चिह्न या बड़े आइकन । यह सुनिश्चित करता है कि आप सभी नियंत्रण कक्ष आइटम देखें।

- पर क्लिक करें विंडोज़ अपडेट मेन्यू।
- पर क्लिक करें सेटिंग्स परिवर्तित करना लिंक बाईं ओर के पैनल में देखा गया।

- के तहत ड्रॉप-डाउन मेनू देखें महत्वपूर्ण अपडेट अनुभाग। एक बार मेनू पर क्लिक करें और चुनें अपडेट्स के लिए कभी भी जाँच ना करें (अनुशंसित नहीं) ।

- दबाएं ठीक है इन परिवर्तनों को लागू करने के लिए बटन अपने कंप्यूटर को पुनरारंभ । आप Windows अद्यतन स्टैंडअलोन इंस्टॉलर को फिर से चलाने की कोशिश कर सकते हैं यह देखने के लिए कि क्या यह उसी चरण पर अटक जाता है।
विधि 3: Windows 10 पर नया Windows अद्यतन समस्या निवारण चलाएँ
कुछ उपयोगकर्ताओं को विंडोज 10 के बारे में बहुत कुछ पसंद है, यह तथ्य है कि यह बहुत सारे समस्या निवारकों के साथ आता है जो आपको स्वचालित रूप से समस्याओं को पहचानने और हल करने में मदद करते हैं। हालाँकि Windows अद्यतन समस्या निवारण आपके डिवाइस पर आसानी से उपलब्ध नहीं है, यह सुरक्षित और डाउनलोड करने में आसान है।
- डाउनलोड करने के लिये यहाँ क्लिक करें आधिकारिक विंडोज अपडेट समस्या निवारक।
- चलाएं wu10.diagcab फ़ाइल को आप केवल एक बार उस पर क्लिक करके डाउनलोड करें।

- दबाएं अगला समस्या निवारक प्रारंभ करने के लिए बटन।

- समस्याओं की पहचान करने के लिए समस्या निवारक की प्रतीक्षा करें। यदि कोई त्रुटि पाई जाती है, तो उन्हें हल करने के लिए ऑन-स्क्रीन निर्देशों का पालन करें।

- Windows अद्यतन समस्या निवारक और बंद करें अपने कंप्यूटर को पुनरारंभ । आप Windows अद्यतन स्टैंडअलोन इंस्टॉलर को फिर से चलाने की कोशिश कर सकते हैं यह देखने के लिए कि क्या यह उसी चरण पर अटक जाता है।
विधि 4: सबसे नवीनतम सर्विसिंग स्टैक अद्यतन (SSU) डाउनलोड और लागू करें
यह आपके ऑपरेटिंग सिस्टम के लिए सबसे नवीनतम सर्विसिंग स्टैक अपडेट (SSU) को डाउनलोड करने और स्थापित करने का प्रयास है। आप इस गाइड में अगले चरणों का पालन करके कर सकते हैं।
- पर क्लिक करें विंडोज आइकन अपने टास्कबार में और चुनें समायोजन । आप भी उपयोग कर सकते हैं विंडोज + आई एक तेज मार्ग के लिए कुंजीपटल शॉर्टकट।

- पर क्लिक करें प्रणाली टाइल।

- बाईं ओर पैनल में नीचे स्क्रॉल करें और पर क्लिक करें तकरीबन टैब।

- जाँचें अपना सिस्टम प्रकार के तहत संस्करण डिवाइस विनिर्देशों । आपको या तो देखना चाहिए 64-बिट या 32-बिट ।

- के पास जाओ एसएसयू डाउनलोड वेबसाइट और खोज पट्टी का उपयोग करें सर्विसिंग स्टैक अपडेट ।

- नवीनतम एसएसयू डाउनलोड और इंस्टॉल करें जो आपके कंप्यूटर संस्करण और सिस्टम प्रकार से मेल खाता है। बाद में, विंडोज अपडेट स्टैंडअलोन इंस्टॉलर को फिर से चलाने का प्रयास करें यह देखने के लिए कि क्या यह उसी चरण पर अटक जाता है।
विधि 5: DISM आदेश का उपयोग करें
DISM विंडोज की छवि को सुधारने के लिए प्रयोग किया जाने वाला एक कमांड है। इसे चलाकर, आप उस समस्या को पुनर्स्थापित करने में सक्षम हो सकते हैं जिसके कारण Windows अद्यतन स्टैंडअलोन इंस्टॉलर अटक गया है।
- दबाओ विंडोज + आर रन उपयोगिता को लॉन्च करने के लिए आपके कीबोर्ड की चाबियां। में टाइप करें अध्यक्ष एवं प्रबंध निदेशक और दबाएँ Ctrl + Shift + Enter । यह प्रशासनिक अनुमति के साथ कमांड प्रॉम्प्ट खोलने जा रहा है।

- निम्न कमांड टाइप करें और दबाएँ दर्ज : dis.exe / Online / Cleanup-image / Restorehealth
- के लिए इंतजार DISM रनिंग समाप्त करने के लिए कमांड, फिर विंडोज अपडेट स्टैंडअलोन इंस्टॉलर को फिर से चलाने की कोशिश करें ताकि यह पता चल सके कि यह उसी चरण में फंस गया है या नहीं।
विधि 6: सिस्टम फ़ाइल चेकर के साथ सिस्टम फ़ाइल भ्रष्टाचार को ठीक करें
सिस्टम फ़ाइल परीक्षक डिफ़ॉल्ट रूप से विंडोज 10 में उपलब्ध एक उपकरण है। इसे a भी कहा जाता है एसएफसी स्कैन , और यह आपके द्वारा सिस्टम फाइल और अन्य मुद्दों को स्वचालित रूप से ठीक करने का सबसे तेज़ तरीका है।
इसे कैसे चलाया जाए
विंडोज़ 10 के लिए ब्लूटूथ सॉफ्टवेयर डाउनलोड करें
- दबाओ विंडोज + आर रन उपयोगिता को लॉन्च करने के लिए आपके कीबोर्ड की चाबियां। में टाइप करें अध्यक्ष एवं प्रबंध निदेशक और दबाएँ Ctrl + Shift + Enter । यह प्रशासनिक अनुमति के साथ कमांड प्रॉम्प्ट खोलने जा रहा है।

- यदि संकेत दिया गया है, तो सुनिश्चित करें परिवर्तन करने के लिए कमांड प्रॉम्प्ट की अनुमति दें अपने डिवाइस पर। इसका मतलब है कि आपको एक व्यवस्थापक खाते की आवश्यकता हो सकती है।
- निम्नलिखित कमांड में टाइप करें और Enter दबाएँ: sfc / scannow

- के लिए इंतजार सिस्टम फ़ाइल परीक्षक अपने कंप्यूटर को स्कैन करने के लिए। यदि यह कोई त्रुटि पाता है, तो आप स्वयं ही SFC कमांड के माध्यम से इन्हें स्वयं ठीक कर पाएंगे, जो संबंधित त्रुटियों को भी ठीक कर सकता है।
हमें उम्मीद है कि यह आलेख Windows अद्यतन स्टैंडअलोन इंस्टॉलर के साथ समस्या को हल करने में आपकी मदद करने में सक्षम था अपडेट के लिए खोज कर रहा है मंच।
क्या आप विंडोज के बारे में अधिक जानने में रुचि रखते हैं? आप हमारे समर्पित ब्राउज़ कर सकते हैं सहायता केंद्र संबंधित लेखों के लिए अनुभाग।क्लिक विंडोज अपडेट एजेंट के बारे में अधिक जानने के लिए यहां ।
यदि आप एक सॉफ़्टवेयर कंपनी की तलाश कर रहे हैं, तो आप इसकी अखंडता और ईमानदार व्यवसाय प्रथाओं के लिए भरोसा कर सकते हैं, सॉफ़्टवेयरकीप से आगे नहीं देखें। हम एक Microsoft प्रमाणित भागीदार और एक BBB मान्यता प्राप्त व्यवसाय हैं जो हमारे ग्राहकों को उन सॉफ़्टवेयर उत्पादों पर एक विश्वसनीय, संतोषजनक अनुभव लाने की परवाह करता है जिनकी उन्हें आवश्यकता है। हम बिक्री से पहले, दौरान और बाद में आपके साथ रहेंगे।
यह हमारी 360 डिग्री सॉफ़्टवेयर की गारंटी है। तो आप किसका इंतज़ार कर रहे हैं? हमें आज बुलाओ +1 877 315 1713 या ईमेल sales@softwarekeep.com। साथ ही, आप हमारे माध्यम से पहुंच सकते हैं सीधी बातचीत ।