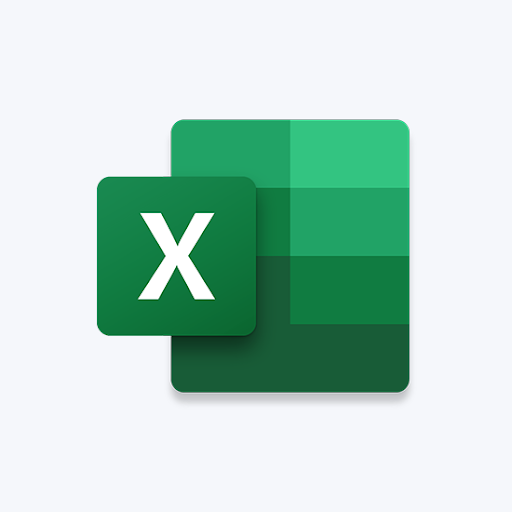जब यह वर्ड प्रोसेसिंग के लिए आता है, तो Microsoft Word सबसे लोकप्रिय एप्लिकेशन है, इसमें कोई संदेह नहीं है। आप आसानी से दस्तावेजों को टाइप कर सकते हैं, और अविश्वसनीय सुविधाओं का लाभ उठा सकते हैं जो कलम और कागज को हथियाने की तुलना में डिजिटल रूप से काम करना बहुत आसान बनाते हैं।
इन सरल अभी तक उपयोगी सुविधाओं में से एक अपने वर्ड दस्तावेजों में किसी भी पाठ को कॉपी और पेस्ट करना है। जब आप कुछ बोलना चाहते हैं, या अपनी फ़ाइल में डुप्लिकेट शब्दों की आवश्यकता होती है, तो आप मूल स्रोत से बस फिर कॉपी कर सकते हैं। यह कई मायनों में आपके काम को गति देता है, क्योंकि आपको मूल पाठ को सही प्रकार से लिखना नहीं है।
हमारे सरल गाइड के साथ, आप कर सकते हैं कैसे सीखें Microsoft Word में टेक्स्ट कॉपी और पेस्ट करना। यद्यपि हमारा गाइड सदा शब्द 2019 के लिए लिखा गया था, यह आपको वर्ड के किसी भी संस्करण पर पाठ को कॉपी और पेस्ट करने के बुनियादी सिद्धांत सिखाता है।
चीजें आप की आवश्यकता होगी
- Microsoft Word वाला एक उपकरण स्थापित और सक्रिय है।
चलो सही गाइड में मिलता है।
वर्ड में कॉपी और पेस्ट टेक्स्ट कैसे करें
विधि 1।
इस पद्धति में, हम यह देखेंगे कि आप कैसे कर सकते हैं पाठ कॉपी करें एक बाहरी स्रोत से और इसे वर्ड में पेस्ट करें।
- उस पाठ का चयन करें जिसे आप कॉपी करना चाहते हैं। इस ट्यूटोरियल में, हम एक लेख में उद्धृत करने के लिए विकिपीडिया से एक पैराग्राफ कॉपी कर रहे हैं। केवल चयनित पाठ आपके लेख में कॉपी हो जाएगा, इसलिए सुनिश्चित करें कि आप अपनी ज़रूरत की हर चीज़ का चयन करें।

- आप पाठ को दो तरीकों से कॉपी कर सकते हैं:
- चयनित पाठ पर राइट-क्लिक करें, फिर चुनें प्रतिलिपि विकल्प। यह चयनित टेक्स्ट को आपके क्लिपबोर्ड में रखेगा - यदि आपके पास वर्ड ओपन है, तो आप एक सूचना भी देख सकते हैं कि टेक्स्ट को ऑफिस क्लिपबोर्ड में डाल दिया गया है।

- उपयोग Ctrl + C अपने कीबोर्ड पर शॉर्टकट। मैक उपयोगकर्ताओं के लिए, शॉर्टकट है कमांड + सी ।
- यदि आपने Word को खोला नहीं है, फिर भी, उसे अभी लॉन्च करें। वर्ड ओपन होने के बाद, या तो एक मौजूदा डॉक्यूमेंट खोलें या एक नया बनाएँ।
- आप अपने दस्तावेज़ के अंदर कई तरह से टेक्स्ट पेस्ट कर सकते हैं:
- अपना कर्सर रखें जहाँ आप अपना टेक्स्ट पेस्ट करना चाहते हैं और राइट-क्लिक करें। आपको एक संदर्भ मेनू दिखाई देगा, जहाँ आप 3 पेस्ट विकल्पों में से एक का चयन कर सकते हैं। आप इस मेनू को भी एक्सेस कर सकते हैं घर रिबन में टैब।

आप या तो यह कर सकते हैं स्रोत स्वरूपण रखें , मर्जिंग स्वरूपण या केवल पाठ रखें । जब आप इनमें से किसी भी विकल्प पर होवर करते हैं, तो आपको एक पूर्वावलोकन दिखाई देगा कि वे आपके दस्तावेज़ में कैसे दिखेंगे, जिससे आप अपने लिए सबसे अच्छा विकल्प चुन सकते हैं। - अपना कर्सर रखने के बाद जहाँ आप चाहते हैं कि आपका पाठ हो, का उपयोग करें Ctrl + P अपने कीबोर्ड पर शॉर्टकट। मैक उपयोगकर्ताओं के लिए, यह शॉर्टकट है कमान + पी ।
- आपके द्वारा कॉपी किया गया पाठ अब आपके दस्तावेज़ में है!
विधि 2।
इस पद्धति में, हम आपके द्वारा पूरी तरह से वर्ड के भीतर ही टेक्स्ट को कॉपी और पेस्ट करने के विभिन्न विकल्पों पर एक नज़र डालेंगे।
- उस पाठ का चयन करें जिसे आप कॉपी करना चाहते हैं। केवल चयनित पाठ आपके लेख में कॉपी हो जाएगा, इसलिए सुनिश्चित करें कि आप अपनी ज़रूरत की हर चीज़ का चयन करें।

- इनमें से किसी एक विधि का उपयोग करके चयनित पाठ को कॉपी करें:
- से घर रिबन में टैब पर क्लिक करें प्रतिलिपि ।

- चयनित पाठ पर राइट-क्लिक करें, फिर चुनें प्रतिलिपि संदर्भ मेनू से विकल्प।
- उपयोग Ctrl + C अपने कीबोर्ड पर शॉर्टकट। मैक उपयोगकर्ताओं के लिए, शॉर्टकट है कमांड + सी ।
- अब, आप इनमें से किसी एक विधि का पालन करके अपने दस्तावेज़ में कहीं भी पाठ चिपका सकते हैं:
- अपना कर्सर रखें जहाँ आप अपना टेक्स्ट पेस्ट करना चाहते हैं और राइट-क्लिक करें। आपको एक संदर्भ मेनू दिखाई देगा, जहाँ आप 3 पेस्ट विकल्पों में से एक का चयन कर सकते हैं। आप इस मेनू को भी एक्सेस कर सकते हैं घर रिबन में टैब।

आप या तो यह कर सकते हैं स्रोत स्वरूपण रखें , मर्जिंग स्वरूपण , केवल पाठ रखें या और भी एक छवि के रूप में डालें । जब आप इनमें से किसी भी विकल्प पर होवर करते हैं, तो आपको एक पूर्वावलोकन दिखाई देगा कि वे आपके दस्तावेज़ में कैसे दिखेंगे, जिससे आप अपने लिए सबसे अच्छा विकल्प चुन सकते हैं। - यदि आप अपने कर्सर को रखने के बाद, जहाँ आप चाहते हैं कि आपका पाठ हो, शॉर्टकट का प्रशंसक हों, तो इसका उपयोग करें Ctrl + P अपने कीबोर्ड पर शॉर्टकट। मैक उपयोगकर्ताओं के लिए, यह शॉर्टकट है कमान + पी ।
- आपके द्वारा कॉपी किया गया पाठ अब आपके दस्तावेज़ में फिर से चिपकाया गया है!

हम आशा करते हैं कि यह गाइड वर्ड में टेक्स्ट को कॉपी और पेस्ट करने की मूल बातें सीखने में आपकी मदद करने में सक्षम था। क्या आप किसी ऐसे व्यक्ति को जानते हैं जो Word और अन्य Microsoft Office उत्पादों से शुरुआत कर रहा है?
इस लेख को उनके साथ साझा करना न भूलें! आपके मित्र, सहपाठी, सहकर्मी, या कर्मचारी सभी Word के साथ आरंभ करने में सहायता प्राप्त कर सकते हैं। यदि आप Word या अन्य Microsoft Office सुइट अनुप्रयोगों के बारे में अधिक जानना चाहते हैं, तो हमारे ब्राउज़ करने के लिए स्वतंत्र महसूस करें गाइड का खंड ।
बोनस प्रकार:
अधिक बार हम उपयोग करते हैं Ctrl + V सेवा मेरे प्रतिलिपि करें और चिपकाएं आइटम कई बार। हालाँकि, सुविधा का कार्य हमेशा सीमित रहा है।
जब आप एक ही आइटम को कई बार कॉपी करना चाहते हैं तो आप हमेशा क्या करते हैं? खैर, विंडोज 10 के साथ 17666 का निर्माण, चीजें अब एक हवा हैं। अब आप क्लिपबोर्ड इतिहास का उपयोग बिना उपयोग किए कई बार अपनी वस्तुओं को चिपकाने के लिए कर सकते हैं Ctrl + V यह करने के लिए,
दबाएँ विंडोज की + वी और आपको एक नए क्लिपबोर्ड के साथ प्रस्तुत किया जाएगा।

हर बार जब आप किसी आइटम को कॉपी और पेस्ट करते हैं, तो यह क्लिपबोर्ड इतिहास पर स्टोर हो जाएगा। वर्तमान में, क्लिपबोर्ड सादे पाठ, चित्र और HTML कोड का समर्थन करता है।
आपको यह भी पसंद आ सकता हैं: