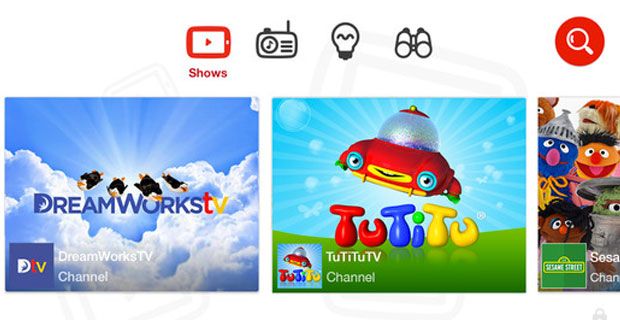यदि आप एक साथ दो अलग-अलग कार्यों पर काम करना चाहते हैं तो अपनी स्क्रीन को विभाजित करना आपके काम आ सकता है। उदाहरण के लिए, यदि आप किसी दस्तावेज़ पर काम कर रहे हैं और किसी अन्य दस्तावेज़ या वेबसाइट को संदर्भित करने की आवश्यकता है, तो विंडोज़ में स्प्लिट-स्क्रीन इस प्रक्रिया को आसान बनाने में मदद कर सकती है।
यदि आप विंडोज 10 या विंडोज 11 में अपनी स्क्रीन को विभाजित करने का तरीका ढूंढ रहे हैं, तो आप सही जगह पर आए हैं।
इस गाइड में, हम आपको कई अलग-अलग तरीके दिखाएंगे जिनका उपयोग आप आसानी से अपनी स्क्रीन को विभाजित करने और एक ही समय में कई विंडो देखने के लिए कर सकते हैं।
आएँ शुरू करें!
मुझे विंडोज़ पर स्प्लिट स्क्रीन का उपयोग क्यों करना चाहिए?

विंडोज़ पर अपनी स्क्रीन को विभाजित करने के कुछ अलग कारण हो सकते हैं। उदाहरण के लिए, यदि आप एक शोध परियोजना पर काम कर रहे हैं, तो हो सकता है कि आप अपनी शोध सामग्री के लिए एक विंडो और वर्ड प्रोसेसिंग प्रोग्राम के लिए दूसरी विंडो खोलना चाहें ताकि आप आसानी से नोट्स ले सकें।
या, शायद आप एक ऑनलाइन खरीदार हैं जो दो अलग-अलग वेबसाइटों पर कीमतों की तुलना करना चाहते हैं। आपकी स्क्रीन को विभाजित करने से टैब या विंडो के बीच लगातार आगे-पीछे स्विच किए बिना सब कुछ एक साथ देखना बहुत आसान हो सकता है।
विंडोज़ 10 नीचे टास्कबार काम नहीं कर रहा है
स्क्रीन स्प्लिटिंग के लिए कई अन्य संभावित उपयोग हैं, लेकिन ये केवल कुछ उदाहरण हैं। कोई फर्क नहीं पड़ता कि आपका कारण क्या है, हम आपको नीचे के अनुभागों में यह दिखाएंगे कि यह कैसे करना है।
विंडोज़ में स्प्लिट-स्क्रीन के क्या लाभ हैं?
विंडोज 10 या 11 पर अपनी स्क्रीन को विभाजित करने के कई फायदे हैं, जिनमें शामिल हैं:
- आसान मल्टीटास्किंग . अपनी स्क्रीन को विभाजित करने से आप एक ही समय में कई विंडो या एप्लिकेशन देख सकते हैं, जिससे एक साथ कई प्रोजेक्ट या कार्यों पर काम करना आसान हो जाता है।
- अधिक उत्पादकता . आपको जो कुछ भी चाहिए उसे आसानी से देखने में सक्षम होने से आपकी उत्पादकता और दक्षता में उल्लेखनीय वृद्धि हो सकती है।
- बेहतर संगठन . जब प्रभावी ढंग से उपयोग किया जाता है, तो स्प्लिट-स्क्रीन आपको एक ही स्थान पर अपने सभी संसाधनों तक आसान पहुंच प्रदान करके व्यवस्थित रहने और अपने वर्कफ़्लो को सुव्यवस्थित करने की अनुमति देता है।
चाहे आप एक पेशेवर उपयोगकर्ता हों, छात्र हों, या बस कोई ऐसा व्यक्ति हो जो कई विंडो को देखने और प्रबंधित करने के लिए अधिक कुशल तरीके की तलाश कर रहा हो, विंडोज 10 और 11 पर स्प्लिट-स्क्रीन आपको तेजी से और अधिक कुशलता से काम करने में मदद कर सकता है। तो क्यों न आज ही इसे आजमाएं?
विंडोज 10 बनाम विंडोज 11 में स्प्लिट स्क्रीन
आगे बढ़ने से पहले, हम यह उल्लेख करना चाहते हैं कि हम विंडोज 10 और विंडोज 11 में स्प्लिट स्क्रीन मल्टीटास्किंग के बारे में बात करेंगे। दोनों ऑपरेटिंग सिस्टम आपको उपयोग करने देते हैं। स्नैप असिस्ट - मल्टीटास्किंग, ए विंडोज में स्प्लिट स्क्रीन के लिए फीचर।
स्नैप असिस्ट एक विंडोज़ सुविधा है, जो आपके द्वारा (विशिष्ट) कीबोर्ड शॉर्टकट का उपयोग करने पर आपके खुले ऐप्स को एक साथ समूहित करने के तरीके सुझाती है।
बस इतना जान लें कि विंडोज 10 में स्नैप असिस्ट के जरिए आप जो कुछ भी स्नैप करते हैं वह 'सेव' नहीं होगा। यदि आप किसी ऐसे ऐप (विंडो) से बाहर निकलते हैं, जिस पर आप काम कर रहे हैं, तो आपको उस स्प्लिट स्क्रीन को फिर से मैन्युअल रूप से ट्रिगर करना होगा। यदि आप कोई अन्य ऐप खोलने या टास्कबार को छोटा करने का विकल्प चुनते हैं तो आपको भी ऐसा करना होगा।
लेकिन विंडोज 11 में माइक्रोसॉफ्ट ने इस फीचर में सुधार किया। विंडोज 11 स्नैप असिस्ट पर एक नई सुविधा के साथ विस्तारित हुआ जिसे कहा जाता है स्नैप लेआउट . आप अभी भी विंडोज 11 में स्नैप असिस्ट कीबोर्ड शॉर्टकट का उपयोग कर सकते हैं, लेकिन विंडोज 10 की तुलना में, विंडोज 11 में स्नैप लेआउट आपको स्प्लिट स्क्रीन का उपयोग करने के विस्तारित तरीके देता है। कैसे?
इसमें आपके खुले ऐप्स को समूहबद्ध करने और सहेजने के तरीके हैं ताकि यदि आप अपने ऐप्स को टास्कबार में छोटा करते हैं, तो विंडोज़ उन्हें स्नैप ग्रुप के रूप में याद रखेगा। इसका मतलब है कि वे अपनी जगह नहीं खोएंगे। जब आप मैक्सिमम बटन पर होवर करते हैं - जो आपको विंडोज 10 में नहीं मिलता है, तो आप पॉप-अप के साथ स्नैप लेआउट के माध्यम से स्क्रीन को कैसे विभाजित कर सकते हैं, इसके लिए एक दृश्य सुझाव (छह तरीकों तक) भी है।
अब, इन सब बातों को छोड़कर, आइए हम गहराई में उतरें।
विंडोज 10 और विंडोज 11 में स्क्रीन को कैसे विभाजित करें
कुछ अलग तरीके हैं जिनसे आप विंडोज 10 या 11 पर अपनी स्क्रीन को विभाजित कर सकते हैं। नीचे दिए गए अनुभागों में, हम आपको दिखाएंगे कि बिल्ट-इन स्प्लिट-स्क्रीन फीचर, थर्ड-पार्टी सॉफ्टवेयर और यहां तक कि एक का उपयोग करके इसे कैसे करना है। कुंजीपटल संक्षिप्त रीति।
पूर्वापेक्षा: सेटिंग्स में स्नैप विंडोज सक्षम करें
शुरू करने से पहले, सुनिश्चित करें कि आपने स्नैप विंडोज फीचर को सक्षम किया है। यह विंडोज़ के नए संस्करणों पर एक अंतर्निहित फ़ंक्शन है जो आपको अपनी विंडोज़ को एक साथ स्नैप करने और स्प्लिट-स्क्रीन मोड का आसानी से उपयोग करने की अनुमति देता है।
इसे काम करने के लिए, आपको पहले इसे अपनी सेटिंग्स में सक्षम करना होगा। ऐसे:
- विंडोज़ खोलें समायोजन . ऐसा करने के लिए, अपने कीबोर्ड पर विंडोज की दबाएं और सेटिंग्स (गियर आइकन) का चयन करें या सेटिंग्स विंडो का उपयोग करके खोलें खिड़कियाँ + मैं कुंजीपटल संक्षिप्त रीति।
- विंडोज सेटिंग्स में, चुनें व्यवस्था उपलब्ध मेनू से। आपको दूसरे पेज पर रीडायरेक्ट कर दिया जाएगा।
- पर स्विच करें बहु कार्यण बाएँ फलक में टैब। निश्चित करें कि स्नैप विंडोज़ के तहत सक्षम है कई विंडो के साथ काम करें खंड।
- यदि आपके विंडोज पीसी पर स्नैप विंडोज सक्षम नहीं है, तो इसे टॉगल करें पर .

- डिफ़ॉल्ट रूप से, स्नैप विंडोज की कुछ विशेषताएं, जैसे वर्तमान विंडो का आकार बदलना स्वचालित रूप से अक्षम हो सकता है। सुनिश्चित करें कि उपयुक्त विकल्पों के बगल में स्थित बॉक्स चेक किए गए हैं ताकि आप उनका उपयोग कर सकें।
अब जब आपने अपने पीसी पर स्नैप विंडोज को सक्षम कर लिया है, तो आप स्प्लिट-स्क्रीन मोड का उपयोग शुरू करने के लिए तैयार हैं।
विंडोज 10 में स्क्रीन को मैन्युअल रूप से 2 तरीकों से विभाजित करें
स्नैप विंडोज को सक्षम करने के बाद, आप अंतर्निहित नियंत्रणों का उपयोग करके अपनी स्क्रीन को मैन्युअल रूप से विभाजित कर सकते हैं।
सर्वर डीएनएस पता क्या मतलब नहीं पाया जा सका
यदि आप विंडोज़ में अपनी स्क्रीन को मैन्युअल रूप से विभाजित करना चाहते हैं, तो आप इसे कुछ अलग तरीके से कर सकते हैं।
विधि # 1: विंडोज 10 में स्नैप असिस्ट का उपयोग करना
स्नैप असिस्ट, एक विंडोज 10 मल्टीटास्किंग फीचर एक खुली एप्लिकेशन विंडो का चयन करना आसान बनाता है जब आप चुन रहे हैं कि कौन सा ऐप स्प्लिट स्क्रीन पर पुनर्व्यवस्थित करना है। स्नैप असिस्ट का उपयोग करने के लिए:
- एक विंडो चुनें जिसे आप अपनी स्क्रीन के आधे हिस्से तक स्नैप करना चाहते हैं, फिर उसे किनारे पर खींचें। आप एप्लिकेशन के टाइटल बार का उपयोग करके इसे खींच सकते हैं। उदाहरण के लिए, यदि आप अपनी स्क्रीन को दो वेब ब्राउज़र के बीच विभाजित करना चाहते हैं, तो आप पहले ब्राउज़र के टाइटल बार पर क्लिक कर सकते हैं और इसे स्क्रीन के बाएं आधे या दाएं आधे हिस्से में खींच सकते हैं।
- यदि आपके द्वारा चयनित विंडो को स्नैप करने के बाद अन्य विंडो खुली हैं, तो आपको कई विकल्प दिखाई देंगे जो आपकी स्क्रीन के दूसरे भाग को भर सकते हैं।
- एक पर क्लिक करें, और यह स्वचालित रूप से पहली विंडो के विपरीत में स्नैप हो जाएगा।

- यदि आप इसे क्लिक नहीं करते हैं और चयन ग्रिड गायब हो जाता है, तो बस दूसरी विंडो को किनारे पर एक खाली स्क्रीन साइड पर खींचें।
- एक बार दोनों खिड़कियाँ ठीक हो जाने पर, आप देखेंगे कि उनके बीच एक विभाजन रेखा रखी गई है। यह लाइन आपको समायोजित करने की अनुमति देती है कि प्रत्येक विंडो आपकी स्क्रीन पर कितनी जगह लेती है। ऐसा करने के लिए, बस अपने माउस को लाइन पर तब तक घुमाएं जब तक कि आपको डबल-हेडेड एरो आइकन दिखाई न दे। फिर, दो विंडो को एडजस्ट करने के लिए अपने कर्सर को ड्रैग करें।

श्रेय : डिजिटल रुझान
टिप्पणी: अगर Snap Assist ने काम करने से मना कर दिया है या अजीब तरह से काम कर रहा है, तो अपने स्टार्टअप प्रोग्राम देखें। कभी-कभी ये Snap Assist के साथ हस्तक्षेप कर सकते हैं, और इन्हें अक्षम करने से समस्या ठीक हो जाएगी। हमारा गाइड स्टार्टअप कार्यक्रमों का प्रबंधन शुरू करने के लिए एक महान जगह है।
विधि # 2। Windows 10 और Windows 11 पर अपनी स्क्रीन को विभाजित करने के लिए कीबोर्ड शॉर्टकट का उपयोग करें
यदि आप Windows 10 और Windows 11 पर अपनी स्क्रीन को विभाजित करने का तेज़ तरीका चाहते हैं, तो यह आपके कीबोर्ड पर है। जब तक आपके पास सक्रिय विंडो हैं, तब तक विंडोज़ में स्प्लिट स्क्रीन का एक उपयोगी शॉर्टकट है। ऐसे:
- एक में सक्रिय खिड़की , दबाकर रखें विंडोज़ कुंजी और फिर दबाएं बाएँ या दाएँ तीर कुंजी .
- यह स्वचालित रूप से होना चाहिए सक्रिय विंडो को बाईं या दाईं ओर स्नैप करें .

- दूसरी खाली जगह को भरने के लिए दूसरी विंडो का चयन करें, फिर स्क्रीन को अपने इच्छित क्रम में फिट करने के लिए इसे समायोजित करें।
- यदि आप किसी विंडो को फिर से पूर्ण स्क्रीन पर विस्तारित करना चाहते हैं, तो बस Windows कुंजी और ऊपर तीर कुंजी को एक साथ दबाएं।
- यदि आप गलती से आधी खिड़की के बजाय एक चौथाई खिड़की बनाते हैं, तो आप इसे विस्तारित करने के लिए विंडोज और ऊपर या नीचे तीर कुंजियों का उपयोग कर सकते हैं - या बस इसे अधिकतम कर सकते हैं।
विंडोज 10 में दो से अधिक विंडो स्प्लिट-स्क्रीन
शायद कई लोगों को पता नहीं है, आप अपनी विंडोज 10 स्क्रीन को 4 तरीकों से विभाजित कर सकते हैं यदि आपके पास स्क्रीन रियल एस्टेट का लाभ उठाने के लिए एक बड़ा या उच्च-रिज़ॉल्यूशन डिस्प्ले है।
आप विंडोज़ का उपयोग करके एक स्क्रीन पर तीन या चार विंडो तक स्नैप कर सकते हैं कॉर्नर स्नैप . यह अनिवार्य रूप से आपकी उत्पादकता को चौगुना करने का एक रास्ता खोलता है। प्रक्रिया दो-तरफा विभाजित स्क्रीन के समान है लेकिन थोड़ी अलग है।
अपनी विंडोज 10 स्क्रीन को तीन या चार भागों में विभाजित करें।
- अपनी पहली विंडो को किसी भी कोने में खींचें और छोड़ें। कीबोर्ड शॉर्टकट का उपयोग करने के लिए, दबाकर रखें खिड़कियाँ कुंजी के बाद बाएं या सही सक्रिय विंडो को स्नैप करने के लिए तीर कुंजी बाईं या दाईं ओर। फिर, स्नैप्ड विंडो को ऊपर या नीचे कोने में ले जाने के लिए ऊपर या नीचे तीर कुंजी के बाद विंडोज कुंजी को दबाकर रखें .

- अपनी दूसरी विंडो को किसी अन्य उपलब्ध कोने में खींचें और छोड़ें। आपको अपने कंप्यूटर का एक विशिष्ट कोना चुनने की आवश्यकता नहीं है।
- अन्य दो कोनों को भरने के लिए चरण 2 को दोहराएं।
टिप्पणी कि विंडोज 10 के लिए 2020 के अपडेट ने इस चार-विंडो डिज़ाइन को अपडेट किया और सभी स्नैप्ड विंडो को सिंगल विंडो के रूप में कार्य किया। यह महत्वपूर्ण नहीं लग सकता है, लेकिन यह वास्तव में आसान है जब आपको कुछ और करना होता है, जैसे कि आपकी स्नैप की गई खिड़कियों के साथ काम करते समय एक अतिरिक्त ऐप या फ़ाइल खोलें - वे अब एक साथ रहेंगे, आपके वापस आने की प्रतीक्षा कर रहे हैं।
स्नैप असिस्ट को बंद करें और विंडोज 10 में सेटिंग्स एडजस्ट करें
स्नैप असिस्ट को परेशानी होने पर आप आसानी से डिसेबल कर सकते हैं। ऐसे:
- विंडोज सेटिंग्स खोलें। विंडोज की दबाएं और सेटिंग्स (स्टार्ट मेनू पर गियर आइकन) पर क्लिक करें या विंडोज की + I दबाएं।
- सिस्टम का चयन करें।
- बाएँ फलक पर मल्टीटास्किंग का चयन करें।
- स्नैप असिस्ट को टॉगल करने के लिए स्नैप विंडोज के तहत टॉगल डिस्प्ले पर क्लिक करें।
- आप तीन सेटिंग्स को अक्षम कर सकते हैं यदि आप किसी विशिष्ट स्नैप सहायक सुविधा को पूरी तरह से बंद करने के बजाय अक्षम करना चाहते हैं। पहले चरण 4 (ऊपर) को अनदेखा करें, फिर प्रत्येक सेटिंग के बगल में स्थित बॉक्स को अनचेक करें जैसा आपको चाहिए (नीचे दिखाया गया है):

विंडोज 11 में अपनी स्क्रीन को कैसे विभाजित करें
विंडोज 11 में स्नैप लेआउट नामक एक नया मल्टीटास्किंग स्प्लिट स्क्रीन फीचर है जो उत्पादकता बढ़ाने और आपकी स्क्रीन को विभिन्न विंडो श्रेणियों में विभाजित करने में मदद करता है।
गूगल क्रोम हर समय क्रैश होता रहता है
Microsoft ने स्नैप लेआउट को वर्तमान डेस्कटॉप और पीसी स्क्रीन आकार और अभिविन्यास के अनुरूप बनाया, जिसमें बड़े लैंडस्केप स्क्रीन पर तीन साइड-बाय-साइड विंडो और पोर्ट्रेट स्क्रीन पर ऊपर / नीचे, स्टैक्ड विंडो के लिए समर्थन शामिल है।
यहाँ 'Windows 11 में Snap Layouts का उपयोग कैसे करें:
- मारो विंडोज की और जेड अपने कीबोर्ड पर। आपको खुली हुई विंडो के ऊपर दाईं ओर एक बॉक्स पॉप अप दिखाई देगा। (आप स्प्लिट-स्क्रीन का उपयोग करने के विभिन्न तरीकों को देखने के लिए अधिकतम बटन पर होवर भी कर सकते हैं।)
- अपनी स्क्रीन/विंडो को विभाजित-स्क्रीन करने का कोई एक तरीका चुनें। आपको चुनने के छह तरीके दिखाई देंगे। विंडोज़ टास्क स्विचर खोलेगा और चयन करने के लिए आपकी अन्य खुली खिड़कियों का सुझाव देगा। एक बार जब आप एक खुली खिड़की चुनते हैं, तो यह जगह में आ जाएगी।

श्रेय : डिजिटल रुझान - अगर आपको स्नैप लेआउट काम करने के लिए नहीं मिल रहा है, तो बस हिट करें विंडोज की और लेफ्ट या विंडोज की और राइट आपके कीबोर्ड पर तीर। या, स्क्रीन को विभाजित करने के लिए विंडोज 10 चरणों का उपयोग करें।
विंडोज 11 पर स्क्रीन को दो सेक्शन में विभाजित करें
विंडोज 11 में विंडोज 10 की तुलना में थोड़ी अधिक स्प्लिट-स्क्रीन कार्यक्षमता है। आप कई लेआउट विकल्पों के साथ स्क्रीन पर अधिकतम चार विंडो प्रदर्शित कर सकते हैं। यदि आप विंडोज 11 में स्क्रीन को एक दूसरे के बगल में दो विंडो दिखाने के लिए विभाजित करना चाहते हैं, तो आप स्नैप असिस्ट का उपयोग कर सकते हैं।
स्नैप असिस्ट आपको अलग-अलग विंडो के साथ स्क्रीन क्षेत्र भरने की अनुमति देता है, साथ ही साथ खुले ऐप्स का आकार बदलता है, और स्क्रीन को आसानी से विभाजित करने के लिए विभिन्न स्नैप लेआउट का उपयोग करता है। यदि आप केवल दो विंडो साथ-साथ उपयोग करना चाहते हैं, तो इन चरणों का पालन करें:
- उस एप्लिकेशन विंडो को खोलें जिसे आप स्क्रीन के बाईं या दाईं ओर स्नैप करना चाहते हैं।
- अपने माउस कर्सर को पर होवर करें नीचे करें बटन। आपको विंडोज 11 पर स्क्रीन को विभाजित करने के लिए अलग-अलग विकल्प दिखाई देंगे। स्क्रीन को दो खंडों में अलग करने के लिए पहली पसंद का चयन करें।
- वर्तमान विंडो स्क्रीन के चयनित आधे हिस्से में स्नैप हो जाएगी। दूसरी छमाही में, विंडोज 11 आपके द्वारा खोली गई हर दूसरी ऐप विंडो के थंबनेल दिखाएगा।

- उस ऐप विंडो का चयन करें जिसे आप स्क्रीन के दूसरे भाग में उसके थंबनेल पर क्लिक करके प्रदर्शित करना चाहते हैं। विंडोज 11 स्वचालित रूप से स्क्रीन को आधे में विभाजित कर देगा।
- विंडोज़ का आकार बदलने के लिए, अपने माउस पॉइंटर को दो विंडो को अलग करने वाली गहरी मोटी रेखा पर होवर करें। बायाँ माउस बटन दबाएँ और रेखा को बाएँ आधे या दाएँ आधे भाग की ओर ले जाएँ। यह एक साथ किसी भी आसन्न स्नैप्ड विंडो का आकार बदल देगा।
विधि 3. विंडोज 11 पर स्क्रीन को तीन खंडों में विभाजित करें
यदि आपके पास एक बड़ा मॉनिटर है, या आप अपनी स्क्रीन की अधिक जगह लेना चाहते हैं, तो स्क्रीन को तीन खंडों में विभाजित करना आपके काम आ सकता है। विंडोज 11 में इसे आसान बनाने के लिए स्नैप विंडोज फीचर शामिल है। यहाँ यह कैसे करना है:
- कर्सर को पर होवर करें नीचे करें बटन। आप स्नैप लेआउट को वांछित विंडो में एकीकृत देख पाएंगे। अपनी स्क्रीन को तीन खंडों में विभाजित करने के लिए तीसरे विकल्प का चयन करें।
- प्रत्येक अन्य सक्रिय विंडो स्क्रीन के दूसरे भाग पर थंबनेल के रूप में प्रदर्शित होगी, जबकि चयनित विंडो स्क्रीन के उस हिस्से में फिट होगी जिसे आपने अभी चुना है।

- कई अनुभागों में से एक में स्नैप करने के लिए खुली ऐप विंडो में से एक का चयन करें। यह वर्तमान ऐप विंडो के ठीक बगल में फिट होगा।
- शेष खुली हुई खिड़कियां अब अंतिम खाली खंड में दिखाई देंगी। चुनें कि आप किस पर काम करना चाहते हैं। ऐप्स एक साथ आपके स्क्रीन आकार में समायोजित हो जाते हैं।
ऊपर वर्णित उसी विधि का उपयोग इन विंडो का आकार बदलने के लिए भी किया जा सकता है। प्रत्येक आकार को समायोजित करने के लिए ऐप विंडो को अलग करने वाली गहरी मोटी रेखा को बस खींचें।
विधि 4. विंडोज 11 पर स्क्रीन को चार खंडों में विभाजित करें
आप विंडोज 11 पर अधिकतम चार ऐप विंडो प्रदर्शित करने के लिए स्नैप विंडो फीचर और स्नैप लेआउट का उपयोग कर सकते हैं। विंडोज 11 की स्नैप विंडो फीचर का उपयोग करने और स्क्रीन को चार खंडों में विभाजित करने के लिए, इन चरणों का पालन करें:
- उन सभी ऐप्स को खोलें जिनके साथ आप काम करना चाहते हैं और उन्हें अपने डेस्कटॉप पर अपनी पसंद के अनुसार व्यवस्थित करें।
- स्क्रीन के आधे हिस्से को भरने के लिए एक विंडो का चयन करें, इसके टाइटल बार को अपने डिस्प्ले के बाईं या दाईं ओर खींचकर।
- अन्य तीन विंडो अब आपकी स्क्रीन के दूसरे भाग पर थंबनेल के रूप में प्रदर्शित होंगी, और यह विंडो स्क्रीन के उस हिस्से में फिट होगी जिसे आपने अभी चुना है।

- अपने माउस को उसके थंबनेल पर तब तक मँडराते हुए उन तीन विंडो में से एक का चयन करें जब तक कि उसके चारों ओर एक नीली रूपरेखा दिखाई न दे, फिर उसे चुनने के लिए एक बार क्लिक करें।
- विंडोज 11 स्वचालित रूप से स्क्रीन को चार खंडों में विभाजित कर देगा ताकि आप सभी चार खुले अनुप्रयोगों को एक साथ देख सकें।
- आप किसी भी विंडो के बॉर्डर को बगल के कोने की ओर खींचकर उसका आकार बदल सकते हैं, ताकि यह बदल सके कि वह आपकी स्क्रीन पर कितना स्थान लेता है।
विंडोज 11 पर स्प्लिट स्क्रीन का उपयोग करते समय याद रखने वाली कुछ चीजें हैं। सबसे पहले, केवल उन एप्लिकेशन को जिनका आकार बदला जा सकता है, स्प्लिट-स्क्रीन मोड में उपयोग किए जा सकते हैं। इसलिए, यदि आप फ़ाइल एक्सप्लोरर या माइक्रोसॉफ्ट स्टोर जैसे ऐप का उपयोग करने का प्रयास कर रहे हैं, तो आप इसे जगह में नहीं रख पाएंगे। दूसरा, सभी ऐप्स नहीं।
विंडोज 10 में तीसरे पक्ष के ऐप के साथ ग्रिड और स्प्लिट स्क्रीन को कस्टमाइज़ करें
देशी विंडोज 10 स्प्लिट स्क्रीन विकल्प प्रभावशाली हैं। लेकिन कई तरह के थर्ड-पार्टी ऐप्स हैं जो आपको थोड़ा और देते हैं। ये ऐप्स आपको अपनी विंडो में अधिक निश्चित, ग्रिड-जैसे परिवर्तनों का आनंद लेने में मदद कर सकते हैं ताकि आप उन सभी टूल्स को प्राप्त कर सकें जिन्हें आप बहुत पसंद करते हैं (सही आकार में) और उन्हें जहां चाहें वहां रख सकते हैं।
हम अनुशंसा करते हैं:
- एक्वा स्नैप
- पावर टॉयज
एक्वा स्नैप
एक्वा स्नैप अपने उपयोगकर्ताओं को एक साफ स्नैप फ़ंक्शन के साथ जितनी हो सके उतनी विभाजित विंडो विकसित करने और बदलने देता है। ऐप विंडोज 10 के समान ही काम करता है, लेकिन थोड़ा अधिक लचीला है। इसमें कुछ शांत, अतिरिक्त उपकरण भी शामिल हैं जैसे कि छोटी खिड़कियों को एक साथ तड़कना और अन्य मीठी नौटंकी।
PowerToys में Fancyzones के साथ स्प्लिट स्क्रीन
पावरटॉयज में FancyZones फीचर का उपयोग करने का अंतिम तरीका है।
माइक्रोसॉफ्ट पावर टॉयज फ्रीवेयर सिस्टम उपयोगिताओं का एक संग्रह है जो उपयोगकर्ताओं को अपने ऑपरेटिंग सिस्टम को अनुकूलित करने की अनुमति देता है। यह प्रोग्राम आपको विंडोज 10 की स्नैपिंग सुविधाओं में और भी गहराई से जाने की अनुमति देता है, बिजली उपयोगकर्ताओं के लिए तैयार किए गए अतिरिक्त अनुकूलन विकल्पों को अनलॉक करता है।
- पॉवरटॉयज डाउनलोड करें माइक्रोसॉफ्ट से। डाउनलोड प्रक्रिया पूरी होने पर फ़ाइल को व्यवस्थापक के रूप में चलाया जाना चाहिए। अगर आपके खाते में अनुमति नहीं है, तो जानें कि कैसे स्थानीय खाते को व्यवस्थापक में बदलें .
- PowerToys लॉन्च करें स्थापना पूर्ण होने के बाद। चुनना लेआउट संपादक लॉन्च करें से फैंसी क्षेत्र बाएँ फलक में मेनू।

- अब आप अपनी पसंद के आधार पर स्क्रीन को विभाजित करने का तरीका चुन सकते हैं।
- दबाए रखें बदलाव अपने कस्टम FancyZones का उपयोग करने के लिए विंडोज़ खींचते समय कुंजी।
अंतिम विचार
यदि आप अपने मल्टीटास्किंग कौशल को बेहतर बनाने का तरीका ढूंढ रहे हैं तो स्प्लिट-स्क्रीनिंग एक बेहतरीन समाधान हो सकता है। ऐसा करने के लिए हमने आपको कई तरीके दिखाए हैं।
आउटलुक.लाइव.कॉम का सर्वर डीएनएस पता नहीं मिल सका
पढ़ने के लिए धन्यवाद! हमें उम्मीद है कि इस गाइड ने आपको विंडोज 10 या 11 में स्क्रीन को विभाजित करने का तरीका सीखने में मदद की है। अगर आपको यह मददगार लगा, तो बेझिझक इसे अपने दोस्तों और परिवार के साथ साझा करें ताकि वे भी इससे लाभान्वित हो सकें!
एक और बात
विंडोज 10 या 11 में अपने विंडोज़ को प्रबंधित करने के बारे में और टिप्स खोज रहे हैं? हमारे में हमारे अन्य गाइड देखें ब्लॉग या हमारे पर जाएँ सहायता केंद्र विभिन्न मुद्दों के निवारण के तरीके के बारे में जानकारी के लिए।
हमारे न्यूज़लेटर के लिए साइन अप करें और हमारे ब्लॉग पोस्ट, प्रचार और डिस्काउंट कोड को जल्दी एक्सेस करें। साथ ही, आप हमारे नवीनतम गाइड, सौदों और अन्य रोमांचक अपडेट के बारे में जानने वाले पहले व्यक्ति होंगे!
संपादक के अनुशंसित लेख
» विंडोज 10 में स्क्रीनशॉट कैप्चर और एडिट करने के लिए स्निप और स्केच का उपयोग कैसे करें
» विंडोज पीसी पर स्क्रीनशॉट कैसे लें: विंडोज 10 और 11 पर स्क्रीनशॉट लेने के तरीके
»विंडोज 10/11 में फुलस्क्रीन में टास्कबार को कैसे छिपाएं
» विंडोज 10 में स्क्रीन रेजोल्यूशन की समस्याओं को कैसे ठीक करें
» विंडोज 10 पर स्प्लिट स्क्रीन का उपयोग कैसे करें
» स्क्रॉलिंग स्क्रीनशॉट कैसे कैप्चर करें विंडोज 10/11
» मैक पर स्क्रीनशॉट कैसे करें और मैक पर स्क्रीनशॉट कैसे संपादित करें
करने के लिए स्वतंत्र महसूस तक पहुँच उन प्रश्नों या अनुरोधों के साथ जिन्हें आप हमें कवर करना चाहते हैं।