क्या आप वर्तमान में विंडोज़ पर NVIDIA कंट्रोल पैनल के नहीं खुलने से जूझ रहे हैं? यदि NVIDIA नियंत्रण कक्ष नहीं खुलेगा, तो इसका परिणाम हो सकता है पुराने ड्राइवर, विंडोज अपडेट, या रुकी हुई प्रक्रियाएं . यह आपके ग्राफिक्स कार्ड से संबंधित विभिन्न सेटिंग्स को प्रबंधित करने के लिए समर्पित एक उपयोगी उपकरण है। हो सकता है कि आपका एंटीवायरस ऐप के साथ हस्तक्षेप कर रहा हो, इसलिए इसकी सेटिंग्स की जाँच करने या इसे अक्षम करने पर विचार करें।

NVIDIA ब्रांडेड ग्राफिक्स कार्ड के साथ चलने वाले सिस्टम के लिए, NVIDIA कंट्रोल पैनल एक आवश्यकता है। यह आपको अपने कार्ड के नियंत्रण में गहरी खुदाई करने और सिस्टम-स्तर पर इसके प्रदर्शन को अनुकूलित करने की अनुमति देता है।
यदि यह पैनल उपलब्ध नहीं है, तो आप मुश्किल में पड़ सकते हैं: आप अनुकूलन विकल्प, अनुकूलन और संभावित प्रदर्शन लाभ से चूक जाएंगे। इसका मतलब यह भी है कि आपके NVIDIA इंस्टॉलेशन, या आपके सिस्टम में कुछ निश्चित रूप से गलत है। तो, आप NVIDIA कंट्रोल पैनल खोलने में सक्षम होने के लिए क्या कर सकते हैं? जानने के लिए पढ़ना जारी रखें।
NVIDIA कंट्रोल पैनल क्या है?
'एनवीआईडीआईए कंट्रोल पैनल एनवीआईडीआईए ग्राफिक्स ड्राइवर सेटिंग्स के साथ-साथ अन्य एनवीआईडीआईए उपयोगिताओं का नियंत्रण प्रदान करता है जिन्हें आपने अपने सिस्टम पर स्थापित किया होगा।' - से NVIDIA नियंत्रण कक्ष सहायता
जैसे ही आप अपने NVIDIA ग्राफिक्स कार्ड को संचालित करने के लिए आवश्यक ड्राइवर प्राप्त करते हैं, वैसे ही आपके डिवाइस पर NVIDIA कंट्रोल पैनल स्थापित हो जाना चाहिए। यह आपको अपनी सेटिंग्स पर गहरा नियंत्रण प्राप्त करने की अनुमति देता है, जैसे कि आपका रिज़ॉल्यूशन, रंग सुधार और 3D एप्लिकेशन सेटिंग्स।
यह सॉफ्टवेयर उन लोगों के लिए विशेष रूप से उपयोगी है जो 3डी एप्लिकेशन या विंडोज गेमर्स के साथ काम करते हैं। यह आपको अनुकूलित करने में गहराई से जाने की अनुमति देता है कि आपका सिस्टम 3D तत्वों को प्रस्तुत करने का तरीका कैसे संभालता है। उदाहरण के लिए, आप एंटीएलियासिंग, टेक्सचर फ़िल्टरिंग और VSync को सक्षम या अक्षम कर सकते हैं।
हल: NVIDIA कंट्रोल पैनल विंडोज़ पर नहीं खुल रहा है
विंडोज़ समस्या पर NVIDIA कंट्रोल पेनल नहीं खुलने की समस्या को हल करने के लिए निम्नलिखित विधियों का उपयोग करें:
विधि 1. NVIDIA नियंत्रण कक्ष को पुनरारंभ करें
कोशिश करने वाली पहली चीज़ बस NVIDIA कंट्रोल पैनल के कार्य को पूरी तरह से छोड़ रही है, और फिर एप्लिकेशन को फिर से खोलने का प्रयास कर रही है।
- अपने टास्कबार में खाली जगह पर राइट-क्लिक करें और चुनें कार्य प्रबंधक .
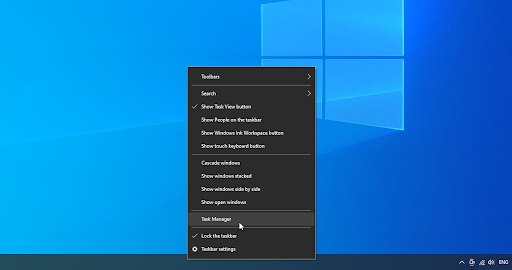
- को चुनिए NVIDIA नियंत्रण कक्ष और पर क्लिक करें कार्य का अंत करें विंडो के नीचे-दाईं ओर बटन।
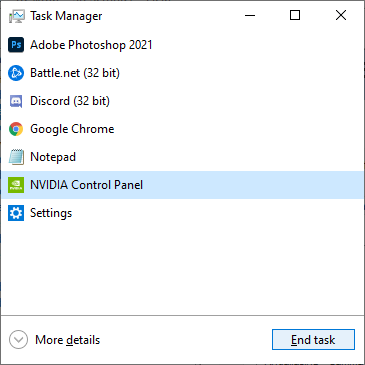
- कुछ सेकंड प्रतीक्षा करें और NVIDIA कंट्रोल पैनल खोलें।
विधि 2. इन NVIDIA सेवाओं को पुनरारंभ करें
NVIDIA आपके सिस्टम पर कुछ आवश्यक सेवाएँ स्थापित करता है। यदि इन सेवाओं को बंद कर दिया जाता है, तो संभवतः आपका सॉफ़्टवेयर अपेक्षित रूप से कार्य नहीं करेगा। सौभाग्य से, यह कुछ ऐसा है जिसे आप ठीक कर सकते हैं और नीचे दिए गए समान चरणों से रोक सकते हैं।
- दबाएं विंडोज + आर आपके कीबोर्ड पर कुंजियाँ। यह रन यूटिलिटी को लाने जा रहा है।
- में टाइप करें ' services.msc 'उद्धरण चिह्नों के बिना और दबाएं प्रवेश करना अपने कीबोर्ड पर कुंजी। इससे सर्विसेज विंडो खुल जाएगी।
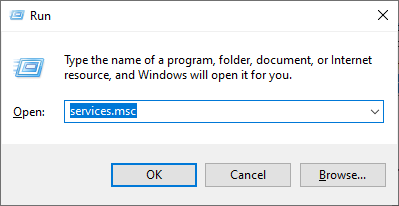
- पता लगाएँ ' NVIDIA डिस्प्ले कंटेनर LS 'सूची से सेवा। उस पर राइट-क्लिक करें, और चुनें पुनर्प्रारंभ करें संदर्भ मेनू से।
- निम्नलिखित सेवाओं के लिए ऊपर दिए गए चरण को दोहराएं: NVIDIA लोकल सिस्टम कंटेनर , NVIDIA नेटवर्क सेवा कंटेनर , तथा NVIDIA टेलीमेट्री कंटेनर .
- आपके द्वारा सभी NVIDIA सेवाओं को पुनरारंभ करने के बाद, जांचें कि क्या आप पैनल को अपने सिस्टम ट्रे या डेस्कटॉप संदर्भ मेनू में देख सकते हैं।
विधि 3. अपने NVIDIA ड्राइवरों को अपडेट करें
यह अत्यंत महत्वपूर्ण है कि आपका ग्राफ़िक्स कार्ड ड्राइवर हमेशा अप-टू-डेट रहे। विशेष रूप से प्रमुख विंडोज 10 अपडेट के बाद, संगतता समस्याएँ प्रकट हो सकती हैं और सभी प्रकार की त्रुटियों का कारण बन सकती हैं।
स्क्रीन की चमक विंडोज 10 नहीं बदल रही है
आपका NVIDIA डिस्प्ले ड्राइवर पुराना या क्षतिग्रस्त होने के कारण कंट्रोल पैनल गायब हो सकता है। इसे ठीक करने के 3 तरीके हैं:
विकल्प 1. डिस्प्ले एडेप्टर ड्राइवर को मैन्युअल रूप से अपडेट करें
- आपके द्वारा उपयोग किए जा रहे ग्राफ़िक्स कार्ड के प्रकार की जाँच करें:
- दबाएं खिड़कियाँ तथा आर एक ही समय में आपके कीबोर्ड पर कुंजियाँ।
- यह ऊपर लाएगा दौड़ना उपयोगिता। में टाइप करें ' dxdiag 'उद्धरण चिह्नों के बिना, और दबाएं ठीक है बटन।
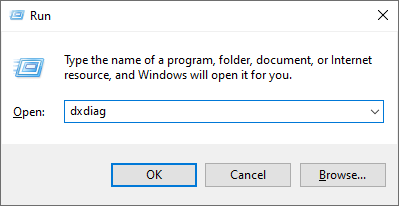
- डायरेक्टएक्स डायग्नोस्टिक्स टूल तक पहुंचने का यह शॉर्टकट है, जो आपको अपने सिस्टम के बारे में जानकारी देखने की अनुमति देता है।
- पर स्विच करें दिखाना टैब।
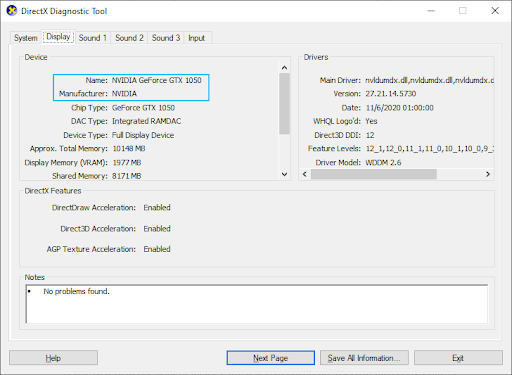
- नीचे उपकरण , अपने ग्राफिक्स कार्ड के नाम और निर्माता पर ध्यान दें।
- संबंधित निर्माता की वेबसाइट पर जाएं और फिर उनके डाउनलोड पेज पर जाएं। यहां कुछ सबसे आम निर्माताओं के वेब पेज हैं जहां आप ड्राइवर डाउनलोड पा सकते हैं:
इंटेल ड्राइवर्स और सॉफ्टवेयर पेज।
NVIDIA ड्राइवर डाउनलोड पेज।
एएमडी ड्राइवर्स और सपोर्ट पेज - दिए गए खोज टूल का उपयोग करके अपना ग्राफ़िक्स कार्ड मॉडल ढूंढें, और उसका नवीनतम ड्राइवर डाउनलोड करें।
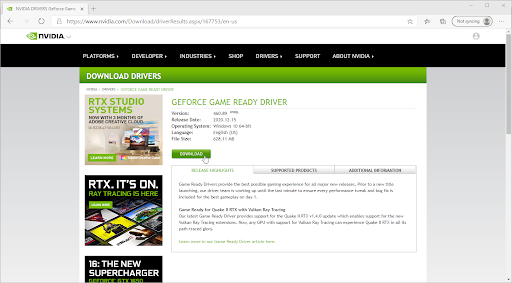
- डाउनलोड की गई फ़ाइल पर डबल-क्लिक करके नवीनतम ड्राइवर को डाउनलोड और इंस्टॉल करें और ऑन-स्क्रीन निर्देशों का पालन करें। आपको अपने डिवाइस को पुनरारंभ करने के लिए प्रेरित किया जा सकता है।
टिप्पणी : हमेशा सुनिश्चित करें कि आप हमेशा सही ड्राइवर डाउनलोड और इंस्टॉल कर रहे हैं जो आपके ग्राफिक्स कार्ड से मेल खाता हो। यदि आप अनिश्चित हैं, तो Google पर खोज करने का प्रयास करें, या अपने निर्माता की ग्राहक सेवा से संपर्क करें।
विकल्प 2. डिस्प्ले एडेप्टर ड्राइवर को स्वचालित रूप से अपडेट करें
- दबाएं खिड़कियाँ तथा आर एक ही समय में आपके कीबोर्ड पर कुंजियाँ। यह ऊपर लाएगा दौड़ना उपयोगिता।
- में टाइप करें ' devmgmt.msc 'उद्धरण चिह्नों के बिना, और दबाएं ठीक है बटन। यह आपको डिवाइस मैनेजर विंडो पर ले जाएगा।
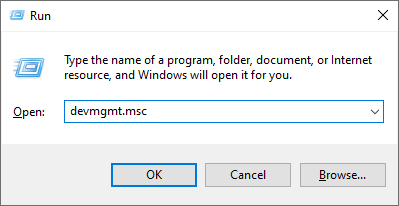
- इसका विस्तार करें अनुकूलक प्रदर्शन बाईं ओर तीर आइकन पर क्लिक करके अनुभाग।
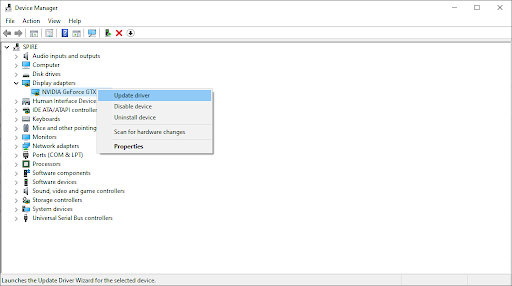
- अपने वर्तमान ड्राइवर पर राइट-क्लिक करें, और फिर चुनें ड्राइवर अपडेट करें विकल्प।
- पर क्लिक करें अद्यतन ड्राइवर सॉफ़्टवेयर के लिए स्वचालित रूप से खोजें विंडोज 10 को अपने ड्राइवर को स्वचालित रूप से अपडेट करने की अनुमति देने के लिए। जब आप कर लें, तो बेझिझक डिवाइस मैनेजर से बाहर निकलें और अपने कंप्यूटर को पुनरारंभ करें।
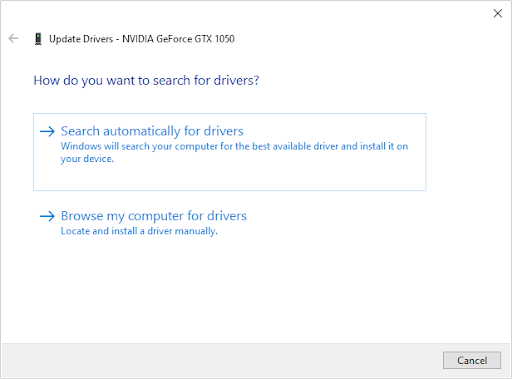
विकल्प 3. अपने ड्राइवरों को तीसरे पक्ष के ऐप के साथ अपडेट करें
हालांकि ड्राइवर अपडेट के लिए किसी तृतीय-पक्ष ऐप का उपयोग करना आवश्यक नहीं है, यह एक विकल्प है जो सभी विंडोज 10 उपयोगकर्ताओं के लिए उपलब्ध है। आप तृतीय-पक्ष अपडेटर टूल जैसे . को भी ढूंढ और डाउनलोड कर सकते हैं चालक बूस्टर , ड्राइवर हब , या ड्राइवरपैक समाधान ड्राइवरों को स्वचालित रूप से अपडेट करने के लिए।
अधिक सीपीयू उपयोग कैसे प्राप्त करें
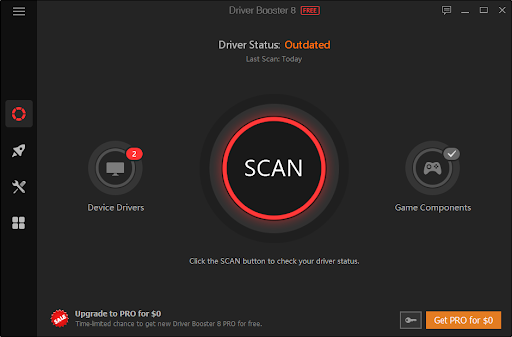
इनमें से अधिकांश उपकरण निःशुल्क और उपयोग में आसान हैं। यदि आप सेवा से संतुष्ट नहीं हैं, तो हम अधिक उन्नत ऐप्स के लिए इंटरनेट पर खोज करने की सलाह देते हैं।
हमेशा सुनिश्चित करें कि आप जिस ऐप का उपयोग कर रहे हैं वह भरोसेमंद है। कुछ एप्लिकेशन जो आपके ड्राइवरों को ठीक करने या अपडेट करने की पेशकश करते हैं उनमें मैलवेयर, एडवेयर या स्पाइवेयर होते हैं। हम किसी भी सॉफ़्टवेयर को डाउनलोड करने से पहले उत्पाद का नाम खोजने और वास्तविक उपयोगकर्ताओं द्वारा की गई समीक्षाओं को पढ़ने की सलाह देते हैं।
विधि 4. NVIDIA प्रदर्शन कंटेनर प्रक्रिया से बाहर निकलें
कंट्रोल पैनल के लिए एक त्वरित सुधार, नहीं खोलना एक अन्य NVIDIA प्रक्रिया से संबंधित हो सकता है, जिसका नाम NVIDIA डिस्प्ले कंटेनर है। यदि आप इस कार्य को छोड़ देते हैं, तो आप उपयोगिता लॉन्च करने में सक्षम हो सकते हैं।
- अपने टास्कबार में खाली जगह पर राइट-क्लिक करें और चुनें कार्य प्रबंधक .
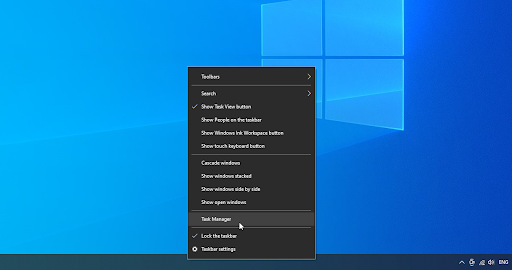
- यदि टास्क मैनेजर को कॉम्पैक्ट मोड में लॉन्च किया गया है, तो “पर क्लिक करके विवरण का विस्तार करना सुनिश्चित करें” मोड विवरण ' बटन।
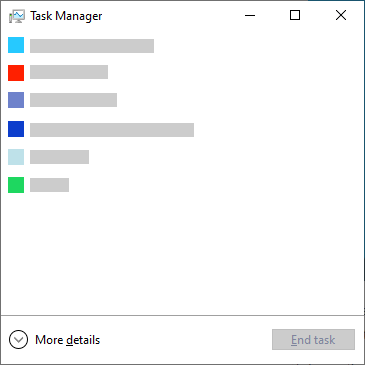
- पर स्विच करें विवरण टैब। नीचे स्क्रॉल करें जब तक कि आप देखें NVIDIA प्रदर्शन कंटेनर प्रक्रिया। उस पर राइट-क्लिक करें और चुनें कार्य का अंत करें . ध्यान दें कि इनमें से कई प्रक्रियाएं हो सकती हैं - उन सभी को छोड़ना सुनिश्चित करें।
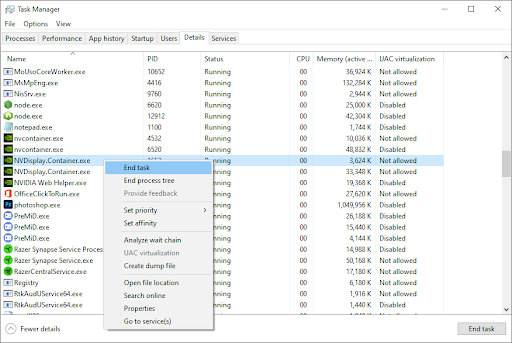
- प्रक्रिया के स्वयं के पुनरारंभ होने की प्रतीक्षा करें, और फिर NVIDIA नियंत्रण कक्ष को फिर से खोलने का प्रयास करें।
विधि 5. विंडोज 10 में फास्ट स्टार्टअप को अक्षम करें
कुछ उपयोगकर्ता सुझाव देते हैं कि फास्ट स्टार्टअप सेटिंग NVIDIA नियंत्रण कक्ष के साथ समस्याएँ पैदा कर सकती है। उदाहरण के लिए, यदि स्टार्टअप के दौरान आवश्यक फाइलें और सेवाएं लोड नहीं होती हैं, तो हो सकता है कि NVIDIA कंट्रोल पैनल ठीक से लॉन्च न हो सके।
आप नीचे दिए गए गाइड का उपयोग करके फास्ट स्टार्टअप को अक्षम करके यह जांच सकते हैं कि यह सुविधा अपराधी है या नहीं।
- दबाएं विंडोज + आर रन यूटिलिटी को लाने के लिए ऑन-स्क्रीन कीबोर्ड का उपयोग करने वाली कुंजियाँ, फिर “टाइप करें” नियंत्रण 'और OK बटन पर क्लिक करें। ऐसा करते ही विंडोज 10 कंट्रोल पैनल लॉन्च हो जाएगा।
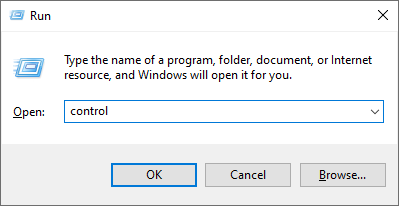
- सुनिश्चित करें कि आपका व्यू मोड सेट है श्रेणी . इसके बाद, पर क्लिक करें हार्डवेयर और ध्वनि शीर्षक।

- पर क्लिक करें चुनें कि पावर बटन क्या करते हैं पावर विकल्प अनुभाग में लिंक।

- यहां, आपको अपने कंप्यूटर के बूट होने के तरीके को बदलने के विकल्प देखने चाहिए। इन सेटिंग्स को संशोधित करने में सक्षम होने के लिए, आपको पर क्लिक करना होगा सेटिंग बदलें जो वर्तमान में अनुपलब्ध हैं .
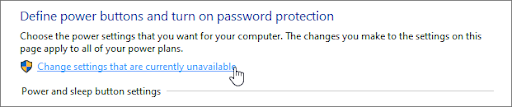
- बस सुनिश्चित करें कि तेज़ स्टार्टअप चालू करें अनियंत्रित है, तो क्लिक करें परिवर्तनों को सुरक्षित करें बटन। जब हो जाए, तो अपने डिवाइस को पुनरारंभ करें और देखें कि क्या NVIDIA कंट्रोल पैनल लॉन्च करने में सक्षम है।
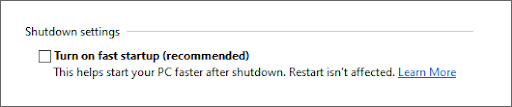
विधि 6. अपने ड्राइवरों को NVIDIA GeForce अनुभव से पुनर्स्थापित करें
- मैग्निफाइंग ग्लास आइकन पर क्लिक करके अपने टास्कबार में सर्च बार खोलें। आप इसे के साथ भी ला सकते हैं खिड़कियाँ + एस कुंजीपटल संक्षिप्त रीति।
- में टाइप करें GeForce अनुभव और एप्लिकेशन लॉन्च करने के लिए पहले खोज परिणाम पर क्लिक करें।
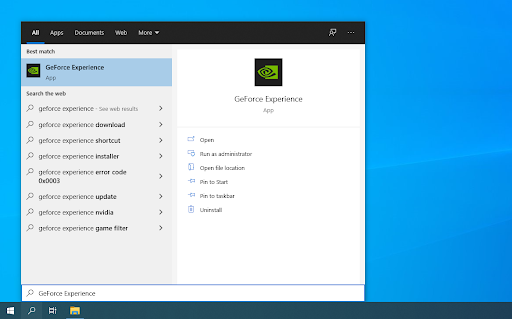
- पर स्विच करें ड्राइवरों टैब, और वर्तमान में स्थापित अनुभाग देखें। यहां, पर क्लिक करें अधिक… आइकन और चुनें ड्राइवर को पुनर्स्थापित करें .
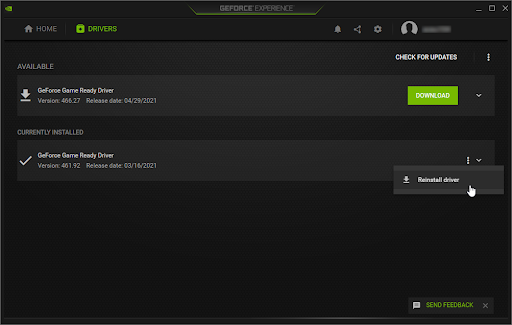
- अपने वर्तमान ड्राइवर को फिर से स्थापित करने के लिए ऑन-स्क्रीन निर्देशों का पालन करें। यदि आवश्यक हो, तो अपने कंप्यूटर को रीबूट करें और NVIDIA नियंत्रण कक्ष खोलने का प्रयास करें।
विधि 7. NVIDIA नियंत्रण कक्ष (बोनस) को कैसे प्रदर्शित करें
NVIDIA कंट्रोल पैनल को छिपाना एक सामान्य गलती है, जिससे यह आपके सिस्टम ट्रे से गायब हो जाता है। दुर्लभ मामलों में, विंडोज 10 स्वयं या बाद में स्थापित तृतीय-पक्ष एप्लिकेशन स्वचालित रूप से आइकन को छिपा देता है। यहां बताया गया है कि NVIDIA कंट्रोल पैनल को कैसे दिखाया जाए:
- विंडोज 10 कंट्रोल पैनल पर जाएं। दृश्य मोड को बदलें बड़े आइकन , और फिर पर क्लिक करें NVIDIA नियंत्रण कक्ष वस्तुओं से।
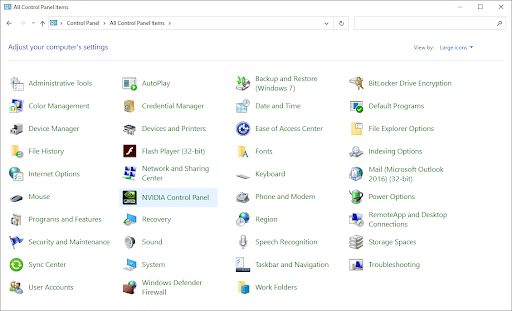
- NVIDIA कंट्रोल पैनल खुलने के बाद, पर क्लिक करें डेस्कटॉप शीर्ष पर मेनू। सुनिश्चित करें कि के आगे एक चेकमार्क है डेस्कटॉप संदर्भ मेनू जोड़ें तथा अधिसूचना ट्रे दिखाएं चिह्न। यदि नहीं है, तो इसे जोड़ने के लिए बस उन पर क्लिक करें।
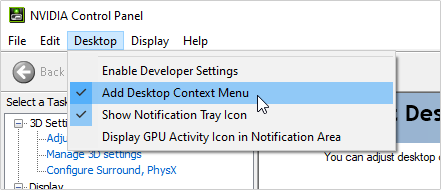
- NVIDIA कंट्रोल पैनल को बंद करें और अपने डेस्कटॉप पर राइट-क्लिक करके या सिस्टम ट्रे का उपयोग करके इसे खोलने का प्रयास करें।
अंतिम विचार
हमारी सहायता केंद्र यदि आपको और सहायता की आवश्यकता है, तो आपकी सहायता के लिए सैकड़ों मार्गदर्शिकाएँ प्रदान करता है। अधिक जानकारीपूर्ण लेखों के लिए हमारे पास वापस आएं, या संपर्क में रहो तत्काल सहायता के लिए हमारे विशेषज्ञों के साथ।
एक बात और
क्या आप हमारे उत्पादों को सर्वोत्तम मूल्य पर प्राप्त करने के लिए प्रचार, सौदे और छूट प्राप्त करना चाहेंगे? नीचे अपना ईमेल पता दर्ज करके हमारे न्यूज़लेटर की सदस्यता लेना न भूलें! अपने इनबॉक्स में नवीनतम समाचार प्राप्त करने वाले पहले व्यक्ति बनें।
आपको यह भी पसंद आ सकता हैं
» विंडोज 10 पर NVIDIA कंट्रोल पैनल गुम है
» NVIDIA टेलीमेट्री कंटेनर गुम: त्रुटि कोड 0x0003 को कैसे ठीक करें?
» गेमिंग के लिए विंडोज 10 का अनुकूलन कैसे करें


