अगर आपको अपने AirPods को कनेक्ट करने में समस्या हो रही है, सुनिश्चित करें कि आपके AirPods चार्ज हैं, उस डिवाइस के लिए ब्लूटूथ चालू है जिसे आप कनेक्ट करना चाहते हैं, और फिर से प्रयास करने से पहले डिवाइस को रीसेट करें . यदि उन चरणों में से कोई भी काम नहीं करता है, तो आपको अपने डिवाइस से अपने एयरपॉड्स को अनपेयर करना चाहिए, एयरपॉड्स को रीसेट करना चाहिए और उन्हें फिर से कनेक्ट करने का प्रयास करना चाहिए। अगर यह अभी भी काम नहीं करता है, तो चिंता न करें; हमारे यहां नीचे और समाधान हैं।

AirPods उपयोगकर्ता जानते हैं कि लोगों द्वारा रिपोर्ट की जाने वाली मुख्य समस्याओं में से एक यह है कि उनका AirPods कनेक्ट नहीं होंगे उनके iPhone के लिए। खैर, हमारे पास आपके लिए कुछ अच्छी खबरें हैं: हमारे गाइड का उपयोग करके इसे ठीक करना आसान है!
यदि आपको अपने AirPods को अपने iPhone से कनेक्ट करने में समस्या हो रही है, तो आप अकेले नहीं हैं। बहुत सारे उपयोगकर्ता इस मुद्दे की रिपोर्ट कर रहे हैं। लेकिन घबराना नहीं; किसी भी संभावित कारण के लिए एक समाधान है।
अपने AirPods को अपने iPhone से कनेक्ट करने के लिए संघर्ष करना बंद करें; बस नीचे दिए गए चरणों को जल्द से जल्द पूरा करें।
यह लेख आपको दिखाएगा कि कैसे अपने AirPods को अपने iPhone से आसानी से कनेक्ट करें। तो बिना किसी देरी के, चलिए शुरू करते हैं!
उत्पाद कुंजी कार्यालय 2016 को कैसे बदलें
मेरे AirPods मेरे iPhone से कनेक्ट क्यों नहीं होंगे?
AirPods एक अद्भुत उत्पाद है जो आपके जीवन को बहुत आसान बना सकता है। वे वायरलेस, ब्लूटूथ हेडफ़ोन और Apple द्वारा ईयरबड हैं जो कई पीढ़ियों में आते हैं, नवीनतम AirPods Pro है। ये उपकरण पिछले कुछ वर्षों में व्यापक हो गए हैं, इसलिए यदि आपके AirPods आपके iPhone से कनेक्ट नहीं होते हैं तो यह निराशाजनक है।
सुविधा के बावजूद वे आमतौर पर प्रदान करते हैं, कुछ उपयोगकर्ताओं को AirPods के साथ समस्याओं का सामना करना पड़ता है। सबसे आम बात यह है कि आपके AirPods iPhone या अन्य Apple उपकरणों से कनेक्ट नहीं हो सकते हैं। आमतौर पर, इस मुद्दे को बिना बहुत मदद के आसानी से अपने आप हल किया जा सकता है।
लेकिन इससे पहले कि आप समस्या निवारण में कूदें, कुछ संभावित कारणों की समीक्षा करें जो आपके AirPods को कनेक्ट करने में विफल हो सकते हैं:
- आपके AirPods की बैटरी खत्म हो गई है: ऐसा तब होता है जब आपके AirPods या AirPods चार्जिंग केस की बैटरी खत्म हो गई हो या चार्जिंग से जुड़ी कोई हार्डवेयर समस्या हो।
- iPhone समस्याएँ: Apple डिवाइस स्वयं क्षतिग्रस्त हो सकता है या हार्डवेयर समस्याएँ हो सकती हैं। ऐसा अक्सर तब होता है जब आपके फोन में ब्लूटूथ खराब हो जाता है।
- आपके AirPods पर हार्डवेयर समस्याएँ: यदि आपके AirPods क्षतिग्रस्त हैं, गंदे हैं, या अन्य उपकरणों के साथ ठीक से युग्मित नहीं हैं, तो आप उन्हें कनेक्ट नहीं कर पाएंगे।
- आप सीमा से बाहर हैं: AirPods को iPhone या iPad (या किसी अन्य संगत ब्लूटूथ डिवाइस) की एक निश्चित सीमा में होना चाहिए, जिससे आप कनेक्ट करने का प्रयास कर रहे हैं।
हालांकि ये एकमात्र कारण नहीं हैं, AirPods के साथ अधिकांश समस्याएं इन मुद्दों से आती हैं। अब जब हमने देख लिया है कि समस्या की जड़ क्या हो सकती है, तो यह समस्या निवारण का समय है।
कैसे ठीक करें मेरे AirPods iPhone से कनेक्ट क्यों नहीं होंगे?
क्या आपके AirPods ने काम करना बंद कर दिया है? क्या यह सच है कि AirPods कुछ Apple उपकरणों के साथ काम नहीं करते हैं? यह मार्गदर्शिका बताती है कि iPhone, iPad या किसी अन्य संगत iOS डिवाइस पर कनेक्शन की समस्या को कैसे ठीक किया जाए।
क्यों AirPods त्वरित सुधारों को कनेक्ट नहीं करेंगे
यदि आपको अपने AirPods को अपने iPhone से कनेक्ट करने में समस्या हो रही है, तो इन युक्तियों को आज़माएँ:
- सुनिश्चित करें कि दोनों डिवाइस चालू हैं और दोनों पर ब्लूटूथ सक्षम है।
- अपने iPhone के पास केस खोलकर AirPods की बैटरी की जाँच करें। अगर AirPods चार्ज नहीं होते हैं या बैटरी में कोई समस्या है, तो हो सकता है कि वे कनेक्ट न हों।
- यदि आप iPhone XS या बाद के संस्करण का उपयोग कर रहे हैं, तो स्लाइडर को देखने तक साइड बटन और वॉल्यूम बटन को दबाकर अपने फ़ोन को पुनरारंभ करने का प्रयास करें।
- यदि आपके AirPods किसी अन्य डिवाइस, जैसे कि iPad या Mac से कनेक्टेड हैं, और आप उन्हें अपने iPhone के साथ उपयोग करना चाहते हैं, तो सुनिश्चित करें कि उन्हें अन्य डिवाइस से अनपेयर करें।
- अपने iPhone पर ब्लूटूथ बंद करें, और फिर इसे वापस चालू करें।
- अपने ब्लूटूथ डिवाइस से AirPods को डिलीट करें और फिर उन्हें दोबारा जोड़ें।
यदि आपको अभी भी समस्या हो रही है, तो नीचे दी गई मार्गदर्शिका का अनुसरण करने का प्रयास करें।
यहाँ AirPods को ठीक करने का तरीका बताया गया है जो iPhone, iPad या किसी अन्य ब्लूटूथ-संगत डिवाइस से कनेक्ट नहीं हो रहे हैं।
# 1। अपने iPhone पर ब्लूटूथ चालू करें
आपका iPhone ब्लूटूथ डिवाइस, जैसे AirPods, कीबोर्ड, स्पीकर और अन्य ब्लूटूथ गैजेट के साथ संगत है। यदि आपके AirPods आपके फ़ोन से कनेक्ट नहीं हो रहे हैं, तो सुनिश्चित करें कि ब्लूटूथ चालू है।
ब्लूटूथ चालू करने के लिए, खोलें समायोजन ऐप और फिर चुनें ब्लूटूथ . इसे चालू करने के लिए ब्लूटूथ के आगे वाले स्विच को टॉगल करें.
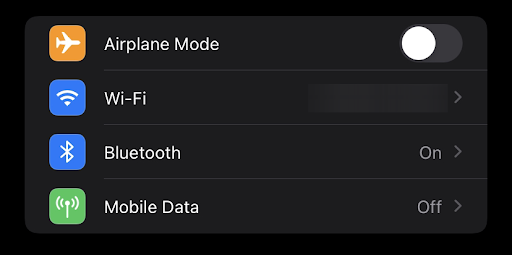
आप iPhone नियंत्रण केंद्र भी खोल सकते हैं और इसके निर्दिष्ट बटन का उपयोग करके वहां से ब्लूटूथ को चालू कर सकते हैं। अपने iPhone पर ब्लूटूथ को सक्षम करने के बाद, आपको अपने AirPods को पेयर करने में सक्षम होना चाहिए और दो उपकरणों को कनेक्ट करने की अनुमति देनी चाहिए।
#2. ब्लूटूथ बंद करें और फिर से चालू करें
कभी-कभी, आपको ब्लूटूथ को बंद करने और उसे फिर से चालू करने की आवश्यकता हो सकती है। ऐसा करके, आप ब्लूटूथ कनेक्शन को रीफ़्रेश कर रहे हैं और नए सिरे से प्रारंभ कर सकते हैं।
यह सुनिश्चित करने के लिए कि ब्लूटूथ चालू है, सेटिंग > ब्लूटूथ पर जाएं।
- सेटिंग ऐप खोलें
- अपने iPhone पर ब्लूटूथ बंद करने के लिए ब्लूटूथ टैप करें।
- इसे बंद करने के लिए ब्लूटूथ के बगल में स्थित स्विच को टॉगल करें।
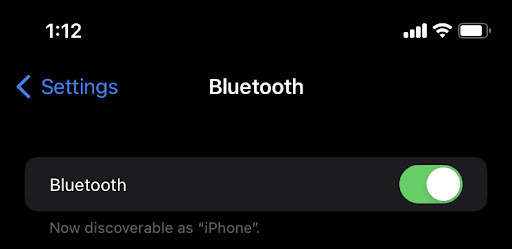
आप iPhone के नियंत्रण केंद्र के अंदर से ब्लूटूथ को बंद करने के लिए समर्पित बटन का भी उपयोग कर सकते हैं। ब्लूटूथ को बंद करने और फिर वापस चालू करने के बाद अपने AirPods का उपयोग करें।
#3. सुनिश्चित करें कि आपके AirPods आपके iPhone की सीमा में हैं
यदि आपका iPhone आपके AirPods की ब्लूटूथ रेंज में नहीं है, तो यह iPhone पर काम नहीं करेगा। AirPods को ब्लूटूथ के माध्यम से केवल iPhone, iPad, Mac, या अन्य ब्लूटूथ डिवाइस से जोड़ा जा सकता है यदि वे दोनों एक ही स्थान पर हों।
AirPods की लंबी दूरी लगभग 60 फीट या 18 मीटर होती है। AirPods के लिए उस दूरी के भीतर ऑडियो गुणवत्ता के साथ कोई तकनीकी समस्या नहीं है। यह देखने के लिए कि आपके AirPods कितनी दूर तक पहुँच सकते हैं, अपने iPhone के पास केस खोलें।
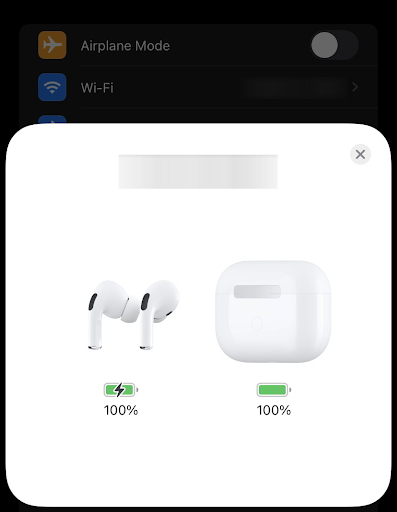
यदि आप अपने AirPods के साथ पॉप-अप नोटिस देखते हैं या अपनी ब्लूटूथ सेटिंग खोलते समय AirPods को सूचीबद्ध देखते हैं, तो आप सीमा में हैं। यदि आप अपने iPhone के करीब नहीं हैं, तब तक और करीब जाएं, जब तक कि आपको AirPods या आपका चार्जिंग केस सेटअप एनिमेशन के साथ दिखाई न दे।
#4. जांचें कि क्या आपके AirPods सही डिवाइस के साथ जोड़े गए हैं
जब AirPod किसी अन्य डिवाइस से जुड़ा होता है, तो डिवाइस में एक ऑडियो आउटपुट हो सकता है जो दूसरे डिवाइस से आता है। AirPod को एक साथ ऑडियो आउटपुट भेजने के लिए डिज़ाइन नहीं किया गया है, इसलिए यह गलत डिवाइस हो सकता है।
यह जांचने के लिए कि क्या आपके AirPods को सही डिवाइस से जोड़ा गया है, सेटिंग ऐप खोलें और फिर ब्लूटूथ पर टैप करें। AirPods चुनें और नाम फ़ील्ड देखें। यदि यह 'कनेक्टेड नहीं' कहता है, तो आपके AirPods सही डिवाइस के साथ युग्मित नहीं हैं।
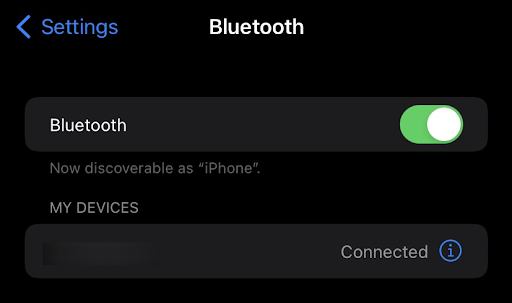
यदि आपके पास AirPods हैं और आप उन्हें अपने iPhone के साथ उपयोग करना चाहते हैं, तो उन्हें अन्य डिवाइस से अनलिंक करना सुनिश्चित करें। आप सेटिंग ऐप खोलकर और फिर ब्लूटूथ का चयन करके अपने AirPods को iPad या Mac से अनपेयर कर सकते हैं। अपने AirPods के आगे 'i' पर टैप करें, और फिर 'इस डिवाइस को भूल जाएं' चुनें।
यदि आप iPhone, iPad या Mac के साथ AirPods का उपयोग कर रहे हैं और उनका उपयोग किसी अन्य iPhone के साथ करना चाहते हैं, तो वर्तमान iPhone, iPad या Mac पर ब्लूटूथ बंद कर दें। फिर, ब्लूटूथ को वापस चालू करें और अपने ब्लूटूथ डिवाइस से AirPods को हटा दें।
#5. अपने AirPods को रीसेट करें
यदि आपके AirPods जुड़े हुए हैं, तो सुनिश्चित करें वे आपके ऑडियो उपकरण के रूप में चुने गए हैं . यदि आपके AirPods उपकरणों की सूची में दिखाई देते हैं, लेकिन कनेक्ट नहीं होते हैं, तो airpods को फिर से कनेक्ट करने का प्रयास करें।
- ढक्कन बंद करें > 15 सेकंड प्रतीक्षा करें > फिर ढक्कन खोलें।
- चार्जिंग केस पर सेटअप बटन को 10 सेकंड तक दबाकर रखें।
- स्थिति प्रकाश सफेद चमकना चाहिए, जिसका अर्थ है कि आपके AirPods कनेक्ट होने के लिए तैयार हैं।

छवि क्रेडिट: ऐप्पल समर्थन
यदि आपको अभी भी अपने AirPods को अपने iPhone से कनेक्ट करने में समस्या हो रही है, तो अपने AirPods को रीसेट करने का प्रयास करें। ऐसा करने के लिए, चार्जिंग केस के पीछे गोलाकार बटन को तब तक दबाकर रखें जब तक कि प्रकाश एम्बर चमकने न लगे।
जब प्रकाश एम्बर चमक रहा हो, तो बटन को छोड़ दें और तब तक प्रतीक्षा करें जब तक कि प्रकाश बंद न हो जाए (इसमें 15 सेकंड तक का समय लग सकता है)। फिर, अपने iPhone के पास चार्जिंग केस खोलें और AirPods के ब्लूटूथ डिवाइस की सूची में आने की प्रतीक्षा करें।
सेटिंग्स ऐप खोलें, सामान्य टैप करें, और फिर ब्लूटूथ। ब्लूटूथ चालू करें और फिर चार्जिंग केस के पीछे गोलाकार बटन को तब तक दबाकर रखें जब तक रोशनी सफेद न होने लगे। ब्लूटूथ डिवाइस की सूची में अपने AirPods के प्रकट होने की प्रतीक्षा करें, और फिर उसका चयन करें।
यदि आपके AirPods आपके डिवाइस से ठीक से कनेक्ट होते हैं, तो आपको कनेक्शन का शोर सुनाई देगा। अब, आप अपना सुनने का समय शुरू कर सकते हैं!
#6. अपने AirPods को चार्ज करें
दोनों AirPods को चार्जिंग केस में रखें और सुनिश्चित करें कि दोनों AirPods चार्ज हो रहे हैं।
यदि आपके AirPods की बैटरी कम है, तो हो सकता है कि यह आपके iPhone से कनेक्ट न हो पाए। सुनिश्चित करें कि आपके AirPods को चार्जिंग केस में रखकर पूरी तरह चार्ज किया गया है।
चार्जिंग केस में एक बिल्ट-इन बैटरी होती है जो आपके AirPods को कई बार चार्ज कर सकती है। चार्जिंग केस के फ्रंट में LED इंडिकेटर आपको दिखाएगा कि केस में कितनी बैटरी बची है। जब केस खाली हो, तो इसे चार्ज करने के लिए लाइटनिंग केबल में प्लग करें।
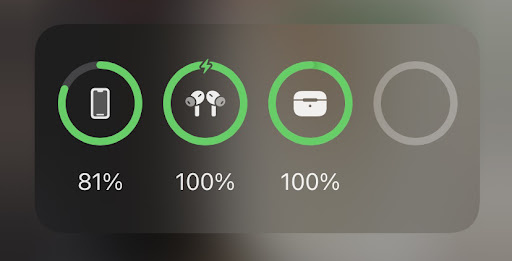
अपने चार्जिंग केस को ही चार्ज करना भी महत्वपूर्ण है। अगर AirPods की बैटरी खत्म हो जाती है, तो आपके AirPods चार्ज करना बंद कर देंगे। आप अपने केस को लाइटनिंग केबल को USB पोर्ट में प्लग करके या संगत वायरलेस चार्जर का उपयोग करके चार्ज कर सकते हैं, अधिमानतः Apple द्वारा बनाया गया, ताकि अत्यधिक अनुकूलता सुनिश्चित हो सके।
सुनिश्चित करें कि आपके पॉड्स की बैटरी लाइफ कोई समस्या नहीं है। सेटिंग्स> ब्लूटूथ पर जाएं और फिर एयरपॉड्स चुनें। यदि आप स्टेटस हेडिंग के तहत 'चार्जिंग' देखते हैं, तो इसका मतलब है कि AirPods वर्तमान में चार्ज हो रहे हैं। यदि आपको यह दिखाई नहीं देता है, तो हो सकता है कि आपके AirPods को कोई शुल्क न मिल रहा हो। दूसरा आउटलेट या चार्जिंग केबल आज़माएं।
#7. अपने AirPods और चार्जिंग केस को साफ करें
आपके Airpod केस में प्रवेश करने वाला मलबा इसके कार्य को प्रभावित कर सकता है या हार्डवेयर समस्याओं का कारण बन सकता है। अपने AirPods को ठीक से काम करने के लिए, उन्हें और केस को नियमित रूप से साफ करना महत्वपूर्ण है।
आप अपने AirPods और चार्जिंग केस को साफ करने के लिए सूखे, लिंट-फ्री कपड़े का उपयोग कर सकते हैं। अपने AirPods या केस पर किसी सफाई उत्पाद या इलेक्ट्रॉनिक क्लीनर का उपयोग न करें। साथ ही, पानी में भी न डूबें।
यदि आपको अधिक जिद्दी मलबे या गंदगी को साफ करने की आवश्यकता है तो आप टूथपिक या सेफ्टी पिन का उपयोग कर सकते हैं। यदि आप उपकरणों से कुछ ईयरवैक्स निकालने की कोशिश कर रहे हैं तो क्यू-टिप्स भी काम कर सकते हैं। ऐसा करते समय बहुत सावधान रहें ताकि आप AirPods या चार्जिंग केस को नुकसान न पहुँचाएँ। अपने AirPods को चार्जिंग केस में डालने से पहले सुनिश्चित करें कि सब कुछ सूखा है!
#8. अपना iPhone बंद करें और वापस चालू करें
यदि आपके AirPods अभी भी आपके iPhone से कनेक्ट होने से इनकार करते हैं, तो अपने iPhone को बंद करने का प्रयास करें और फिर वापस चालू करें। अपने iPhone को बंद करने के लिए पावर बटन को तब तक दबाए रखें जब तक कि 'स्लाइड टू पावर ऑफ' विकल्प दिखाई न दे। स्क्रीन पर स्लाइडर को स्वाइप करें और अपने iPhone के बंद होने की प्रतीक्षा करें।
Apple लोगो दिखाई देने तक अपने iPhone को वापस चालू करने के लिए पावर बटन को दबाए रखें। कुछ सेकंड के बाद, आप अपने डिवाइस को अनलॉक कर पाएंगे और उसका फिर से उपयोग करना शुरू कर पाएंगे।
#9. सुनिश्चित करें कि आपका iPhone या iPod टच iOS का सही संस्करण चला रहा है
यदि आपके AirPods अतीत में किसी iOS स्मार्टफोन से जुड़े हुए थे, तो देखें कि क्या डिवाइस न्यूनतम सिस्टम आवश्यकताओं को पूरा करता है। IOS 10 चलाने वाले iPad के लिए आपको एक नए मॉडल की आवश्यकता होगी, और दूसरी पीढ़ी के AirPods करेंगे। iPhone SE, 6S या 7 यूजर्स को iOS 11 में अपग्रेड करना पड़ सकता है।
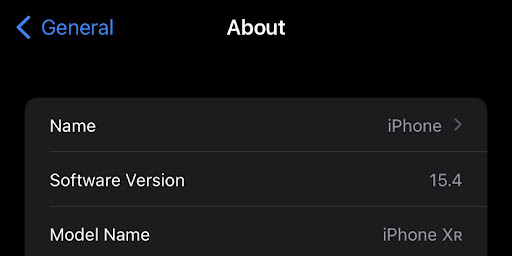
कंप्यूटर पर bonjour प्रोग्राम क्या है
यदि आप सुनिश्चित नहीं हैं कि आपके डिवाइस का मॉडल क्या है, तो इसे सेटिंग ऐप में देखें। अपनी होम स्क्रीन से सेटिंग खोलें, सामान्य > के बारे में पर जाएं और मॉडल नंबर देखें। फिर, संगत उपकरणों की इस सूची के विरुद्ध उस संख्या की तुलना करें।
यदि आपके AirPods आपके iPhone पर iOS के वर्तमान संस्करण के साथ काम नहीं कर रहे हैं, तो नवीनतम संस्करण में अपग्रेड करने का प्रयास करें। आप सेटिंग> सामान्य> सॉफ़्टवेयर अपडेट पर जाकर और ऑन-स्क्रीन निर्देशों का पालन करके ऐसा कर सकते हैं।
अगर AirPods आपके Mac से कनेक्ट नहीं होंगे
- सुनिश्चित करें कि आपके पास मैक है macOS का नवीनतम संस्करण .
- दोनों AirPods को चार्जिंग केस में रखें और सुनिश्चित करें कि दोनों AirPods चार्ज कर रहे हैं .
- ब्लूटूथ चालू है यह सुनिश्चित करने के लिए Apple मेनू > सिस्टम प्राथमिकता चुनें, फिर ब्लूटूथ पर क्लिक करें।
- यदि आपके AirPods जुड़े हुए हैं, तो सुनिश्चित करें वे आपके ऑडियो उपकरण के रूप में चुने गए हैं . यदि आपके AirPods उपकरणों की सूची में दिखाई देते हैं, लेकिन वे कनेक्ट नहीं होते हैं, तो उन्हें सूची से निकालने के लिए अपने AirPods के दाईं ओर स्थित X पर क्लिक करें।
- ढक्कन बंद करें, 15 सेकंड प्रतीक्षा करें, फिर ढक्कन खोलें। चार्जिंग केस पर सेटअप बटन को 10 सेकंड तक दबाकर रखें। स्थिति प्रकाश सफेद चमकना चाहिए, जिसका अर्थ है कि आपके AirPods कनेक्ट होने के लिए तैयार हैं।
- चार्जिंग केस को पकड़ें, अपने AirPods के अंदर और ढक्कन अपने Mac के बगल में खुला रखें।
- अपने Mac की स्क्रीन पर दिए गए चरणों का पालन करें।
- अपने AirPods का परीक्षण करें। यदि आप अभी भी कनेक्ट नहीं कर सकते हैं, अपने AirPods को रीसेट करें .
AirPods सॉफ़्टवेयर आवश्यकताएँ
यहाँ हैं सॉफ़्टवेयर आवश्यकताएं विभिन्न AirPod पीढ़ियों के लिए:
- AirPods तीसरी पीढ़ी की जरूरतें:
- आईओएस 15.1 या बाद के संस्करण के साथ आईफोन या आईपॉड टच
- iPadOS 15.1 या बाद के संस्करण वाला iPad
- वॉचओएस 8.1 या बाद के संस्करण के साथ ऐप्पल वॉच
- TVOS 15.1 या बाद के संस्करण वाला Apple TV
- MacOS 12 या बाद के संस्करण के साथ Mac।
- AirPods प्रो की जरूरत है:
- आईओएस 13.2 या बाद के संस्करण के साथ आईफोन या आईपॉड टच
- iPadOS 13.2 या बाद के संस्करण वाला iPad
- वॉचओएस 6.1 या बाद के संस्करण के साथ ऐप्पल वॉच
- TVOS 13.2 या बाद के संस्करण वाला Apple TV
- MacOS 10.15.1 या बाद के संस्करण वाला Mac।
- AirPods दूसरी पीढ़ी की जरूरतें:
- आईओएस 12.2 या बाद के संस्करण के साथ आईफोन, आईपैड या आईपॉड टच
- वॉचओएस 5.2 या बाद के संस्करण के साथ ऐप्पल वॉच
- TVOS 12.2 या बाद के संस्करण वाला Apple TV
- MacOS 10.14.4 या बाद के संस्करण वाला Mac
- AirPods पहली पीढ़ी की जरूरत है:
- आईओएस 10 या बाद के संस्करण के साथ आईफोन, आईपैड या आईपॉड टच
- वॉचओएस 3 या बाद के संस्करण के साथ ऐप्पल वॉच
- TVOS 11 या बाद के संस्करण वाला Apple TV
- MacOS सिएरा या बाद के संस्करण के साथ Mac
एयरपॉड्स अक्सर पूछे जाने वाले प्रश्न
क्या मैं एक बार में एक AirPod का उपयोग कर सकता हूँ?
नहीं, इनका उपयोग केवल जोड़े में ही किया जा सकता है।
क्या मैं सोते समय AirPods और AirPods Pro पहन सकता हूँ?
नहीं, AirPods को सोते समय नहीं पहनना चाहिए। वे आपके कानों से गिर सकते हैं और क्षतिग्रस्त हो सकते हैं या आपके कानों को नुकसान पहुंचा सकते हैं।
क्या AirPods में बिल्ट-इन माइक होता है?
हां, AirPods की प्रत्येक जोड़ी का अपना माइक्रोफ़ोन होता है।
क्या मैं अपने iPhone पर फ़ोन कॉल करने के लिए AirPods का उपयोग कर सकता हूँ?
हां, आप दोनों AirPods में से किसी एक पर बिल्ट-इन माइक का उपयोग करके फोन कॉल करने के लिए AirPods का उपयोग कर सकते हैं।
क्या मैं AirPods Pro के साथ Siri का उपयोग कर सकता हूँ?
हां, आप AirPods की सभी पीढ़ियों के साथ Siri का उपयोग कर सकते हैं। आप अपना फ़ोन उठाए बिना या ज़ोर से 'अरे सिरी' कहे बिना सिरी को जल्दी से एक्सेस करने की अनुमति देने के लिए एक शॉर्टकट भी सेट कर सकते हैं।
मुझे कैसे पता चलेगा कि मेरे AirPods चार्ज कर रहे हैं?
चार्जिंग केस के फ्रंट में LED इंडिकेटर आपको दिखाएगा कि केस में कितनी बैटरी बची है। जब केस खाली हो, तो इसे चार्ज करने के लिए लाइटनिंग केबल में प्लग करें।
क्या मैं अपने कंप्यूटर के साथ AirPods का उपयोग कर सकता हूँ?
हाँ, आप AirPods का उपयोग अपने कंप्यूटर के साथ कर सकते हैं। ऐसा करने के लिए, सुनिश्चित करें कि आपके AirPods चार्जिंग केस में हैं और ढक्कन खोलें। यदि आपके कंप्यूटर में ब्लूटूथ कार्यक्षमता है, तो आपके कंप्यूटर को स्वचालित रूप से उन्हें ढूंढना चाहिए और उनसे कनेक्ट होना चाहिए।
क्या AirPods Pro की वारंटी है?
हां, AirPods की एक साल की सीमित वारंटी है।
अंतिम विचार
हमें खुशी है कि आपने लेख को यहाँ तक पढ़ा। आपको धन्यवाद :)
यदि इन सभी समस्या निवारण युक्तियों को आज़माने के बाद भी आपके AirPods आपके iPhone से कनेक्ट नहीं हो रहे हैं, तो यह Apple समर्थन तक पहुँचने का समय हो सकता है। वे आपको यह पता लगाने में मदद कर सकते हैं कि क्या हो रहा है और समस्या को कैसे ठीक किया जाए। आप व्यक्तिगत रूप से सहायता के लिए या प्रतिस्थापन प्राप्त करने पर चर्चा करने के लिए किसी Apple स्टोर पर भी जा सकते हैं।
हमें उम्मीद है कि इन युक्तियों ने आपको अपने AirPods को कनेक्ट करने और फिर से ठीक से काम करने में मदद की! पढ़ने के लिए धन्यवाद।
यदि कोई प्रश्न अनुत्तरित छोड़ दिया जाता है या समस्याओं का समाधान नहीं किया जाता है, तो कृपया बेझिझक संपर्क करें - विशेषज्ञों की हमारी टीम मदद करना पसंद करेगी! इस बीच, समस्या निवारण और सोशल मीडिया पर हमारा अनुसरण करने के बारे में अधिक लेखों के लिए वापस जाँच करके सभी चीजों को तकनीकी रूप से बनाए रखें।
हमारा अनुसरण करें ब्लॉग इस तरह के और बेहतरीन लेखों के लिए! इसके अलावा, आप हमारी जांच कर सकते हैं सहायता केंद्र विभिन्न मुद्दों का निवारण कैसे करें, इस बारे में जानकारी के लिए।
एक बात और
हमारे न्यूज़लेटर के लिए साइन अप करें और हमारे ब्लॉग पोस्ट, प्रचार और डिस्काउंट कोड को जल्दी एक्सेस करें। पढ़ने के लिए धन्यवाद! हम जल्द ही फिर से मिलने की उम्मीद करते है।
अनुशंसित लेख
» आईफोन या आईपैड पर ऑफिस कैसे स्थापित करें और कैसे सेट करें
» फाइंड माई आईफोन फीचर को कैसे बंद करें
» कैसे ठीक करें 'iPhone अक्षम है। आईट्यून्स से कनेक्ट करें'
» IOS मेल ऐप का उपयोग करके अपना ईमेल कैसे सेटअप करें
» IPhone पर 'अंतिम पंक्ति अब उपलब्ध नहीं है' को कैसे ठीक करें
करने के लिए स्वतंत्र महसूस तक पहुँच उन प्रश्नों या अनुरोधों के साथ जिन्हें आप हमें कवर करना चाहते हैं।


