त्रुटि कोड 80070103 , त्रुटि कोड 0x80070103 या के रूप में भी संदर्भित किया जाता है WindowsUpdate_80070103 विंडोज 7, 8, 8.1 और 10. पर एक बहुत ही सामान्य मुद्दा है। ऐसा तब हो सकता है जब आप कर रहे हों ड्राइवरों को अद्यतन करना विंडोज अपडेट के जरिए आपके ऑपरेटिंग सिस्टम पर।
त्रुटि कोड 80070103 के बारे में अधिक जानने के लिए और इसे ठीक करने के तरीके पर कदम गाइड द्वारा चरण देखें, उस अनुभाग पर आगे बढ़ें जो आपके ऑपरेटिंग सिस्टम के लिए उपयुक्त है।
मुझे कैसे पता चलेगा कि मेरे पास त्रुटि कोड 80070103 है?
डिफ़ॉल्ट रूप से, अपडेट होने पर विंडोज हमेशा आपको सूचित करता है असफल। आपके ऑपरेटिंग सिस्टम के सटीक संस्करण के आधार पर, आप अलग-अलग प्राप्त कर सकते हैं त्रुटि संदेश।
उदाहरण के लिए, त्रुटि कह सकते हैं त्रुटि पाई गई: कोड 80070103 विंडोज अपडेट में एक अज्ञात त्रुटि आई या विंडोज नए अपडेट की खोज नहीं कर सका। आपके कंप्यूटर के लिए नए अपडेट की जाँच करते समय एक त्रुटि हुई ।
विंडोज अपडेट की त्रुटियों की जांच कैसे करें
यदि आप सूचना से चूक गए हैं, तो आप अपने कंप्यूटर पर विंडोज अपडेट टैब पर नेविगेट करके अपने अपडेट की स्थिति की जांच कर सकते हैं। आप इन चरणों का पालन करके ऐसा कर सकते हैं:
विंडोज़ स्याही कार्यक्षेत्र से छुटकारा
विंडोज 10 पर विंडोज अपडेट त्रुटियों की जांच कैसे करें
- स्टार्ट मेनू से सेटिंग ऐप (गियर आइकन) खोलें
- अपडेट एंड सिक्योरिटी पर क्लिक करें।
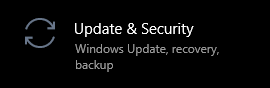
3. बाईं ओर के मेनू से विंडोज अपडेट टैब पर स्विच करें।

आपके अपडेट के बारे में कोई भी समस्या और त्रुटियाँ यहाँ दिखाई जाएँगी।
विंडोज 7 पर विंडोज अपडेट त्रुटियों की जांच कैसे करें
- स्टार्ट मेन्यू पर क्लिक करें और कंट्रोल पैनल खोलें।
- दृश्य मोड को श्रेणी में बदलें।
- सूची से सिस्टम और सुरक्षा का पता लगाएं।

4. पर क्लिक करें विंडोज़ अपडेट।
पावरपॉइंट में डिजाइन विचारों को कैसे सक्षम करें

आपके अपडेट के बारे में कोई भी समस्या और त्रुटियाँ यहाँ दिखाई जाएँगी।
कारण क्यों त्रुटि कोड 80070103 होता है
अन्य विंडोज अपडेट त्रुटियों के विपरीत, यह सीधे आपके ऑपरेटिंग सिस्टम को प्रभावित नहीं करता है। समस्या स्वयं आपके डिवाइस ड्राइवरों से संबंधित है। त्रुटि कोड 80070103 तब होता है जब आप ड्राइवरों को Windows अद्यतन के साथ अद्यतन करने का प्रयास करते हैं, लेकिन ड्राइवर आपके कंप्यूटर पर पहले से ही स्थापित होते हैं।
वैकल्पिक रूप से, एक ही त्रुटि हो सकती है यदि आप एक ड्राइवर को स्थापित करने की कोशिश कर रहे हैं जिसमें आपकी मशीन के साथ कम संगतता रेटिंग है। यह एक पुराने ड्राइवर का मतलब हो सकता है, या एक ड्राइवर विंडोज के एक अलग संस्करण के लिए हो सकता है।

विंडोज़ 10 64 बिट मीडिया निर्माण उपकरण media
त्रुटि कोड 80070103 यह भी हो सकता है कि आपके कंप्यूटर पर इंस्टॉल किया गया कोई ड्राइवर इरादा के अनुसार काम नहीं कर रहा है या पुराना हो गया है।
इस त्रुटि को प्राप्त करने का अर्थ है कि आप जिस अपडेट को स्थापित करने का प्रयास कर रहे थे, वह पहले त्रुटि को ठीक किए बिना स्थापित नहीं किया जा सकता है।
त्रुटि कोड 80070103 को कैसे ठीक करें
कुछ वर्कअराउंड और फ़िक्सेस हैं जिन्हें आप त्रुटि कोड 80070103 समस्या को ठीक करने के लिए लागू कर सकते हैं। ये सुधार Windows के निम्नलिखित संस्करणों के बीच सार्वभौमिक रूप से काम करते हैं:
- विंडोज 7
- विंडोज 8
- विंडोज 8.1
- विंडोज 10
कृपया ध्यान दें कि कुछ चरणों में विंडोज के अन्य संस्करणों में अलग-अलग शब्द हो सकते हैं।
निम्न विधियों में से कोई भी करने का प्रयास करने से पहले, यह सुनिश्चित कर लें कि आपने जिस खाते को लॉग इन किया है वह व्यवस्थापक अधिकारों के साथ है।
यह एक सिस्टम बैकअप बनाने की भी सलाह देता है, खासकर यदि आप विंडोज त्रुटियों का निवारण करने में अनुभवी नहीं हैं। क्या आप जानना चाहते हैं कैसे? इसे देखो Britec09 द्वारा वीडियो ।
विधि 1. अद्यतन डिवाइस ड्राइवर मैन्युअल रूप से
पहली चीज जो आपको करनी चाहिए वह यह सुनिश्चित करती है कि आपके ड्राइवर ठीक से काम कर रहे हैं और अपडेट कर रहे हैं। चूंकि विंडोज अपडेट त्रुटि कोड 80070103 सीधे ड्राइवरों से संबंधित है, इसलिए आपको इसे मैन्युअल रूप से करना होगा।
समस्या पैदा करने वाले सबसे संभावित ड्राइवरों में से एक NVIDIA ड्राइवर है। इस उदाहरण में, हम एक NVIDIA ड्राइवर को अपडेट करने का तरीका प्रदर्शित करेंगे।
आप किसी भी ड्राइवर के लिए वही प्रक्रिया लागू कर सकते हैं जो आपके कंप्यूटर पर पुराना या दोषपूर्ण है।
- के प्रमुख हैं निर्माता की वेबसाइट नवीनतम ड्राइवरों को डाउनलोड करने के लिए। सही वेबसाइट खोजने के लिए आप Google खोज कर सकते हैं। हमेशा सुनिश्चित करें कि आप विश्वसनीय स्रोत से सही, नवीनतम संस्करण डाउनलोड करें।
- ड्राइवर डाउनलोड करने के बाद, नीचे दबाएं विंडोज + आर चाबियाँ अपने कीबोर्ड पर।
- रन संवाद बॉक्स में, टाइप करें devmgmt.msc और OK बटन दबाएं।

4. उस ड्राइवर को ढूंढें जिसे आप एक बार उस पर क्लिक करके अपडेट करना चाहते हैं। हमारे मामले में, हमने एक NVIDIA डिस्प्ले एडेप्टर ड्राइवर का चयन किया।
५। दाएँ क्लिक करें पर ड्राइवर और अपडेट का चयन करें।

6. के लिए मेरा कंप्यूटर ब्राउज़ करें का चयन करें ड्राइवर सॉफ्टवेयर।
वीडियो ऑडियो से पीछे क्यों है
7. जहां आपने ड्राइवर को बचाया है वहां नेविगेट करें।
8. ड्राइवर को ठीक से स्थापित करने के लिए स्क्रीन पर दिए गए निर्देशों का पालन करें।
९। पुनः आरंभ करें इंस्टालेशन प्रक्रिया पूरी होने के बाद आपका कंप्यूटर।
विधि 2. अद्यतन छिपाएँ
आप विंडोज को पहले से मौजूद ड्राइवर अपडेट की री-इंस्टॉलेशन को पुश करने की कोशिश से रोक सकते हैं।
यह नोट करना महत्वपूर्ण है कि आप केवल एक ही नहीं, बल्कि सभी ड्राइवर अपडेट को ब्लॉक कर देंगे।
- अपने पीसी पर कंट्रोल पैनल खोजें और ऐप लॉन्च करें।
- पर क्लिक करें प्रणाली ।
- बाईं ओर, उस लिंक पर क्लिक करें जो उन्नत सिस्टम सेटिंग्स कहता है।
- हार्डवेयर टैब पर जाएं।
- पर क्लिक करें डिवाइस स्थापना सेटिंग्स बटन।
- का चयन करें नहीं (आपका डिवाइस अपेक्षित रूप से काम नहीं कर सकता है) विकल्प।
- पर क्लिक करें सेटिंग्स सेव करें ।
- पुनः आरंभ करें आपका कंप्यूटर।
भविष्य में त्रुटि कोड 80070103 से कैसे बचें
आपको हमेशा अपने कंप्यूटर और अपने डिवाइस ड्राइवरों दोनों को हर समय अपडेट रखना चाहिए। आप इससे कर सकते हैं मैन्युअल रूप से डाउनलोड और इंस्टॉल करने की प्रणाली या ड्राइवर अपडेट होते ही बाहर आ जाते हैं।
अपडेट करने से पहले एक लंबे समय तक प्रतीक्षा न करें, क्योंकि आप पुराने संस्करणों के साथ समाप्त हो सकते हैं जो अब काम नहीं करते हैं। संगतता समस्याएँ आपके समय की एक बड़ी मात्रा को दूर कर सकती हैं क्योंकि आप उन्हें परेशान करने की कोशिश करते हैं।
मेरे Windows अद्यतन विफल क्यों रहते हैं
स्वचालित रूप से अपडेट करने के लिए सब कुछ छोड़ना भी एक विकल्प है जब तक आप नियमित रूप से जांचते हैं त्रुटियों को अपडेट करें ।
यदि आप एक सॉफ्टवेयर कंपनी की तलाश कर रहे हैं, तो आप इसकी अखंडता और ईमानदार व्यवसाय प्रथाओं के लिए भरोसा कर सकते हैं, सॉफ़्टवेयरकीप से आगे नहीं देखें। हम एक Microsoft प्रमाणित भागीदार और एक BBB मान्यता प्राप्त व्यवसाय हैं जो हमारे ग्राहकों को उन सॉफ़्टवेयर उत्पादों पर एक विश्वसनीय, संतोषजनक अनुभव लाने की परवाह करता है जिनकी उन्हें आवश्यकता है। हम बिक्री के पहले, दौरान और बाद में आपके साथ रहेंगे।
यह हमारी 360 डिग्री सॉफ़्टवेयर की गारंटी है। तो आप किसका इंतज़ार कर रहे हैं? हमें आज +1 877 315 1713 पर कॉल करें या फिर sales@softwarekeep.com पर ईमेल करें। साथ ही, आप लाइव चैट के जरिए हम तक पहुंच सकते हैं।


![विंडोज 10 में कोई स्विच यूजर ऑप्शन नहीं [फिक्स्ड]](https://gloryittechnologies.com/img/help-center/48/no-switch-user-option-windows-10.png)