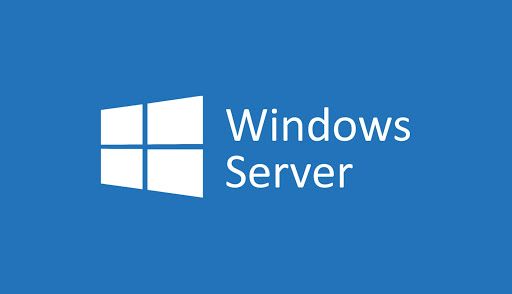आपके कंप्यूटर स्क्रीन का स्क्रीनशॉट लेना कभी आसान नहीं रहा। विंडोज 10 के साथ, माइक्रोसॉफ्ट ने आपकी स्क्रीन पर आसानी से कब्जा करने और इसे अपनी आवश्यकताओं के लिए संपादित करने के लिए स्निप और स्केच नामक एक सुविधा शुरू की। आप ऑनलाइन कुछ दिखाना चाहते हैं या किसी त्रुटि को पकड़ने की आवश्यकता है, Snip & Sketch जाने का तरीका है।

मेरे सभी डेस्कटॉप आइकन 10 विंडोज़ गायब हो गए
हालाँकि, विन्डोज़ विस्टा से मूल रूप से स्क्रेन्ग्रेब्स संभव हो गया है, यह विंडोज़ 10 में उपयोग करने के लिए अधिक उन्नत और आसान हो गया है। इससे पहले, आपको तत्काल संपादन के साथ स्क्रीनशॉट को आसानी से कैप्चर करने में मदद करने के लिए लाइटशॉट जैसे तृतीय-पक्ष ऐप की आवश्यकता होती है। अब, ऑपरेटिंग सिस्टम की नवीनतम रिलीज़ में यह पहले से बेहतर है।
पढ़ें: विंडोज पर स्क्रीनशॉट कैसे लें
इस लेख में, आप स्क्रीनशॉट लेने और तुरंत उन्हें संपादित करने के लिए विंडोज 10 के स्निप और स्केच टूल का उपयोग और संचालन करना सीख सकते हैं।
विंडोज 10 पर स्निप और स्केच कैसे प्राप्त करें
स्निप और स्केच उपकरण में उपलब्ध कराया गया था विंडोज 10 अक्टूबर 2018 निर्माण। यदि आपका सिस्टम इस बिल्ड से पुराना है, तो आपके पास बिना किसी नए अपडेट को डाउनलोड किए बिना टूल तक पहुंच होनी चाहिए। जिन उपयोगकर्ताओं के पास उपकरण तक पहुंच नहीं है, वे इसे Microsoft स्टोर से डाउनलोड कर सकते हैं।
- पर क्लिक करें शुरू मेन्यू।

- एप्लिकेशन सूची से, नीचे स्क्रॉल करें और चुनें Microsoft स्टोर । वैकल्पिक रूप से, एप्लिकेशन खोजने के लिए खोज बार का उपयोग करें।

- स्निप और स्केच टूल देखने के लिए विंडो के ऊपरी-दाएँ में खोज बार का उपयोग करें। एक बार दिखाई देने पर, स्टोर पेज पर नेविगेट करने के लिए खोज परिणामों से उस पर क्लिक करें।

- पर क्लिक करें प्राप्त बटन। एप्लिकेशन डाउनलोड होने के बाद, पर क्लिक करें प्रक्षेपण इसे शुरू करने के लिए।
पढ़ें: मैक पर स्क्रीनशॉट कैसे लें
Snip & Sketch के साथ स्क्रीनशॉट कैसे लें
विभिन्न प्रकार के स्क्रीनशॉट हैं जिन्हें आप स्निप और स्केच टूल के साथ ले जा सकते हैं, हालांकि, वे सभी एक ही मेनू से आते हैं। यह प्रक्रिया को बेहद सुलभ और त्वरित बनाता है, जिससे आप स्क्रीन हथियाने के दौरान मक्खी पर निर्णय ले सकते हैं।

- ओपन स्निप और स्केच:
- को खोलो शुरुआत की सूची और इंस्टॉल किए गए एप्लिकेशन की सूची में टूल देखें।
- एप्लिकेशन खोजने के लिए खोज बार का उपयोग करें।
- उपयोग विंडोज की + खिसक जाना + रों स्निप और स्केच के स्क्रीनशॉट मोड में तुरंत प्रवेश करने के लिए कीबोर्ड शॉर्टकट।

- पर क्लिक करें नवीन व ऊपरी-बाएँ कोने में बटन, या उपर्युक्त कीबोर्ड शॉर्टकट का उपयोग करें ( खिड़कियाँ + खिसक जाना + रों ) स्क्रीनशॉट मोड में प्रवेश करने के लिए।

- अपनी स्क्रीन के शीर्ष पर मेनू का उपयोग करें कि आप किस मोड में स्क्रीनशॉट लेना चाहते हैं
- आयताकार स्निप - एक आयत के आकार में अपना चयन करें। केवल आपके द्वारा चयनित क्षेत्र का स्क्रीनशॉट लिया जाएगा।
- फ्रीफॉर्म स्निप - स्क्रीन पर कोई भी चयन करें।
- विंडो स्निप - स्क्रीन पर किसी भी खुली खिड़की को चुनें ताकि वह अपना चयन न कर सके।
- फुलस्क्रीन स्निप - अपनी पूरी स्क्रीन का स्क्रीनशॉट लें।

- अपना चयन करने के बाद, आपको अपनी स्क्रीन के निचले दाएं कोने में एक पॉप-अप सूचना दिखाई देगी, जो आपके स्क्रीनशॉट का पूर्वावलोकन प्रदर्शित करेगी। संपादन मोड दर्ज करने के लिए उस पर क्लिक करें।
Snip & Sketch के साथ स्क्रीनशॉट कैसे संपादित करें
स्निप और स्केच के साथ लेने के बाद आपके स्क्रीनशॉट को संपादित करने के कई तरीके हैं।

- इससे पहले कि आप संपादन शुरू करें, हम अनुशंसा करते हैं कि पर क्लिक करें प्रतिलिपि बटन या दबाना Ctrl + सी कुंजीपटल संक्षिप्त रीति। इससे पहले कि कोई भी संपादन किया जाए, यह आपके मूल स्क्रीनशॉट की एक प्रति रखेगा, जिससे आप मूल को रख सकेंगे।

- में मिले उपकरणों का उपयोग करें उपकरण पट्टी अपने स्क्रीनशॉट को संपादित करने के लिए। आप सही लाइनों को बनाने के लिए एक शासक और प्रोट्रैक्टर जैसे उपकरणों को क्रॉप, ड्रॉ, हाइलाइट और यहां तक कि उपयोग करने में सक्षम हैं।

- अपना स्क्रीनशॉट संपादित करने के बाद, पर क्लिक करें सहेजें बटन या उपयोग Ctrl + रों अपने संपादन को बचाने के लिए कीबोर्ड शॉर्टकट।

- अपनी फ़ाइल के लिए कोई स्थान चुनें, फिर उसका नाम बदलें और यदि आप डिफ़ॉल्ट में कोई परिवर्तन करना चाहते हैं तो फ़ाइल स्वरूप चुनें। डिफ़ॉल्ट रूप से, स्निप और स्केच पहचान को आसान बनाने के लिए दिनांक और समय के साथ आपके स्क्रीनशॉट को नाम देते हैं।
- क्लिक सहेजें । भविष्य में, स्निप और स्केच इस स्थान को याद रखेंगे और वहां अपने स्क्रीनशॉट को सहेजने के लिए इसे स्वचालित रूप से खोल देंगे।

- यदि आप अपने स्क्रीनशॉट को सहेजना नहीं चाहते हैं, तो बस क्लिक करें प्रतिलिपि (Ctrl + C) अपने कीबोर्ड पर स्क्रीनशॉट लगाने के लिए बटन। अब, आप सक्षम हैं पेस्ट करें (Ctrl + V) आपके कंप्यूटर पर फ़ाइल को स्टोर किए बिना।
अंतिम विचार
यदि आपको विंडोज 10 के साथ किसी और मदद की आवश्यकता है, तो हमारी सहायता करने के लिए 24/7 उपलब्ध हमारी ग्राहक सेवा टीम तक पहुंचने में संकोच न करें। उत्पादकता और आधुनिक दिन प्रौद्योगिकी से संबंधित अधिक जानकारीपूर्ण लेखों के लिए हमारे पास लौटें!
क्या आप हमारे उत्पादों को सर्वोत्तम मूल्य पर प्राप्त करने के लिए प्रचार, सौदे और छूट प्राप्त करना चाहेंगे? नीचे अपना ईमेल पता दर्ज करके हमारे न्यूज़लेटर की सदस्यता लेना न भूलें! अपने इनबॉक्स में नवीनतम प्रौद्योगिकी समाचार प्राप्त करें और अधिक उत्पादक बनने के लिए हमारे सुझावों को पढ़ने के लिए सबसे पहले बनें।
यह भी पढ़ें
> विंडोज में स्क्रॉलिंग स्क्रीनशॉट कैप्चर कैसे करें
> विंडोज 10 पर स्टीम स्क्रीनशॉट फ़ोल्डर का उपयोग और उपयोग कैसे करें