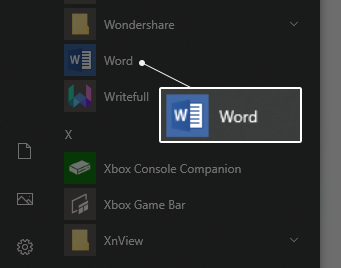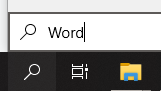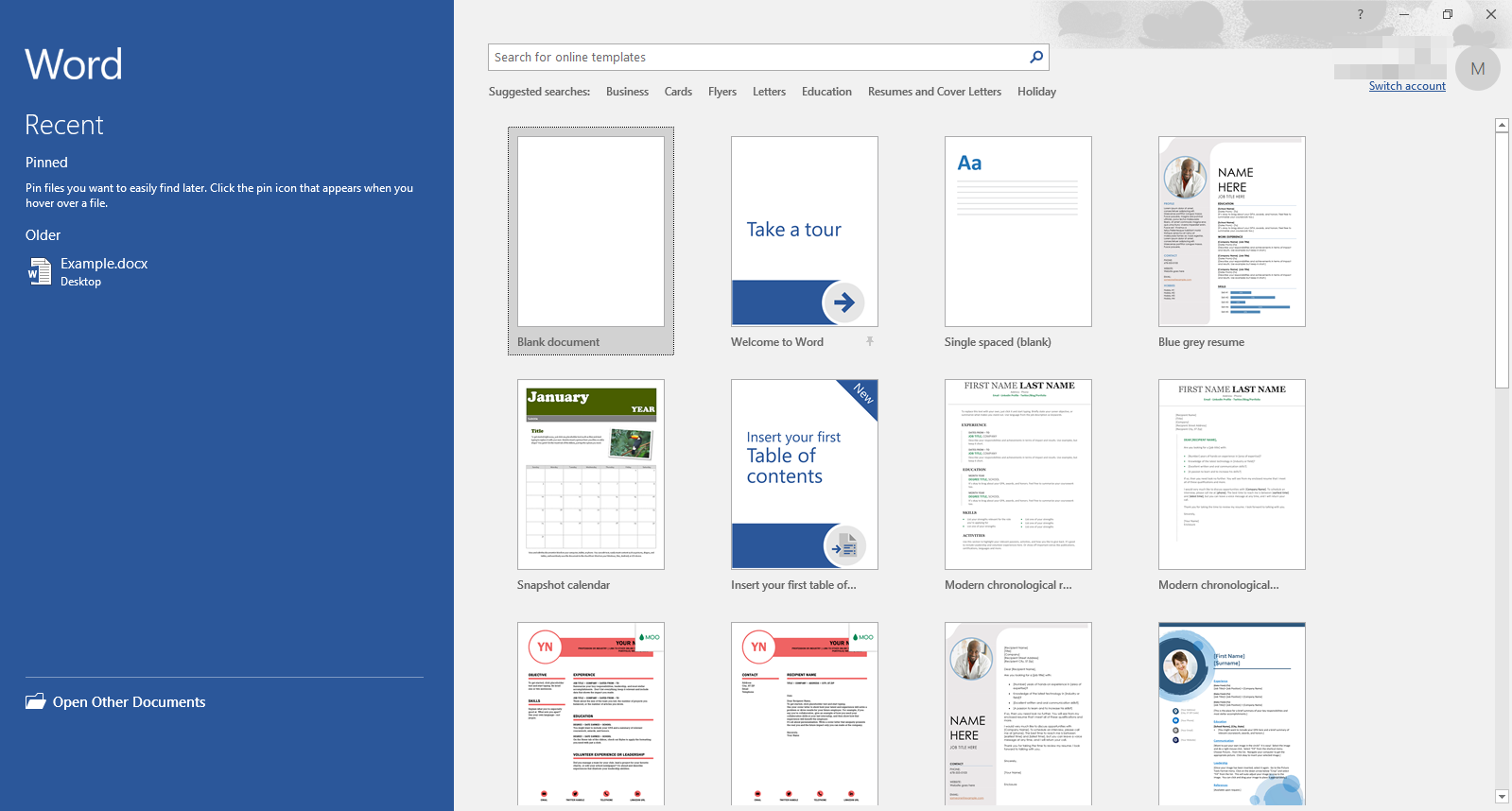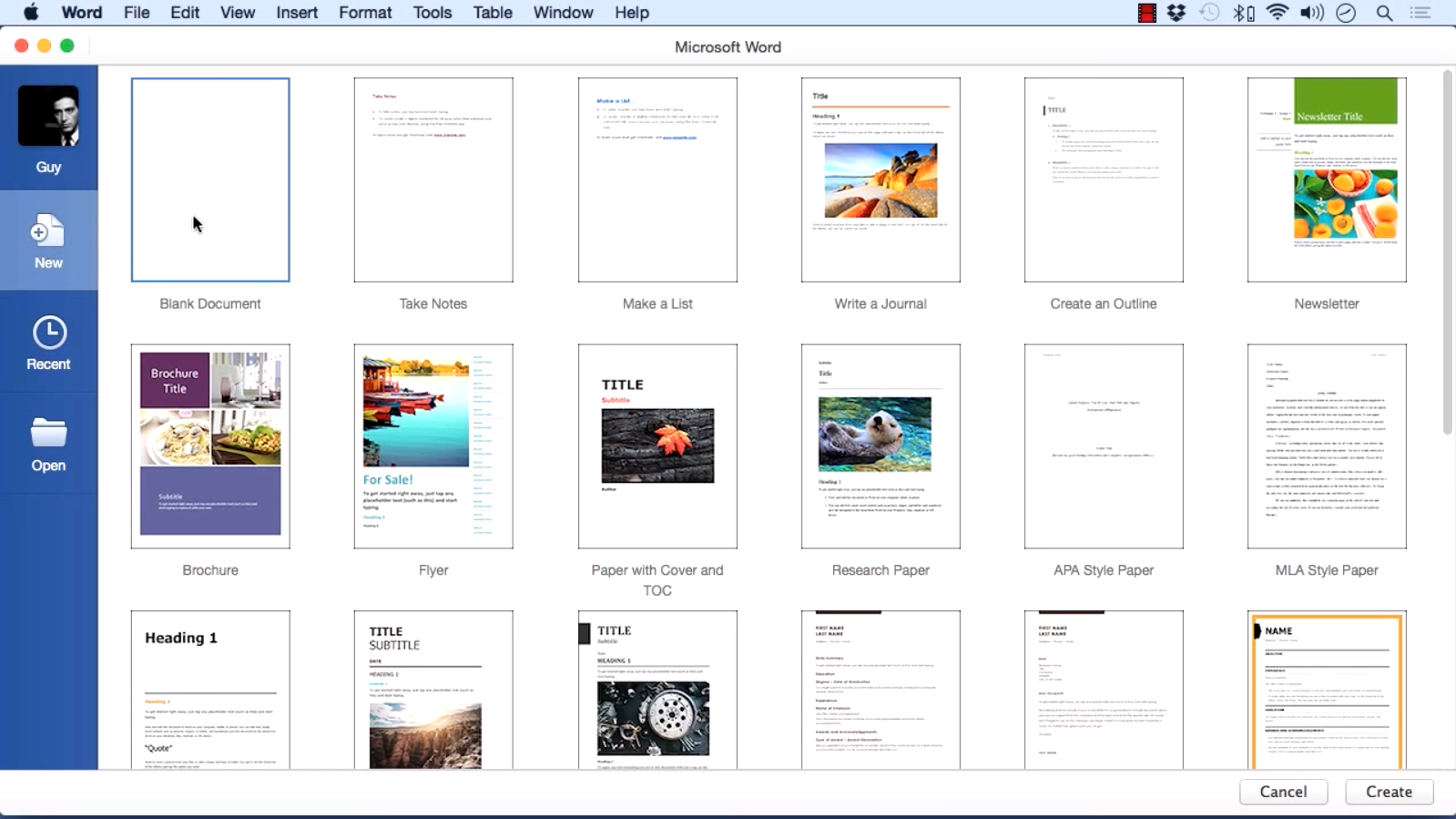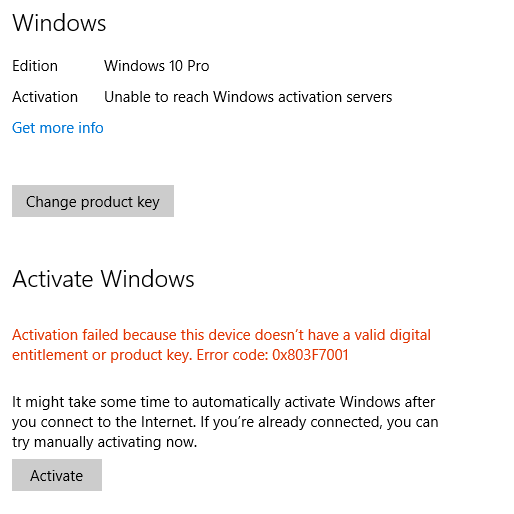Microsoft Word वर्ड प्रोसेसिंग के लिए सबसे लोकप्रिय एप्लिकेशन है। कोई फर्क नहीं पड़ता कि आप एक छात्र हैं, जिसे कंपनी की रिपोर्ट बनाने के लिए एक निबंध या एक व्यवसाय के मालिक को लिखना है, वर्ड ने आपको कवर किया है। हालांकि, जादू सभी एक नया दस्तावेज़ बनाने से शुरू होता है।

विंडोज़ टास्कबार फुलस्क्रीन में नहीं छिपेगा
यद्यपि एक नई वर्ड फ़ाइल बनाना आसान लगता है, यह एंट्री-लेवल उपयोगकर्ताओं के लिए एक डराने वाले कार्य की तरह लग सकता है। यही कारण है कि हम आपकी सहायता के लिए यहां हैं। इस लेख में, हम आपको एक नया बनाने की पूरी प्रक्रिया के बारे में बताएंगे शब्द दस्तावेज़ , साथ ही जब आप एक नए काम की शुरुआत की बात करते हैं तो आपको विकल्प दिखाते हैं।
यह उन शुरुआती लोगों के लिए एक सार्वभौमिक मार्गदर्शिका है, जो अभी वर्ड का उपयोग करना शुरू कर रहे हैं। गाइड को वर्ड के नए संस्करणों के लिए लिखा गया था, हालांकि, यह पूरी तरह से पुराने रिलीज में एक नया दस्तावेज़ बनाने की प्रक्रिया को भी रेखांकित करता है।
चीजें आप की आवश्यकता होगी:
विंडोज़ 10 विंडोज़ एक्सप्लोरर दुर्घटनाग्रस्त रहता है
- Microsoft Word वाला एक उपकरण स्थापित और सक्रिय है।
जाने के लिए तैयार? आइए शुरुआत करें चरण-दर-चरण मार्गदर्शिका ।
विंडोज पर एक शब्द दस्तावेज़ कैसे शुरू करें
- वर्ड लॉन्च करें। आप यह पता लगाकर कर सकते हैं कि यह आपके कंप्यूटर पर कहाँ है:
- अपने टास्कबार के निचले बाएं कोने में स्थित विंडोज आइकन पर क्लिक करें। पत्र के लिए नीचे स्क्रॉल करें में , और Word खोलें।
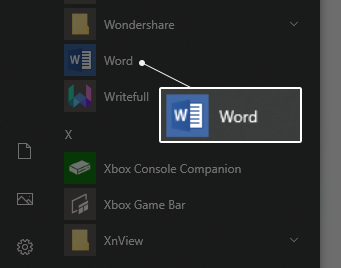
- वैकल्पिक रूप से, आप भी उपयोग कर सकते हैं खोज सीधे वर्ड खोलने के लिए बार। अपने टास्कबार में खोज आइकन पर क्लिक करें और वर्ड में टाइप करें, फिर मिलान परिणाम लॉन्च करें।
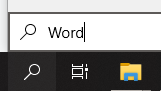
- यह संभव है कि वर्ड ने आपके लिए एक शॉर्टकट बनाया हो डेस्कटॉप । यह देखने के लिए देखें कि क्या आपके डेस्कटॉप पर एक वर्ड आइकन है, तो एप्लिकेशन लॉन्च करने के लिए उस पर डबल-क्लिक करें।
- वर्ड ओपन होने के बाद, आप एक देखेंगे स्टार्ट-अप स्क्रीन । यह वह स्क्रीन है जो डिफ़ॉल्ट रूप से खुलती है यदि आप दस्तावेज़ खोलकर वर्ड लॉन्च नहीं करते हैं।
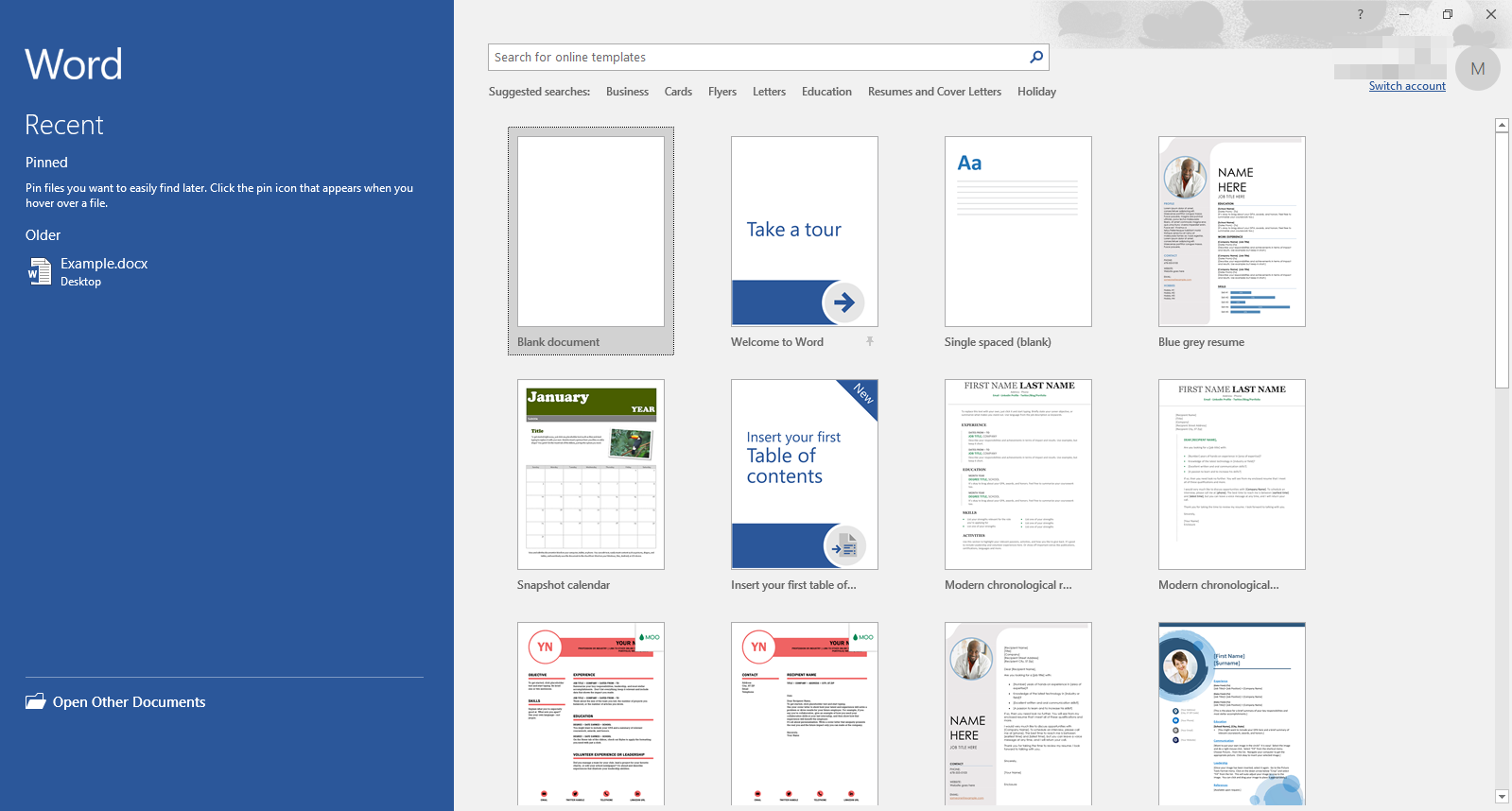
- Microsoft Word पहले से तैयार किए गए टेम्प्लेट और पूर्व-स्वरूपित दस्तावेज़ों के एक बड़े चयन से सुसज्जित है। केवल उस टेम्पलेट पर क्लिक करें जिसका आप उपयोग करना चाहते हैं या चुनें खाली दस्तावेज एक नया दस्तावेज़ पूरी तरह से खाली बनाने के लिए।
यदि आपके पास पहले से ही वर्ड ओपन है और एक नया डॉक्यूमेंट बनाना चाहते हैं, तो आप स्टार्ट-अप स्क्रीन पर एक समान इंटरफेस को क्लिक करके एक्सेस कर सकते हैं फ़ाइल रिबन और चयन में नवीन व । यह आपके लिए यह संभव है कि वर्ड को फिर से स्वागत स्क्रीन को देखने के लिए छोड़ने के बिना जल्दी से नए दस्तावेज़ बनाएं।

टिप : एक शॉर्टकट का उपयोग करें! जब आप Word के साथ अधिक अनुभवी हो जाते हैं, तो हम आपको शॉर्टकट सीखने की सलाह देते हैं। आप बहुत जल्दी काम कर सकते हैं और कुछ सरल कीबोर्ड स्ट्रोक याद करके अपने काम को गति दे सकते हैं। Word में एक नया दस्तावेज़ बनाने का शॉर्टकट है Ctrl + N विंडोज पर।
मैक पर एक शब्द दस्तावेज़ कैसे शुरू करें
- वर्ड लॉन्च करें। आप यह पता लगाकर कर सकते हैं कि यह आपके कंप्यूटर पर कहाँ है:
- अपने पर जाओ अनुप्रयोग और वर्ड का पता लगाएं, फिर बस आइकन पर डबल-क्लिक करें।
- यह संभव है कि वर्ड ने आपके लिए एक शॉर्टकट बनाया हो डेस्कटॉप । यह देखने के लिए देखें कि क्या आपके डेस्कटॉप पर एक वर्ड आइकन है, तो एप्लिकेशन लॉन्च करने के लिए उस पर डबल-क्लिक करें।
- जब वर्ड लॉन्च होता है, तो आप एक देखेंगे स्वागत स्क्रीन एक नया दस्तावेज़ बनाने के लिए चूक। आप कई उपलब्ध टेम्प्लेट में से चुन सकते हैं, या केवल एक रिक्त दस्तावेज़ बना सकते हैं।
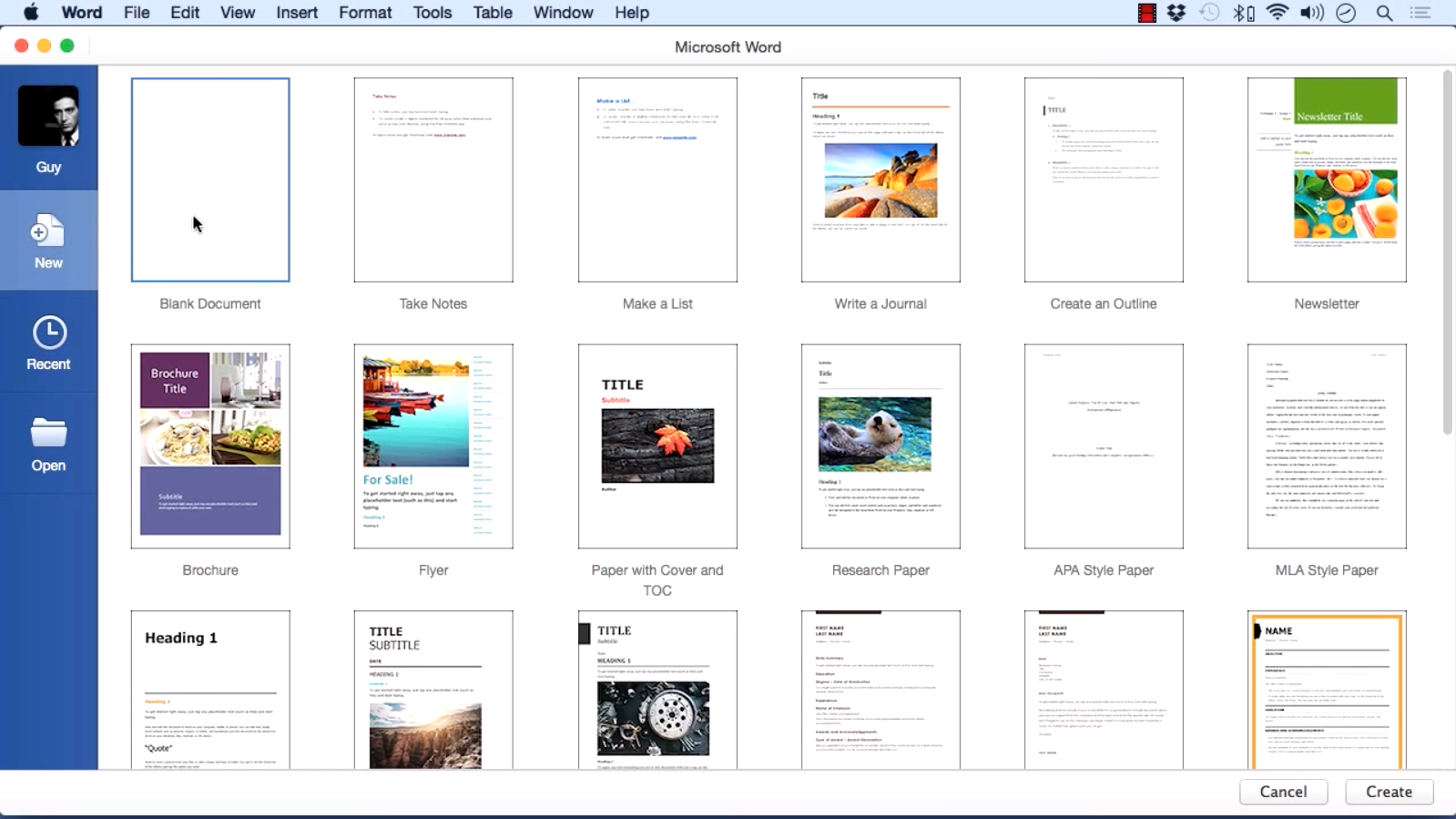
ओ'रेली - वीडियो प्रशिक्षण - आप जिस भी टेम्पलेट के साथ काम करना चाहते हैं उसे चुनें और उस पर एक बार क्लिक करके उसका चयन करें, फिर दबाएं सृजन करना बटन। वैकल्पिक रूप से, आप उस टेम्पलेट पर डबल-क्लिक कर सकते हैं जिसका उपयोग आप उस टेम्पलेट का उपयोग करके एक नया दस्तावेज़ बनाने के लिए करना चाहते हैं।

मैकबुक प्रो स्क्रीन अभ्यस्त स्टार्टअप पर बारी
यदि आप पहले से ही एक वर्ड डॉक्यूमेंट पर काम कर रहे हैं, लेकिन एक नया बनाना चाहते हैं, तो आप स्टार्ट-अप स्क्रीन पर इसी तरह के इंटरफेस को एक्सेस कर सकते हैं फ़ाइल और चयन एक टेम्पलेट से नया । यह आपके लिए यह संभव है कि वर्ड को फिर से स्वागत स्क्रीन को देखने के लिए छोड़ने के बिना जल्दी से नए दस्तावेज़ बनाएं।

टिप : पर क्लिक करना नया दस्तावेज़ फ़ाइल मेनू में भी आप जल्दी से एक नया, रिक्त दस्तावेज़ बना सकते हैं।
हम आशा करते हैं कि यह लेख आपको वर्ड में एक नया दस्तावेज़ बनाने के बारे में जानने के लिए आवश्यक हर चीज के माध्यम से मार्गदर्शन करने में सक्षम था। यदि आप Word या अन्य Microsoft Office सुइट अनुप्रयोगों के बारे में अधिक जानना चाहते हैं, तो हमारे गाइड के अनुभाग को ब्राउज़ करने के लिए स्वतंत्र महसूस करें।
नया एचडीडी बायोस में दिखाई नहीं दे रहा है
यदि आप एक सॉफ़्टवेयर कंपनी की तलाश कर रहे हैं, तो आप इसकी अखंडता और ईमानदार व्यवसाय प्रथाओं के लिए भरोसा कर सकते हैं, सॉफ़्टवेयरकीप से आगे नहीं देखें। हम एक Microsoft प्रमाणित भागीदार और एक BBB मान्यता प्राप्त व्यवसाय हैं जो हमारे ग्राहकों को उन सॉफ़्टवेयर उत्पादों पर एक विश्वसनीय, संतोषजनक अनुभव लाने की परवाह करता है जिनकी उन्हें आवश्यकता है। हम बिक्री से पहले, दौरान और बाद में आपके साथ रहेंगे।
यह हमारी 360 डिग्री सॉफ़्टवेयर की गारंटी है। तो आप किसका इंतज़ार कर रहे हैं? हमें आज +1 877 315 1713 पर कॉल करें या फिर sales@softwarekeep.com पर ईमेल करें। साथ ही, आप लाइव चैट के जरिए हम तक पहुंच सकते हैं।