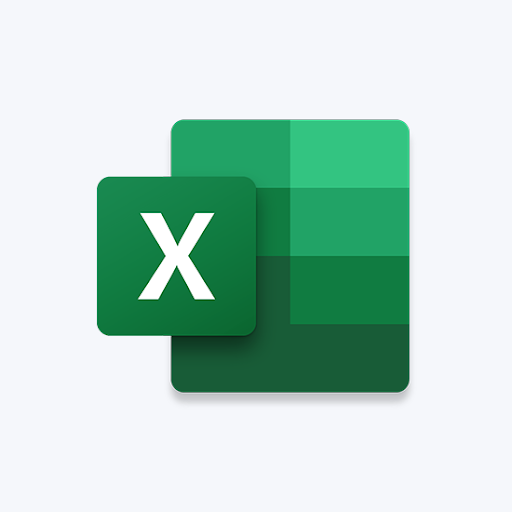क्या आपके पास कोई चाल है? एक्सेल में कॉलम कैसे विभाजित करें? एक्सेल के साथ काम करते समय, आपको समूहीकृत डेटा को कई कॉलम में विभाजित करने की आवश्यकता हो सकती है। उदाहरण के लिए, आपको पहले और अंतिम नामों को अलग-अलग कॉलम में अलग करना पड़ सकता है।
एक्सेल के साथ फीचर का पाठ आपके कॉलम को विभाजित करने के दो सरल तरीके हैं। यदि कोई अल्पविराम जैसे स्पष्ट परिसीमन है, तो उपयोग करें सीमांकित विकल्प। हालांकि फिक्स्ड विधि कॉलम को मैन्युअल रूप से विभाजित करने के लिए आदर्श है ।
विंडोज़ 7 इस कंप्यूटर पर अपडेट खोजता रहा
जानने के लिए एक्सेल में एक कॉलम को कैसे विभाजित किया जाए और अपनी वर्कशीट को आसानी से पढ़ें, इन सरल चरणों का पालन करें। आप हमारी जाँच भी कर सकते हैं Microsoft Office Excel Cheat Sheet यहाँ । लेकिन, पहले, आपको क्यों चाहिए एक्सेल में विभाजन कॉलम ?
आपको कोशिकाओं को विभाजित करने की आवश्यकता क्यों है
यदि आपने ऐसी फ़ाइल डाउनलोड की है जिसे एक्सेल विभाजित नहीं कर सकता है, तो आपको अपने कॉलमों को अलग करना होगा।तुम्हे करना चाहिए एक्सेल में एक कॉलम विभाजित करें यदि आप इसे एक विशिष्ट चरित्र के साथ विभाजित करना चाहते हैं। परिचित पात्रों के कुछ उदाहरण अल्पविराम, कॉलन और अर्धविराम हैं।
आप एक्सेल में एक कॉलम कैसे विभाजित करते हैं?
विधि 1- डिलीट किया हुआ विकल्प
यदि आपके डेटा में अल्पविराम या टैब जैसे वर्ण हैं तो यह विकल्प सबसे अच्छा काम करता है। एक्सेल केवल डेटा को विभाजित करता है जब वह विशिष्ट वर्णों जैसे कि कॉमा, टैब या स्पेस को होश में लाता है। यदि आपके पास एक नाम स्तंभ है, तो आप इसे प्रथम और अंतिम नाम स्तंभों में अलग कर सकते हैं
- सबसे पहले, स्प्रेडशीट खोलें जिसे आप एक्सेल में एक कॉलम को विभाजित करना चाहते हैं
- अगला, विभाजित होने वाली कोशिकाओं को उजागर करें। SHIFT कुंजी दबाए रखें और सीमा पर अंतिम सेल पर क्लिक करें
- वैकल्पिक रूप से, कोशिकाओं को हाइलाइट करने के लिए अपने माउस को राइट-क्लिक करें और खींचें
- अब, क्लिक करें डेटा अपनी स्प्रेडशीट पर टैब करें।
- पर नेविगेट करें और पर क्लिक करें स्तंभों को पाठ पाठ को स्तंभ विज़ार्ड में कनवर्ट करें संवाद बॉक्स से, का चयन करें सीमांकित और अगला क्लिक करें।
- दिए गए विकल्पों में से अपना पसंदीदा परिसीमन चुनें और अगला क्लिक करें।
- अब, हाइलाइट करें आम आपके कॉलम डेटा प्रारूप के रूप में
- सामान्य प्रारूप आपके सभी संख्यात्मक मानों को संख्याओं में परिवर्तित करता है। दिनांक मान दिनांक में परिवर्तित हो जाते हैं, और शेष डेटा पाठ में परिवर्तित हो जाता है। टेक्स्ट स्वरूप केवल डेटा को पाठ में परिवर्तित करता है। तारीख आपको अपने वांछित दिनांक प्रारूप का चयन करने की अनुमति देता है। आप चुनकर कॉलम को छोड़ सकते हैं कॉलम आयात न करें ।
- बाद में, टाइप करें गंतव्य आपके नए कॉलम के लिए फ़ील्ड। अन्यथा, Excel विभाजित डेटा के साथ प्रारंभिक डेटा को बदल देगा
- क्लिक खत्म हो अपनी कोशिकाओं को दो अलग-अलग स्तंभों में विभाजित करने के लिए।
विधि 2- निश्चित चौड़ाई
यह विकल्प आदर्श है यदि रिक्त स्थान आपके स्तंभ डेटा फ़ील्ड को अलग करते हैं। इसलिए, Excel वर्ण गणना के आधार पर आपके डेटा को विभाजित करता है, यह 5 वाँ या 10 वां वर्ण हो।
- अपनी स्प्रैडशीट खोलें और उस कॉलम को चुनें जिसे आप विभाजित करना चाहते हैं। अन्यथा, पाठ कॉलम निष्क्रिय हो जाएगा।
- इसके बाद, क्लिक करें पाठ कॉलम डेटा टैब में
- क्लिक निश्चित चौड़ाई और फिर अगला
- अब आप डेटा पूर्वावलोकन में अपने स्तंभ विराम को समायोजित कर सकते हैं। डिलेस्टेड विकल्प के विपरीत, जो वर्णों पर केंद्रित है, फिक्स्ड चौड़ाई में, आप टेक्स्ट को विभाजित करने की स्थिति का चयन करते हैं।
- टिप्स: के लिए पसंदीदा स्थिति पर क्लिक करें सृजन करना एक लाइन तोड़। इसे हटाने के लिए लाइन पर डबल-क्लिक करें। इसे स्थानांतरित करने के लिए एक कॉलम ब्रेक पर क्लिक करें और खींचें
- क्लिक अगला यदि आप परिणामों से संतुष्ट हैं
- अपनी पसंद का चयन करें स्तंभ डेटा स्वरूप
- इसके बाद, अपने नए कॉलम के लिए गंतव्य फ़ील्ड टाइप करें। अन्यथा, Excel विभाजित डेटा के साथ प्रारंभिक डेटा को बदल देगा।
- अंत में, क्लिक करें खत्म हो परिवर्तनों की पुष्टि करने के लिए और अपने कॉलम को दो में विभाजित करें
एक्सेल में कई कॉलम में एक कॉलम को कैसे विभाजित करें
इस गाइड में उल्लिखित समान चरणों का उपयोग करके एक कॉलम को कई कॉलम में विभाजित किया जा सकता है
टिप: कॉलम की संख्या आपके द्वारा चुने गए सीमांकक की संख्या पर निर्भर करती है। उदाहरण के लिए, डेटा को तीन कॉलम में विभाजित किया जाएगा यदि इसमें तीन कॉमा हों।
विधि 3- फ्लैश फिल द्वारा विभाजित कॉलम
यदि आप उपयोग कर रहे हैं एक्सेल 2013 और 2016 , आप खुशकिस्मत हैं। इन संस्करणों को एक फ़्लैश भरण सुविधा के साथ एकीकृत किया जाता है जो एक पैटर्न को पहचानने के बाद डेटा को स्वचालित रूप से निकालता है। आप अपने कॉलम में पहले और अंतिम नाम को विभाजित करने के लिए फ्लैश फिल का उपयोग कर सकते हैं। वैकल्पिक रूप से, यह सुविधा अलग कॉलम को एक कॉलम में जोड़ती है।
यदि आपके पास ये पेशेवर संस्करण नहीं हैं, तो जल्दी से अपने एक्सेल संस्करण को अपग्रेड करें। फ्लैश फिल का उपयोग करके अपने कॉलम को विभाजित करने के लिए इन चरणों का पालन करें।
- मान लें कि आपका डेटा नीचे दी गई छवि जैसा है

प्रिंट स्पूलर विंडोज़ 10 नहीं चला रहा है
- अगला, सेल B2 में, नीचे पहला नाम लिखें

- डेटा टैब पर नेविगेट करें और फ्लैश फिल पर क्लिक करें। अलternatively, शॉर्टकट का उपयोग करें CTRL + E
- इस विकल्प का चयन स्वचालित रूप से सभी प्रथम नामों को दिए गए कॉलम से अलग करता है
युक्ति: फ्लैश फिल पर क्लिक करने से पहले, सुनिश्चित करें कि सेल B2 चयनित है। अन्यथा, एक चेतावनी दिखाई देती है कि
- फ्लैश फिल मानों को निकालने के लिए एक पैटर्न को नहीं पहचान सकता है। आपके निकाले गए मान इस तरह दिखाई देंगे:

- अंतिम नाम के लिए भी यही चरण लागू करें।

अब, आपने एक्सेल में एक कॉलम को कई सेल में विभाजित करना सीख लिया है
चमक बटन काम नहीं कर विंडोज़ 10
विधि 4- LEFT, MID और RIGHT टेक्स्ट स्ट्रिंग फ़ंक्शंस का उपयोग करें
वैकल्पिक रूप से, उपयोग करें वाम, मध्य और अधिकार Excel 2010, 2013 और 2016 में आपके कॉलम को विभाजित करने के लिए स्ट्रिंग फ़ंक्शन।
- बायाँ फ़ंक्शन: आपके द्वारा आवश्यक वर्णों की विशिष्ट संख्या के आधार पर, आपके बाईं ओर पहला वर्ण या वर्ण लौटाता है।
- MID फ़ंक्शन: आपके द्वारा निर्दिष्ट स्ट्रिंग टेक्स्ट से मध्य वर्णों की शुरुआत करता है।
- सही कार्य: आपके पाठ क्षेत्र से अंतिम वर्ण या वर्ण देता है, जो आपके दाईं ओर वर्णों की संख्या पर निर्भर करता है।
हालाँकि, यह विकल्प मान्य नहीं है यदि आपके डेटा में VLOOKUP जैसे सूत्र हैं।इस उदाहरण में, आप पता, शहर और ज़िप कोड कॉलम को विभाजित करना सीखेंगे।

मुझे एनवीडिया कंट्रोल पैनल कहां मिलेगा
LEFT फ़ंक्शन का उपयोग करके पते निकालने के लिए:
- पहले सेल का चयन करें बी 2
- अगला, सूत्र लागू करें = LEFT (A2,4)
टिप: 4 पते का प्रतिनिधित्व करने वाले वर्णों की संख्या का प्रतिनिधित्व करता है
3. फॉर्मूला को पूरे कॉलम में कॉपी करने के लिए सेल पर क्लिक, होल्ड और ड्रैग करें

सिटी डेटा निकालने के लिए, निम्नानुसार MID फ़ंक्शन का उपयोग करें:
उत्पाद कुंजी कार्यालय 2013 को कैसे बदलें
- सबसे पहले, सेल C2 का चयन करें
- अब, सूत्र को लागू करें = MID (A2,5,2)
टिप:5 पंचम वर्ण का प्रतिनिधित्व करता है। 2 शहर का प्रतिनिधित्व करने वाले पात्रों की संख्या है।
- स्तंभ के बाकी हिस्सों में सूत्र की प्रतिलिपि बनाने के लिए सेल को राइट-क्लिक करें और नीचे खींचें
अंत में, अपने डेटा में अंतिम वर्ण निकालने के लिए, निम्न पाठ फ़ंक्शन का उपयोग करें:
- सेल D2 का चयन करें
- अगला, सूत्र लागू करें = अधिकार (A2,5)
टिप: 5 ज़िप कोड का प्रतिनिधित्व करने वाले पात्रों की संख्या का प्रतिनिधित्व करता है
- पूरे कॉलम में फॉर्मूला कॉपी करने के लिए सेल पर क्लिक, होल्ड और ड्रैग करें

याद रखने के टिप्स
- फ्लैश फिल के लिए शॉर्टकट कुंजी है CTRL + E
- हमेशा विभाजित करने से पहले अपने कॉलम में एक साझा मूल्य की पहचान करने का प्रयास करें
- विभाजन वाले कॉलमों में परिचित वर्णों में कॉमा, टैब, अर्धविराम और स्थान शामिल हैं।
टेक्स्ट कॉलम सबसे अच्छी सुविधा है एक्सेल में एक कॉलम विभाजित करें । इस प्रक्रिया में महारत हासिल करने के लिए आपको कई प्रयास करने पड़ सकते हैं। लेकिन एक बार जब आप इसे लटका लेते हैं, तो आपको अपने कॉलम को विभाजित करने में केवल कुछ सेकंड का समय लगेगा। परिणाम पेशेवर, स्वच्छ और आंख को पकड़ने वाले कॉलम हैं।
यदि आप एक सॉफ़्टवेयर कंपनी की तलाश कर रहे हैं, तो आप इसकी अखंडता और ईमानदार व्यवसाय प्रथाओं के लिए भरोसा कर सकते हैं, सॉफ़्टवेयरकीप से आगे नहीं देखें। हम एक Microsoft प्रमाणित भागीदार और एक BBB मान्यता प्राप्त व्यवसाय हैं जो हमारे ग्राहकों को उन सॉफ़्टवेयर उत्पादों पर एक विश्वसनीय, संतोषजनक अनुभव लाने की परवाह करता है जिनकी उन्हें आवश्यकता है। हम बिक्री से पहले, दौरान और बाद में आपके साथ रहेंगे।
यह हमारी 360 डिग्री सॉफ़्टवेयर की गारंटी है। तो आप किसका इंतज़ार कर रहे हैं? हमें आज बुलाओ +1 877 315 1713 या ईमेल sales@softwarekeep.com। साथ ही, आप हमारे माध्यम से पहुंच सकते हैं सीधी बातचीत ।