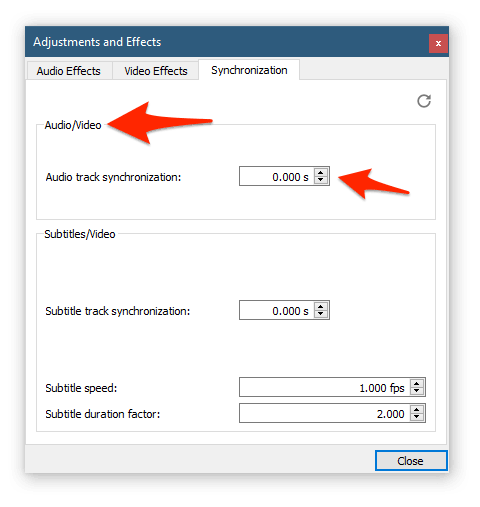एक अव्यवस्थित इनबॉक्स बुरी खबर है। यह न केवल महत्वपूर्ण ईमेल खोजने के लिए कठिन है, बल्कि आप हर दिन मेल ऐप खोलने के लिए उत्तरोत्तर कम और कम प्रेरणा प्राप्त करेंगे। अपने संदेशों में गड़बड़ी से बचने के लिए आप क्या कर सकते हैं? बस नीचे दिए गए 5 आसान चरणों का उपयोग करके अपने आउटलुक इनबॉक्स को अनुकूलित करें।

यदि आप अपने आने वाले ईमेल को देखते समय कभी असहज महसूस करते हैं, तो यह लेख आपके लिए है। ईमेल को ढेर करना बंद करो और केवल अपने इनबॉक्स को अनुकूलित करके सूचनाओं के साथ आपको तूफान दें। आपको लगातार अपने मेल की निगरानी नहीं करनी होगी और सबकुछ साफ़ करने की कोशिश में घंटों बिताना होगा। बस Microsoft 365 के लिए Outlook में इन 5 आसान चरणों पर एक नज़र डालें और आपके लिए सब कुछ हल कर दें।
ध्यान दें : इनमें से अधिकांश सुविधाएँ Microsoft 365 / Office 365 के लिए Outlook पर लागू होती हैं। हालाँकि, इनमें से कुछ Microsoft की ईमेल सेवा, Outlook.com के माध्यम से भी उपलब्ध हैं।
5 आसान चरणों में अपने आउटलुक इनबॉक्स को ऑप्टिमाइज़ करें
आइए देखें कि आप अपने मेल को व्यवस्थित करने के लिए आउटलुक समर्थक कैसे बन सकते हैं, और अंत में उस शून्य-अधिसूचना इनबॉक्स को प्राप्त करें जो आप सपना देख रहे हैं।
1. डुप्लिकेट ईमेल हटाकर साफ करें
क्या आप जानते हैं कि डुप्लिकेट ईमेल को हटाने के लिए आउटलुक के पास एक स्वचालित उपकरण है? अब आप करो। इस सुविधा का उपयोग केवल कुछ ही क्लिक में हर दिन देखने के लिए आवश्यक ईमेल की संख्या को कम करने के लिए करें।
- वह इनबॉक्स खोलें जिसे आप साफ़ करना चाहते हैं। डिफ़ॉल्ट पर रहना सुनिश्चित करें घर टैब - आप रिबन हेडर इंटरफ़ेस को देखकर देख सकते हैं कि आप किस टैब पर हैं।
- इसका विस्तार करें साफ - सफाई ड्रॉप-डाउन मेनू, फिर या तो चुनें फ़ोल्डर को साफ करें या क्लीन अप कन्वर्सेशन , अपनी आवश्यकताओं पर निर्भर करता है।

- एक प्रॉम्प्ट आपकी स्क्रीन पर पॉप अप होगा। पुष्टि करें कि आप वार्तालाप या फ़ोल्डर साफ़ करना चाहते हैं, और देखें कि आपके इनबॉक्स में अपठित ईमेल की संख्या कैसे घटती है।
क्लीन अप फीचर के बारे में क्या अच्छा है यह तथ्य यह है कि सभी हटाए गए आइटम को एक निश्चित समय के लिए पुनर्प्राप्त किया जा सकता है। आप उन्हें अंदर पा सकते हैं हटाए गए आइटम आपके Outlook विंडो के किनारे फ़ोल्डर।
2. अपने ईमेल के लिए फ़ोल्डर बनाएँ
एक फ़ोल्डर में आपके आने वाले मेल में से हर एक होने से भ्रमित हो सकता है। ज़रूर, स्पैम आमतौर पर जंक मेल श्रेणी में क्रमबद्ध हो जाता है, लेकिन बाकी सब आप पर निर्भर है। मैं व्यक्तिगत रूप से कुछ आवश्यक फ़ोल्डर्स सेट करने और हर दिन आपके आने वाले मेल को सॉर्ट करने की सलाह देता हूं।
निम्नलिखित हो रही बातें किया ® या जीटीडी ® कार्यों को व्यवस्थित करने की पद्धति, आप आसानी से आउटलुक के साथ उत्पादकता में सुधार कर सकते हैं। सबसे पहले, आपको तीन अलग-अलग फ़ोल्डर बनाने चाहिए:
- इनबॉक्स (डिफ़ॉल्ट) - अपने डिफ़ॉल्ट इनबॉक्स में महत्वपूर्ण ईमेल छोड़ दें। ये ऐसे संदेश होने चाहिए, जिनका आप तुरंत उत्तर दे सकते हैं, या तत्काल उपस्थित होने की आवश्यकता है।
- ऐसा करने के लिए - गैर-जरूरी ईमेल को इस फोल्डर में खींचें। आप अपने इनबॉक्स को स्पष्ट रख सकते हैं और दिन के दौरान बाद में इन संदेशों को भेज सकते हैं।
- ऊपर का पालन करें - ईमेल को इस फ़ोल्डर में ले जाएं, जिसे आपने होल्ड पर रखा है, जैसे कि आप जिन उत्तरों पर प्रतीक्षा कर रहे हैं या जिन कार्यों को आपने स्थगित किया है।
- अनुस्मारक - कुछ ईमेल की आवश्यकता नहीं होती है कि आप उन्हें जवाब दें। उन्हें एक अलग फ़ोल्डर में रखें ताकि आप हमेशा पीछे देख सकें और उन्हें आसानी से पा सकें।
ध्यान दें : नए फ़ोल्डर बनाने के लिए, बस अपने इनबॉक्स फ़ोल्डर पर क्लिक करें, और नया फ़ोल्डर चुनें। यहां, केवल नाम और हिट दर्ज करें टाइप करें।
आपको अपने ईमेल को इन श्रेणियों में क्रमबद्ध करके हर दिन शुरू करना चाहिए, फिर बाद में अपने टू फ़ोल्डर को करने के लिए एक समय निर्धारित करना चाहिए। इस के अनुरूप रहना सुनिश्चित करें! आप पूरे दिन ईमेल प्राप्त करने के बाद छँटाई कर सकते हैं।
यदि आवश्यक हो, तो अधिक फ़ोल्डर्स बनाने से डरना नहीं चाहिए यह विधि आपके और आपके लिए केवल व्यक्तिगत होनी चाहिए।
3. टास्क दृश्य का उपयोग करें
क्या आप जानते हैं कि आप ईमेल से कार्य बना सकते हैं? जब भी आपको एक संदेश प्राप्त होता है जिसे आप किसी कार्य में बदलना चाहते हैं, तो बस इसे कार्य सेटअप विज़ार्ड लाने के लिए Outlook के कार्य सूची आइकन में खींचें। यहां, आप अपने कार्य को एक नाम, विवरण दे सकते हैं, और एक अनुस्मारक भी सेट कर सकते हैं।

यदि आप एक अनुस्मारक सेट करते हैं, तो कार्य निर्दिष्ट समय में मीटिंग अनुस्मारक के समान होगा। यह आपको व्यवस्थित रहने और अपने आने वाले ईमेल से सीधे, आसानी से कार्य बनाने की अनुमति देता है।
4. आने वाले मेल को स्वचालित रूप से सॉर्ट करने के लिए नियम सेट करें

नियम आपको स्वचालित रूप से ईमेल संदेशों को स्थानांतरित करने, ध्वजांकित करने और प्रतिक्रिया देने की अनुमति देते हैं, जिससे आउटलुक संचालित करना बहुत आसान हो जाता है। आप ध्वनियों को चलाने के लिए नियमों का उपयोग कर सकते हैं, संदेशों को फ़ोल्डरों में स्थानांतरित कर सकते हैं, या नए आइटम अलर्ट स्वचालित रूप से भी प्रदर्शित कर सकते हैं।
मैं व्यक्तिगत रूप से एक विशेष प्रेषक से किसी वस्तु को स्थानांतरित करने की क्षमता या किसी अन्य फ़ोल्डर में विषय पंक्ति के कुछ कीवर्ड के साथ सबसे उपयोगी नियम ढूंढता हूं। इसका मतलब यह है कि यदि कुछ मानदंड पूरे किए जाते हैं, तो एक ईमेल को निर्दिष्ट इनबॉक्स में ले जाया जाएगा, जिसके बिना आपको इसे छूना होगा।
आउटलुक में एक नियम स्थापित करने के तरीके के बारे में यहां एक बुनियादी गाइड है।
- अपने इनबॉक्स या किसी अन्य ईमेल फ़ोल्डर में एक संदेश को राइट-क्लिक करें और चुनें नियमों ।
- किसी एक विकल्प का चयन करें। अधिक विकल्प देखने के लिए, चयन करें नियम बनाएं ।
- में नियम बनाएं संवाद बॉक्स, पहले तीन चेकबॉक्स में से एक या अधिक का चयन करें।
- में निम्न कार्य करें अनुभाग, यदि आप चाहते हैं कि नियम किसी फ़ोल्डर में संदेश ले जाए, तो जाँच करें आइटम को फ़ोल्डर में ले जाएं डिब्बा।
- से गंतव्य फ़ोल्डर का चयन करें फोल्डर का चयन करें संवाद जो पॉप अप करता है, और फिर क्लिक करें ठीक है ।
- क्लिक ठीक है एक बार फिर से अपने शासन को बचाने के लिए।
5. श्रेणियों का लाभ उठाएं
आपके ईमेल को कलर कोड करने से आप आसानी से आउटलुक में संबंधित आइटम्स को पहचान पाएंगे और समूह बना पाएंगे। आप डिफ़ॉल्ट श्रेणियों के एक सेट से चुन सकते हैं या अपना खुद का बना सकते हैं, और फिर श्रेणियों को अपने आउटलुक ईमेल में असाइन कर सकते हैं।
रीडिंग पेन या ओपन मैसेज से कलर कैटेगरी असाइन करने के लिए सेलेक्ट करें श्रेणीबद्ध करना से टैग रिबन पर समूह, और सूची से एक श्रेणी का चयन करें।
अंतिम विचार
यदि आप आधुनिक तकनीक से संबंधित अधिक लेख पढ़ना चाहते हैं, तो हमारे समाचार पत्र की सदस्यता लेने पर विचार करें। हम आपके दैनिक तकनीकी जीवन में आपकी मदद करने के लिए नियमित रूप से ट्यूटोरियल, समाचार लेख और गाइड प्रकाशित करते हैं।