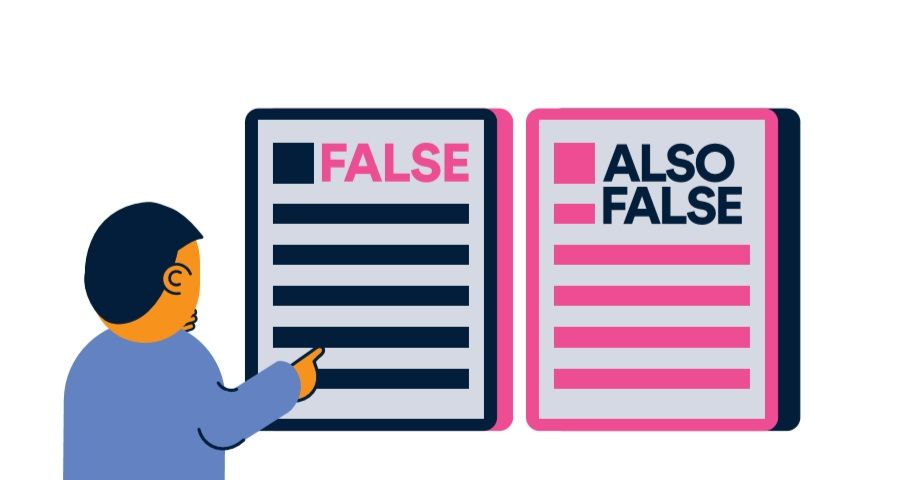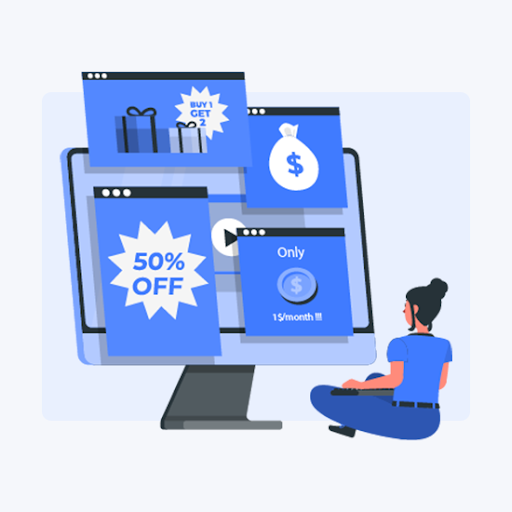आपके सिस्टम को अपडेट रखने के लिए विंडोज अपडेट जरूरी है। प्रत्येक अपडेट उपयोगकर्ताओं के लिए कुछ नया लाता है, जिसमें अक्सर सुरक्षा पैच, फीचर परिचय और प्रदर्शन अनुकूलन शामिल होते हैं। यह देखना आसान है कि अद्यतन करते समय त्रुटियों में कैसे चलना सभी विंडोज उपयोगकर्ताओं के लिए एक बड़ा झटका हो सकता है।
इस लेख में, हम एक विंडोज अपडेट त्रुटि पर जा रहे हैं, विशेष रूप से त्रुटि कोड 80244019। यदि आप जानना चाहते हैं कि यह त्रुटि क्यों होती है और इसे कैसे ठीक किया जाए, तो पढ़ना जारी रखना सुनिश्चित करें।

Windows अद्यतन त्रुटि 80244019 के सामान्य कारण
इस त्रुटि के प्रकट होने का कोई सटीक कारण नहीं है, हालांकि, उपयोगकर्ता रिपोर्टों का उपयोग करके हम कुछ सामान्य चीजों को खोजने में सक्षम थे जो कोड 80244019 को ट्रिगर करते हैं।
- दूषित सिस्टम फाइलें
- विंडोज अपडेट सेवा ठीक से काम नहीं कर रही है
- एक ऐप या सेवा आपके विंडोज अपडेट डाउनलोड में हस्तक्षेप कर रही है
केवल कुछ सामान्य घटनाएं होती हैं जो उपयोगकर्ताओं को प्राप्त करने के लिए प्रेरित करती हैं विंडोज अपडेट त्रुटि कोड 80244019 । आपका मामला अद्वितीय हो सकता है - हालाँकि, नीचे दिए गए हमारे मार्गदर्शक आपको यह सुनिश्चित करने के लिए चरणों के माध्यम से बात करेंगे कि यह त्रुटि आपके डिवाइस पर फिर से दिखाई नहीं देगी।
यदि आप इस त्रुटि के कारण Windows को नवीनतम संस्करण में अपडेट नहीं कर सकते हैं, तो घबराएं नहीं। इस तरह की त्रुटियों को नीचे हमारे विस्तृत गाइडों का पालन करके आसानी से तय किया जा सकता है।
ध्यान दें : नीचे दिए गए सभी चरणों को पूरा करने के लिए आपको एक व्यवस्थापक खाते तक पहुंच की आवश्यकता हो सकती है। यदि आपके पास वर्तमान में प्रशासनिक अनुमति नहीं है, तो अपनी सेटिंग में इसे बदलना सुनिश्चित करें।
विधि 1: दूषित सिस्टम फ़ाइलों को सुधारें
DISM टूल आपको कमांड प्रॉम्प्ट एप्लिकेशन में केवल कमांड चलाकर अपने सिस्टम के साथ भ्रष्टाचार के मुद्दों को पहचानने और ठीक करने की अनुमति देता है। यह भ्रष्टाचार प्रणाली के लिए जाँच करता है और स्वचालित रूप से क्षतिग्रस्त या लापता फ़ाइलों को पुनर्स्थापित करने का प्रयास करता है।
- दबाओ विंडोज + आर अपने कीबोर्ड पर चाबियाँ। यह रन उपयोगिता को लाने जा रहा है।
- में टाइप करें अध्यक्ष एवं प्रबंध निदेशक और दबाएं Ctrl + Shift + Enter अपने कीबोर्ड पर चाबियाँ। ऐसा करने पर, आप प्रशासनिक अनुमति के साथ कमांड प्रॉम्प्ट लॉन्च कर रहे हैं।
- यदि संकेत दिया गया है, तो क्लिक करें हाँ अपने डिवाइस पर परिवर्तन करने के लिए कमांड प्रॉम्प्ट की अनुमति दें।
- कमांड प्रॉम्प्ट में एक बार, आपको डीएसएम स्कैन शुरू करने की आवश्यकता होती है जो कि चलेगा और सिस्टम-व्यापी मुद्दों की तलाश करेगा। निम्न कमांड टाइप करें और इसे निष्पादित करने के लिए Enter दबाएँ: DISM.exe / ऑनलाइन / सफाई-छवि / स्कैनहेल्थ
- अगला, आपको अपने सिस्टम पर पाए गए किसी भी मुद्दे को ठीक करने के लिए एक कमांड निष्पादित करने की आवश्यकता है। बस निम्नलिखित पंक्ति में टाइप करें और फिर से Enter दबाएँ: DISM.exe / ऑनलाइन / सफाई-छवि / पुनर्स्थापना
- प्रक्रिया समाप्त होने तक प्रतीक्षा करें। पूरा होने पर, कमांड प्रॉम्प्ट विंडो बंद करें और अपने डिवाइस को पुनरारंभ करें। जाँच करें कि क्या Windows अद्यतन त्रुटि अभी भी आता है।
विधि 2: सिस्टम फ़ाइल चेकर चलाएँ

सिस्टम फ़ाइल परीक्षक डिफ़ॉल्ट रूप से विंडोज 10 में उपलब्ध एक उपकरण है। इसे a भी कहा जाता है एसएफसी स्कैन , और यह आपकी त्वरित तरीके से भ्रष्ट सिस्टम फाइलों और अन्य मुद्दों को ठीक करने का तरीका है।
कुछ उपयोगकर्ताओं ने रिपोर्ट किया है कि इस स्कैन को चलाने से विंडोज अपडेट के विफल होने, अटकने या न शुरू होने के साथ उनके मुद्दे तय हो गए हैं।
- दबाओ विंडोज + आर अपने कीबोर्ड पर चाबियाँ। यह रन उपयोगिता को लाने जा रहा है।
- में टाइप करें अध्यक्ष एवं प्रबंध निदेशक और दबाएं Ctrl + Shift + Enter अपने कीबोर्ड पर चाबियाँ। ऐसा करने पर, आप प्रशासनिक अनुमति के साथ कमांड प्रॉम्प्ट लॉन्च कर रहे हैं।
- यदि संकेत दिया गया है, तो क्लिक करें हाँ अपने डिवाइस पर परिवर्तन करने के लिए कमांड प्रॉम्प्ट की अनुमति दें।
- कमांड प्रॉम्प्ट में एक बार, निम्न कमांड टाइप करें और इसे निष्पादित करने के लिए Enter दबाएं: sfc / scannow
- अपने कंप्यूटर को स्कैन करने और भ्रष्ट फ़ाइलों की मरम्मत के लिए SFC स्कैन की प्रतीक्षा करें। यह सुनिश्चित करने में लंबा समय लग सकता है कि आप कमांड प्रॉम्प्ट को बंद नहीं करेंगे या अपने कंप्यूटर को बंद नहीं करेंगे।
- पुनः आरंभ करें स्कैन पूरा होने के बाद आपका डिवाइस। जांचें कि क्या आप रिस्टार्ट होने के बाद विंडोज को अपडेट कर पाएंगे।
विधि 3: Windows अद्यतन सेवा को पुनरारंभ करें

इस बात की संभावना है कि आपका विंडोज अपडेट नहीं किया है क्योंकि अपडेट सेवा ठीक से नहीं चल रही है। इसे जांचने और ठीक करने के लिए, बस नीचे दिए गए चरणों का पालन करें।
- दबाओ विंडोज + आर अपने कीबोर्ड पर चाबियाँ। यह रन उपयोगिता को लाने जा रहा है।
- में टाइप करें services.msc और क्लिक करें ठीक है सेवाओं को लॉन्च करने के लिए बटन। यह पूरी तरह से लोड होने में कुछ समय ले सकता है।
- नीचे स्क्रॉल करें जब तक आप पाते हैं विंडोज़ अपडेट सेवा। उस पर राइट-क्लिक करें और चुनें रुकें विकल्प।
- 30 सेकंड तक रुकें।
- पर राइट क्लिक करें विंडोज़ अपडेट फिर से सेवा करें और चुनें शुरू । यह पूरी तरह से सेवा को फिर से शुरू करना चाहिए।
- विंडोज अपडेट को फिर से करने का प्रयास करें।
विधि 4: डेटा निष्पादन रोकथाम चालू करें

डेटा निष्पादन रोकथाम (डीईपी) सुविधा को चालू करने से कई विंडोज उपयोगकर्ताओं के लिए यह त्रुटि कोड हल हो गया है। यह क्या करता है यह सुनिश्चित करने के लिए अन्य प्रक्रियाओं की क्षमता सीमित है कि विंडोज अपडेट को बाधित न होने पाए।
- दबाओ विंडोज + आर अपने कीबोर्ड पर चाबियाँ। यह रन उपयोगिता को लाने जा रहा है।
- में टाइप करें sysdm.cpl और क्लिक करें ठीक है बटन। यह सिस्टम प्रॉपर्टीज नामक एक विंडो को खोलेगा।
- पर क्लिक करें उन्नत टैब, फिर समायोजन , तथा डेटा निष्पादन सुरक्षा ।
- का चयन करें केवल आवश्यक विंडोज प्रोग्राम और सेवाओं के लिए DEP चालू करें विकल्प।
- क्लिक लागू ।
- अपने सिस्टम को पुनरारंभ करें और फिर से विंडोज अपडेट करने का प्रयास करें।
विधि 5: Windows अद्यतन समस्या निवारण का उपयोग करें
Microsoft ने स्वयं Windows अद्यतन के साथ समस्याओं को ठीक करने के लिए एक निर्दिष्ट उपकरण जारी किया है। यह टूल Microsoft खाता के बिना भी, किसी के लिए भी मुफ्त में उपलब्ध है। आपको बस उपकरण चलाना है और देखना है कि क्या यह किसी भी त्रुटि को पहचानने और ठीक करने में सक्षम है।
- डाउनलोड करें विंडोज अपडेट समस्या निवारक । यह डाउनलोड लिंक सीधे Microsoft की वेबसाइट से है, जिसे भरोसेमंद और पूरी तरह सुरक्षित माना जाता है।
- को खोलो WindowsUpdate.diagcab फ़ाइल जो आपने अभी डाउनलोड की है, उस पर डबल-क्लिक करके। यह समस्या निवारक विंडो लॉन्च करेगा।
- ऑन-स्क्रीन निर्देशों का पालन करें। यदि समस्या निवारक किसी भी समस्या की पहचान करने में सक्षम है, तो बस अपने आप ठीक करने के लिए उन पर क्लिक करें या अपने मुद्दे पर अधिक जानकारी प्राप्त करें।
ध्यान दें कि Windows अद्यतन समस्या निवारण सही नहीं है। यहां तक कि अगर यह अपने आप कोई त्रुटि खोजने में असमर्थ है, तो भी आपको हमारे तरीकों के साथ जारी रखना चाहिए जब तक कि आप कुछ ऐसा न पाएं जो विंडोज अपडेट की विफलता को ठीक करने के लिए काम करता है।
विधि 6: विफल अद्यतन को मैन्युअल रूप से स्थापित करें
यदि अन्य सभी विफल हो जाते हैं, तो आप मैन्युअल रूप से उस अपडेट को डाउनलोड करने का प्रयास कर सकते हैं जो आपके कंप्यूटर पर समान त्रुटि उत्पन्न करता है।
- दबाओ विंडोज + आर अपने कीबोर्ड पर चाबियाँ। यह रन उपयोगिता को लाने जा रहा है।
- में टाइप करें नियंत्रण और क्लिक करें ठीक है बटन। यह नियंत्रण कक्ष को खोलेगा (विंडोज 10 के सेटिंग पैनल के साथ भ्रमित न होने के लिए)
- निम्न को खोजें विंडोज़ अपडेट नियंत्रण कक्ष में, फिर क्लिक करें अद्यतन इतिहास देखें ।
- अपने अपडेट की संख्या की प्रतिलिपि बनाएँ और इसे इंटरनेट पर खोजें। आपको एक आधिकारिक Microsoft डाउनलोड लिंक खोजने में सक्षम होना चाहिए जो आपको अपडेट को मैन्युअल रूप से स्थापित करने की अनुमति देता है।
हम आशा करते हैं कि यह मार्गदर्शिका आपके विंडोज सिस्टम पर विंडोज अपडेट त्रुटि 80244019 का निवारण करने में आपकी मदद करने में सक्षम थी।
यदि आप भविष्य में देखते हैं कि आपका सिस्टम समान समस्याओं का सामना कर रहा है, तो हमारे लेख पर लौटने और कुछ अन्य सुधारों को लागू करने के लिए स्वतंत्र महसूस करें। यदि कुछ भी काम नहीं करता है, तो हम आपके पीसी के स्वास्थ्य के संबंध में या तो Microsoft की ग्राहक सहायता टीम या आईटी विशेषज्ञ की तलाश करने की सलाह देते हैं।