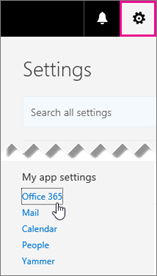कई विंडोज 10 उपयोगकर्ता रिपोर्ट कर रहे हैं कि एक समस्याग्रस्त प्रक्रिया कहा जाता है विंडोज समस्या रिपोर्टिंग महत्वपूर्ण प्रदर्शन ड्रॉप का कारण रहा है। ऐसा इसलिए होता है क्योंकि प्रक्रिया CPU की असामान्य रूप से उच्च मात्रा का उपयोग कर रही है, जिससे आपका कंप्यूटर धीमा हो जाता है।
विंडोज़ पर पृष्ठ कैसे खोलें
इस प्रक्रिया को भी कहा जाता है Werfault.exe , जो कुछ लोगों के लिए खतरनाक हो सकता है। आपकी मेमोरी खाने की अचानक प्रक्रियाएं अच्छी नहीं हैं - इस लेख में, आप यह पता लगा सकते हैं कि यह प्रक्रिया वास्तव में क्या है, और आप इसके कारण होने वाले मुद्दों से कैसे छुटकारा पा सकते हैं।

Windows समस्या रिपोर्टिंग (Werfault.exe) प्रक्रिया क्या है?
विंडोज त्रुटि रिपोर्टिंग , के रूप में भी जाना जाता है Werfault.exe , एक प्रक्रिया है जो आपकी त्रुटि रिपोर्ट को संभालती है। जब भी आपका कोई ऐप किसी समस्या में क्रैश या रन करता है, तो आपके पास Microsoft को यह रिपोर्ट करने और भविष्य के अपडेट में समस्या को ठीक करने की उनकी क्षमता बढ़ाने की क्षमता है।
सामान्य परिस्थितियों में, यह प्रक्रिया है वायरस या मैलवेयर नहीं । हालांकि, कुछ उन्नत खतरे खुद को Werfault.exe प्रक्रिया के रूप में छिपाने में सक्षम हैं, जिस पर ध्यान देने की आवश्यकता है। नीचे, आप मैलवेयर के लिए अपने पीसी को स्कैन करने के बारे में एक गाइड पा सकते हैं, जो आपके डिवाइस पर मौजूद नकली Werfault.exe की संभावना को समाप्त कर सकता है।
सामान्य Windows समस्या रिपोर्टिंग (Werfault.exe) त्रुटियाँ
यहां तक कि अगर आपके पास पूरी तरह से वैध Windows समस्या रिपोर्टिंग (Werfault.exe) प्रक्रिया आपके कंप्यूटर पर चल रही है, तो भी यह आपके लिए समस्याएँ पैदा कर सकती है। हम प्रक्रिया से संबंधित सबसे आम समस्याओं को इकट्ठा करने में सक्षम थे, जिससे इसके स्रोत का पता लगाना आसान हो गया।
- असामान्य रूप से उच्च CPU उपयोग । शायद इस प्रक्रिया से संबंधित सबसे स्पष्ट मुद्दा इसका उच्च CPU उपयोग है। जब आपका CPU बहुत अधिक दबाव में होता है, तो आपका कंप्यूटर स्वाभाविक रूप से धीमी गति से काम करना शुरू कर देगा। यह उस स्तर तक पहुंच सकता है जहां सब कुछ लोड करने के लिए इंतजार किए बिना यहां तक कि सबसे बुनियादी कार्यों को करना मुश्किल है।
- दूषित या अनुपलब्ध सिस्टम फ़ाइलें या रजिस्ट्री कुंजियाँ । यदि आपकी सिस्टम फ़ाइलें या रजिस्ट्री कुंजियाँ क्षतिग्रस्त या नष्ट हो गई हैं, तो आप Windows समस्या रिपोर्टिंग (Werfault.exe) के साथ समस्याओं का अनुभव करना शुरू कर सकते हैं।
- Werfault.exe अनुप्रयोग त्रुटि । Werfault.exe के संबंध में अन्य त्रुटियों की संभावना हमेशा होती है। ये समस्याएँ कुछ एप्लिकेशन और Windows सुविधाओं का उपयोग असंभव बना सकती हैं।
- Werfault.exe को एक समस्या का सामना करना पड़ा है और इसे बंद करने की आवश्यकता है। असुविधा के लिए खेद है । यह सामान्य Windows 10 त्रुटि संदेश पॉप अप कर सकता है और संकेत दे सकता है कि आप अब Windows समस्या रिपोर्टिंग उपकरण का उपयोग नहीं कर सकते।
Windows समस्या रिपोर्टिंग (Werfault.exe) त्रुटियों को ठीक करने के लिए मार्गदर्शिका
अब जब हमने विंडोज प्रॉब्लम रिपोर्टिंग (Werfault.exe) की प्रक्रिया पर बारीकी से विचार किया है, तो इसका समाधान खोजने का समय आ गया है। नीचे कई तरीके दिए गए हैं जिनका उपयोग करके आप अपने कंप्यूटर पर ऑर्डर बहाल कर सकते हैं।
ध्यान दें : इनमें से कुछ विधियों के लिए, आपको अपने डिवाइस पर एक व्यवस्थापक खाते में लॉग इन करना होगा। यह इस तथ्य के कारण है कि हम क्षति को पुनर्स्थापित करने या सेटिंग्स को बदलने के प्रयास में आपके सिस्टम में बदलाव कर रहे हैं।
क्या आपके पास व्यवस्थापक खाते तक पहुंच नहीं है? GlobalITIT रिज़ॉल्यूशन का वीडियो शीर्षक देखें विंडोज 10 में एक नया प्रशासक उपयोगकर्ता खाता कैसे बनाएं ।
आएँ शुरू करें!
विधि 1: सिस्टम फ़ाइल चेकर चलाएँ
सिस्टम फ़ाइल परीक्षक डिफ़ॉल्ट रूप से विंडोज 10 में उपलब्ध एक उपकरण है। इसे a भी कहा जाता है एसएफसी स्कैन , और यह आपके द्वारा सिस्टम फाइल और अन्य मुद्दों को स्वचालित रूप से ठीक करने का सबसे तेज़ तरीका है।
इसे कैसे चलाया जाए
- दबाओ विंडोज + आर रन उपयोगिता को लॉन्च करने के लिए आपके कीबोर्ड की चाबियां। में टाइप करें अध्यक्ष एवं प्रबंध निदेशक और दबाएँ Ctrl + Shift + Enter । यह प्रशासनिक अनुमति के साथ कमांड प्रॉम्प्ट खोलने जा रहा है।

- यदि संकेत दिया गया है, तो सुनिश्चित करें परिवर्तन करने के लिए कमांड प्रॉम्प्ट की अनुमति दें अपने डिवाइस पर। इसका मतलब है कि आपको एक व्यवस्थापक खाते की आवश्यकता हो सकती है।
- निम्नलिखित कमांड में टाइप करें और Enter दबाएँ: sfc / scannow।

- के लिए इंतजार सिस्टम फ़ाइल परीक्षक अपने कंप्यूटर को स्कैन करने के लिए। यदि यह कोई त्रुटि पाता है, तो आप स्वयं ही SFC कमांड के माध्यम से इन्हें स्वयं ठीक कर पाएंगे, जो संबंधित त्रुटियों को भी ठीक कर सकता है।
विधि 2: Windows मेमोरी डायग्नोस्टिक टूल का उपयोग करें
आप दौड़ने का प्रयास कर सकते हैं विन्डोज़ मेमोरी डायगनॉस्टिक Windows समस्या रिपोर्टिंग (Werfault.exe) प्रक्रिया से संबंधित समस्याओं को हल करने के लिए उपकरण।
यह सबसे विश्वसनीय तरीका नहीं है, लेकिन कुछ विंडोज 10 उपयोगकर्ताओं ने बताया है कि स्कैन सही कारण की पहचान करने और आवश्यक समाधान की पेशकश करने में सक्षम था।
- खोज फ़ंक्शन का उपयोग करें (अपने टास्कबार से या दबाकर उपलब्ध है विंडोज + एस अपने कीबोर्ड पर कुंजियाँ,) खोज करने के लिए विन्डोज़ मेमोरी डायगनॉस्टिक ।

- को खोलो विन्डोज़ मेमोरी डायगनॉस्टिक खोज परिणामों से उपकरण।

- पर क्लिक करें अभी पुनरारंभ करें और समस्याओं की जांच करें (अनुशंसित) । यह आपके कंप्यूटर को तुरंत पुनः आरंभ करेगा, फिर इसे स्मृति समस्याओं के लिए स्कैन करें। सुनिश्चित करें कि आप अपनी फ़ाइलों को सहेजते हैं और इस पर क्लिक करने से पहले कुछ महत्वपूर्ण खुला नहीं है।

- आपके कंप्यूटर के पुनरारंभ होने की प्रतीक्षा करें । स्टार्टअप के दौरान, आप अपने पीसी को स्कैन करते हुए विंडोज मेमोरी डायग्नोस्टिक टूल देखेंगे। यदि कोई समस्या पाई जाती है, तो उपकरण स्वचालित रूप से एक फिक्स लागू करेगा।
- यदि आप अभी भी Windows समस्या रिपोर्टिंग (Werfault.exe) प्रक्रिया के साथ समस्याओं का अनुभव करते हैं, तो यह निर्धारित करने के लिए अपने कंप्यूटर का उपयोग करें।
विधि 3: डिस्क क्लीनअप करें
ऐसी संभावना है कि आपके कंप्यूटर पर रद्दी जमा हो गया हो सकता है कि Werfault.exe के साथ समस्याएँ हो सकती हैं। ऐसा इसलिए है क्योंकि इससे जुड़ा प्रोग्राम अस्थायी जंक फ़ाइलों के कारण धीरे-धीरे प्रतिक्रिया करता है, जिसके परिणामस्वरूप Werfault.exe टाइम आउट हो जाता है।
आपकी पीसी विंडोज़ 10 फिक्स को रीसेट करने में समस्या थी
टिप : डिस्क क्लीनअप टूल द्वारा सब कुछ नहीं पकड़ा जाएगा, लेकिन यह आपके कंप्यूटर पर मौजूद अधिकांश अस्थायी फ़ाइलों को हटाने में मदद कर सकता है। अधिक गहन सफाई के लिए, हम इस तरह के रूप में एक आवेदन का उपयोग करने की सलाह देते हैं CCleaner डिस्क क्लीनअप के बाद।
आप डिस्क क्लीनअप उपयोगिता के साथ अपने कंप्यूटर से अस्थायी फ़ाइलों और कबाड़ को साफ कर सकते हैं। सफाई करने के लिए नीचे दिए गए चरणों का पालन करें:
- खोज फ़ंक्शन का उपयोग करें (अपने टास्कबार से या दबाकर उपलब्ध है विंडोज + एस अपने कीबोर्ड पर कुंजियाँ,) खोज करने के लिए डिस्क की सफाई ।

- को खोलो डिस्क की सफाई मिलान खोज परिणामों से उपयोगिता।

- यदि संकेत दिया गया है, तो उस ड्राइव का चयन करें जिसे आप साफ़ करना चाहते हैं और दबाएं ठीक है । यह वह ड्राइव होना चाहिए जहां विंडोज 10 स्थापित है।

- स्कैन पूरा होने की प्रतीक्षा करें । आपके कंप्यूटर के चश्मे और आपके पास मौजूद फ़ाइलों की संख्या के आधार पर यह एक लंबा समय ले सकता है।
- उन फ़ाइलों के प्रकार का चयन करें, जिन्हें आप हटाना चाहते हैं हटाने के लिए फाइलें अनुभाग। यहां उन चीजों की एक सूची दी गई है, जिन्हें हम अंतरिक्ष को खाली करने के लिए सफाई की सलाह देते हैं:
- विंडोज अपडेट क्लीन-अप
- अस्थायी इंटरनेट फ़ाइलें
- विंडोज त्रुटि रिपोर्ट और प्रतिक्रिया निदान
- वितरण अनुकूलन फ़ाइलें
- डिवाइस ड्राइवर पैकेज
- रीसायकल बिन
- अस्थायी फ़ाइलें
- थंबनेल
- दबाएँ ठीक है और डिस्क क्लीनअप के समाप्त होने की प्रतीक्षा करें। एक बार फिर, इसमें लंबा समय लग सकता है। प्रक्रिया के दौरान अपने कंप्यूटर को बंद न करें।
विधि 4: संभव वायरस और मैलवेयर के लिए अपने कंप्यूटर को स्कैन करें
हम आपके कंप्यूटर पर हर हफ्ते कम से कम एक बार मालवेयर की जाँच करने की सलाह देते हैं। हमेशा एक संभावना है कि आपने एक छायादार लिंक पर क्लिक किया है या कुछ दुर्भावनापूर्ण फ़ाइलों को डाउनलोड किया है। यह तुरंत स्पष्ट नहीं हो सकता है, और लंबे समय में, आपके डिवाइस और फ़ाइलों को गंभीर नुकसान पहुंचा सकता है।
यदि आपके कंप्यूटर पर किसी प्रकार का मैलवेयर मिला है और Werfault.exe के साथ छेड़छाड़ की गई है, तो यही कारण है कि आपकी त्रुटियां होती हैं।
आप एकीकृत का उपयोग कर सकते हैं विंडोज़ रक्षक इससे निपटने के लिए। यह विंडोज 10 का डिफ़ॉल्ट सुरक्षा समाधान है जो समस्याओं का कारण नहीं बनता है और अधिकांश खतरों से बुनियादी सुरक्षा प्रदान करता है।
थर्ड-पार्टी एंटीवायरस सॉफ़्टवेयर की एक बड़ी संख्या डाउनलोड के लिए उपलब्ध है, जो अक्सर डिफेंडर की तुलना में बहुत अधिक प्रदान करता है। ये एप्लिकेशन अक्सर मुफ्त और सशुल्क दोनों सेवाएं प्रदान करते हैं।
विधि 5: Windows समस्या रिपोर्टिंग बंद करें
यदि ऊपर दी गई कोई भी विधि आपके Werfault.exe मुद्दों को ठीक करने के लिए प्रतीत नहीं हुई, तो आप Windows त्रुटि रिपोर्टिंग सेवा को पूरी तरह से अक्षम करने का प्रयास कर सकते हैं। हालांकि यह आदर्श नहीं है, लेकिन यह निश्चित रूप से आपकी त्रुटियों को ठीक करने वाला है।
- दबाकर रखें खिड़कियाँ अपने कीबोर्ड पर कुंजी, फिर मारा आर । यह शॉर्टकट लॉन्च हुआ Daud उपयोगिता।
- लिखना services.msc इनपुट फ़ील्ड में, फिर क्लिक करें ठीक है बटन। ऐसा करने से एक नई विंडो आएगी जिसका नाम है सेवाएं ।

- नीचे स्क्रॉल करें और खोजें विंडोज त्रुटि रिपोर्टिंग सेवा ।

- राइट-क्लिक करें विंडोज त्रुटि रिपोर्टिंग सेवा और चुनें गुण ।
- स्टार्टअप प्रकार को इसमें बदलें विकलांग ।

- दबाओ लागू बटन, फिर ठीक है बटन।
- अपने कंप्यूटर को पुनरारंभ । Windows समस्या रिपोर्टिंग सेवा सक्रिय किए बिना आपका डिवाइस बूट हो जाएगा।
हमें उम्मीद है कि यह आलेख आपको यह समझने में मदद करने में सक्षम था कि विंडोज समस्या रिपोर्टिंग (Werfault.exe) प्रक्रिया क्या है और आप इसके मुद्दों से कैसे छुटकारा पा सकते हैं। यदि आप कभी नोटिस करते हैं कि प्रक्रिया आपके सीपीयू को फिर से खाना शुरू कर रही है, तो इस लेख पर वापस जाने के लिए स्वतंत्र महसूस करें और हमारे तरीकों को फिर से आज़माएं!
क्या आप विंडोज 10 के बारे में अधिक जानने में रुचि रखते हैं? क्या आपको किसी अन्य विंडोज 10 त्रुटियों और मुद्दों को ठीक करने में सहायता की आवश्यकता है? आप हमारे समर्पित ब्लॉग अनुभाग को ब्राउज़ कर सकते हैं और Microsoft की ग्राउंडब्रेकिंग ऑपरेटिंग सिस्टम से संबंधित हर चीज के बारे में लेख पा सकते हैं। हमारी जाँच करें यहाँ के बारे में werfault.exe गाइड ।
यदि आप एक सॉफ़्टवेयर कंपनी की तलाश कर रहे हैं, तो आप इसकी अखंडता और ईमानदार व्यवसाय प्रथाओं के लिए भरोसा कर सकते हैं, सॉफ़्टवेयरकीप से आगे नहीं देखें। हम एक Microsoft प्रमाणित भागीदार और एक BBB मान्यता प्राप्त व्यवसाय हैं जो हमारे ग्राहकों को उन सॉफ़्टवेयर उत्पादों पर एक विश्वसनीय, संतोषजनक अनुभव लाने की परवाह करता है जिनकी उन्हें आवश्यकता है। हम बिक्री से पहले, दौरान और बाद में आपके साथ रहेंगे।
यह हमारी 360 डिग्री सॉफ़्टवेयर की गारंटी है। तो आप किसका इंतज़ार कर रहे हैं? हमें आज बुलाओ +1 877 315 1713 या ईमेल sales@softwarekeep.com। साथ ही, आप हमारे माध्यम से पहुंच सकते हैं सीधी बातचीत ।