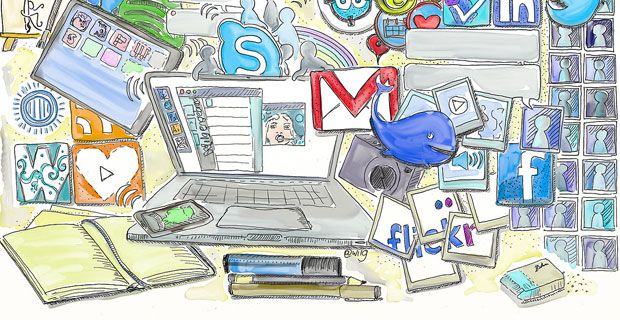ब्लू स्क्रीन त्रुटियों समझने और निपटने के लिए बहुत कठिन हो सकता है। वे आपके कंप्यूटर को बेकार कर देते हैं, और वे आपकी परियोजनाओं और फाइलों को महत्वपूर्ण नुकसान पहुंचाने में सक्षम हैं। जब आपको नीली स्क्रीन त्रुटि मिलती है, तो आपको हमेशा अपनी स्क्रीन के नीचे एक त्रुटि कोड देखना चाहिए। इनमें से एक है CRITICAL_STRUCTURE_CORRUPTION ।

जब आपको यह त्रुटि संदेश लोकप्रिय विंडोज 10 ब्लू स्क्रीन के साथ मिलता है, तो यह बहुत डराने वाला हो सकता है। हालांकि, डरने की कोई बात नहीं है। हमारे लेख के साथ, आप इस त्रुटि के बारे में सब कुछ जान सकते हैं और यहां तक कि आप इसे कैसे ठीक कर सकते हैं, इसके तरीके भी खोज सकते हैं।
चलो समय बर्बाद मत करो और विंडोज 10 पर क्रिटिकल स्ट्रक्चर करप्शन ब्लू स्क्रीन त्रुटि को ठीक करने के साथ शुरू करें।
CRITICAL_STRUCTURE_CORRUPTION त्रुटि के कारण क्या हैं?
अधिकांश जटिल विंडोज 10 मुद्दों के समान, इस त्रुटि का एक निश्चित कारण नहीं है। ऑपरेटिंग सिस्टम का सक्रिय उपयोगकर्ता आधार इसे दो परिदृश्यों पर विचार करने में सक्षम था, जो इस प्रकार हैं।
फिक्स विंडोज 7 अद्यतन सेवा नहीं चल रहा है
- वहां एक है दूषित हार्डवेयर घटक आपके कंप्यूटर के अंदर स्थापित है, जैसे कि एक दोषपूर्ण मेमोरी कार्ड या मदरबोर्ड। इससे ऐसा होता है कि आपका कंप्यूटर लगातार अच्छा संचालन करने में असमर्थ है, जिससे CRITICAL_STRUCTURE_CORRUPTION त्रुटि हुई है।
- सेवा मेरे ड्राइवर ने महत्वपूर्ण कर्नेल कोड में परिवर्तन किए हैं या डेटा। यह कार्रवाई जानबूझकर या आकस्मिक हो सकती है, जो त्रुटि को काफी अप्रत्याशित बनाती है।
जैसे कारण हैं, इस समस्या को हल करने के कई तरीके हैं। नीचे CRITICAL_STRUCTURE_CORRUPTION त्रुटि के विरुद्ध कार्य करने के लिए कई विधियाँ साबित हुई हैं। बस हमारे चरणों का पालन करें और सुनिश्चित करें कि आपकी फाइलें और सिस्टम नीले रंग की मौत से सुरक्षा में हैं।
वैकल्पिक: सुरक्षित मोड का उपयोग करके विंडोज 10 में लॉग इन करें

कई विंडोज 10 उपयोगकर्ताओं ने बताया है कि इस समस्या का निवारण करने से पहले, आपको अपने डिवाइस को सेफ मोड में बूट करना चाहिए।
यह है ऐच्छिक हालाँकि, हम यह सलाह देते हैं कि यदि कोई विधि आपके लिए काम नहीं कर रही है, या यदि आप Windows 10 के बाद Windows 10 में प्रवेश नहीं कर सकते हैं, तो इसे करने की कोशिश करें। सिस्टम खराब होना । यहां आपको विंडोज 10 को सेफ मोड में बूट करने की आवश्यकता है।
- अपने डिवाइस को बंद करें, फिर इसे वापस चालू करने के लिए पावर बटन दबाएं। जैसे ही आप देखते हैं कि विंडोज 10 शुरू हो रहा है, तब तक पावर बटन दबाए रखें जब तक कि आपका डिवाइस फिर से बंद न हो जाए। इस प्रक्रिया को दोहराएं जब तक आप प्रवेश नहीं करेंगे जीतना ।
- जब winRE इंटरफ़ेस में, आपको देखना चाहिए एक विकल्प चुनें पृष्ठ।
- के माध्यम से नेविगेट करें समस्याओं का निवारण → उन्नत विकल्प → स्टार्टअप सेटिंग्स → पुनः आरंभ करें ।
- आपकी डिवाइस को अपने आप पुनरारंभ होना चाहिए। अगली बार जब यह बूट होगा, तो आपको विकल्पों की एक सूची दिखाई देगी। का चयन करें विकल्प 5 के लिए सूची से सुरक्षित मोड ।
विधि 1: किसी भी ज्ञात समस्याग्रस्त अनुप्रयोग की स्थापना रद्द करें

बैटरी टास्कबार विंडोज 10 प्रदर्शित नहीं
कुछ ज्ञात अनुप्रयोग हैं जिनके कारण होने की सूचना है CRITICAL_STRUCTURE_CORRUPTION Windows 10 पर त्रुटि। इन एप्लिकेशन को अनइंस्टॉल करने से त्रुटि फिर से हो सकती है।
फिलहाल, कुछ ज्ञात एप्लिकेशन जो इस त्रुटि का कारण हैं डेमोन टूल्स , ब्लूस्टैक्स , शराब 120% , VirtualBox , इंटेल हार्डवेयर त्वरित निष्पादन प्रबंधक , तथा MacDriver । ये केवल कुछ ही हैं, इसलिए हम Windows इवेंट व्यूअर का उपयोग करने की सलाह देते हैं (विधि 5 पर जाएं।) किसी अन्य संभावित ऐप की पहचान करने के लिए।
यदि आपके पास इनमें से कोई भी एप्लिकेशन आपके डिवाइस पर स्थापित है, तो उन्हें हटाने के लिए नीचे दिए गए सरल गाइड का पालन करें। ऐसा करने से इस ब्लू स्क्रीन त्रुटि की संभावना को फिर से होने से रोका जा सकता है।
- पर क्लिक करें शुरुआत की सूची अपने टास्कबार में, फिर चुनें समायोजन । वैकल्पिक रूप से, आप इसे दबा सकते हैं विंडोज + आई ऐप को खोलने के लिए आपके कीबोर्ड की चाबियां।
- पर क्लिक करें ऐप्स टाइल।
- आपके द्वारा स्थापित समस्याग्रस्त एप्लिकेशन को देखने के लिए खोज फ़ंक्शन का उपयोग करें।
- ऐप पर क्लिक करें और चुनें स्थापना रद्द करें विकल्प।
- एप्लिकेशन को ठीक से हटाने के लिए ऑन-स्क्रीन निर्देशों का पालन करें।
- स्थापना रद्द होने पर, अपने कंप्यूटर को पुनरारंभ ।
विधि 2: अपने ग्राफिक्स ड्राइवर को अपडेट करें

अपने ड्राइवरों को अद्यतन रखना महत्वपूर्ण है। एक पुराना ग्राफिक्स ड्राइवर आपके डिवाइस पर निराशाजनक त्रुटियां पैदा करने में सक्षम हो सकता है, और अंततः नीली स्क्रीन को जन्म दे सकता है। शुक्र है, इन ड्राइवरों को अपडेट करना काफी आसान है और इसमें कोई विशेषज्ञता नहीं है - बस अपने ड्राइवर का नवीनतम संस्करण सुनिश्चित करने के लिए हमारे चरणों का पालन करें।
- सबसे पहले, आपको करने की आवश्यकता है जाँचें कि आप किस ग्राफिक्स कार्ड का उपयोग कर रहे हैं । यदि आप पहले से ही सटीक मॉडल नहीं जानते हैं, तो इन चरणों का पालन करें:
- दबाओ विंडोज + आर रन उपयोगिता को लाने के लिए आपके कीबोर्ड की चाबियां। यहां, बस टाइप करें dxdiag और OK बटन दबाएं।
- डायरेक्टएक्स डायग्नोस्टिक टूल को आपकी स्क्रीन पर खुल जाना चाहिए। करने के लिए स्विच करने के लिए हेडर मेनू का उपयोग करें प्रदर्शन टैब।
- में युक्ति अनुभाग, जाँच करें नाम । आपको निर्माता और ग्राफिक्स कार्ड मॉडल देखने में सक्षम होना चाहिए। अगले चरणों के लिए इसे ध्यान में रखें।
- जब आप अपने ग्राफ़िक्स कार्ड की पहचान कर लेते हैं, तो उसके ऊपर जाएँ निर्माता की वेबसाइट और ड्राइवरों को समर्पित एक डाउनलोड पृष्ठ खोजें। हमने उनके डाउनलोड पृष्ठ के लिंक के साथ कुछ लोकप्रिय ग्राफिक्स कार्ड ब्रांडों की एक सूची तैयार की है:
- इंटेल ड्राइवर और सॉफ्टवेयर पेज
- NVIDIA चालक डाउनलोड पृष्ठ
- AMD ड्राइवर्स और सपोर्ट पेज
- फिर अंतर्निहित खोज फ़ंक्शन का उपयोग करके अपने ग्राफिक्स कार्ड का पता लगाएं इसका नवीनतम ड्राइवर डाउनलोड करें आपके सिस्टम के साथ संगत है।
- पर डबल क्लिक करके नवीनतम ड्राइवर स्थापित करें डाउनलोड की गई फ़ाइल , फिर ऑन-स्क्रीन निर्देशों का पालन करें।
विधि 3: Windows मेमोरी डायग्नोस्टिक टूल चलाएँ

विंडोज 10 कई समस्या निवारण उपकरणों के साथ आता है ताकि यह सुनिश्चित किया जा सके कि आप ग्राहक सेवा को चालू किए बिना समस्याओं का आसानी से निदान और निदान कर सकें। इन उपकरणों में से एक विंडोज मेमोरी डायग्नोस्टिक है, जो आपकी मेमोरी के साथ मुद्दों की पहचान करने में सक्षम है।
यहां बताया गया है कि आप इसे कैसे चला सकते हैं।
एप्लीकेशन को ग्राफिक्स हार्डवेयर विंडोज़ 10 amd तक पहुँचने से रोक दिया गया है
- दबाओ विंडोज + आर रन उपयोगिता को लाने के लिए आपके कीबोर्ड की चाबियां। यहां, बस टाइप करें mdsched.exe और OK बटन दबाएं।
- का चयन करें अभी पुनरारंभ करें और समस्याओं की जांच करें (अनुशंसित) तुरंत मेमोरी स्कैन होने के नाते। इस विकल्प पर क्लिक करने से पहले किसी भी फाइल को सहेजना और सभी खुले अनुप्रयोगों को बंद करना सुनिश्चित करें।
अन्यथा, चुनें अगली बार जब मैं अपना कंप्यूटर शुरू करूँ तो समस्याओं की जाँच करें और डिवाइस को अधिक सुविधाजनक समय पर पुनरारंभ करें। - अगले बूट के दौरान, आप देखेंगे विन्डोज़ मेमोरी डायगनॉस्टिक मुद्दों के लिए उपकरण की जाँच करें। स्क्रीन पर प्रदर्शित सभी जानकारी को पढ़ना सुनिश्चित करें और पूरा होने की प्रतीक्षा करें।
- एक बार मेमोरी टेस्ट पूरा हो जाने के बाद, आप देख पाएंगे कि कोई समस्या पहचानी गई या नहीं। यदि कोई नहीं थे, तो आपकी स्मृति सौभाग्य से ठीक काम कर रही है।
विधि 4: सिस्टम फ़ाइल चेकर चलाएँ

सिस्टम फाइल चेकर डिफ़ॉल्ट रूप से विंडोज 10 में उपलब्ध एक उपकरण है। इसे SFC स्कैन भी कहा जाता है, और यह भ्रष्ट सिस्टम फ़ाइलों और अन्य मुद्दों को स्वचालित रूप से ठीक करने का आपका सबसे तेज़ तरीका है।
- दबाओ विंडोज + आर अपने कीबोर्ड पर चाबियाँ। यह रन उपयोगिता को लाने जा रहा है।
- में टाइप करें अध्यक्ष एवं प्रबंध निदेशक और दबाएं Ctrl + Shift + Enter अपने कीबोर्ड पर चाबियाँ। ऐसा करने पर, आप प्रशासनिक अनुमति के साथ कमांड प्रॉम्प्ट लॉन्च कर रहे हैं।
- अगर संकेत दिया जाए, तो क्लिक करें हाँ अपने डिवाइस पर परिवर्तन करने के लिए कमांड प्रॉम्प्ट की अनुमति दें।
- एक बार कमांड प्रॉम्प्ट में, निम्न कमांड टाइप करें और इसे निष्पादित करने के लिए Enter दबाएं: sfc / scannow
- अपने कंप्यूटर को स्कैन करने और भ्रष्ट फ़ाइलों की मरम्मत के लिए SFC स्कैन की प्रतीक्षा करें। यह सुनिश्चित करने में लंबा समय लग सकता है कि आप कमांड प्रॉम्प्ट को बंद नहीं करेंगे या अपने कंप्यूटर को बंद नहीं करेंगे।
- पुनः आरंभ करें स्कैन पूरा होने के बाद आपका डिवाइस।
विधि 5: इवेंट व्यूअर की जाँच करें

क्या आप पूरी तरह से अनिश्चित हैं कि आपके स्क्रीन पर दिखाई देने वाले एप्लिकेशन, सेवा, या अन्य त्रुटि के कारण ब्लू स्क्रीन ऑफ़ डेथ क्या है? चिंता न करें, हम आपके डिवाइस पर वास्तव में क्या हुआ है, यह पहचानने के लिए सही, अंतर्निहित टूल का उपयोग करते हैं। यह है घटना दर्शी ।
विंडोज़ अपडेट संदेश को बंद कर दिया गया है
ईवेंट व्यूअर के साथ, आप क्रैश होने से पहले आसानी से अपने कंप्यूटर पर हुई आखिरी चीज देख सकते हैं। यह आपको पहचानने की अनुमति देगा कि वास्तव में आपकी समस्या क्या है और ऐप को हटाकर या सेवा को अक्षम करके इसे और अधिक प्रभावी ढंग से हल किया जा सकता है।
- दबाओ विंडोज + एक्स एक ही समय में आपके कीबोर्ड पर चाबियाँ, फिर चुनें घटना दर्शी संदर्भ मेनू से।
- पर क्लिक करें विंडोज लॉग्स बाईं ओर के पैनल के अंदर, फिर चुनें प्रणाली । यह सभी घटनाओं को टाइमस्टैम्प के साथ दिखाने के लिए मध्य खंड को बदलना चाहिए।
- से पहले दर्ज अंतिम घटना का पता लगाएँ CRITICAL_STRUCTURE_CORRUPTION आपके सिस्टम पर त्रुटि हुई। यदि आप एक निश्चित एप्लिकेशन या सेवा देखते हैं, तो यह सबसे अधिक संभावना है।
विधि 6: नवीनतम रिलीज़ के लिए विंडोज 10 अपडेट करें

यदि ऊपर दिए गए तरीकों में से कोई भी काम नहीं करता था, तो आखिरी चीज जिसे आप आजमा सकते हैं, वह है बस नए विंडोज 10 रिलीज के लिए अपग्रेड करना। यह बग को ठीक कर सकता है, आपको नई सुविधाएँ ला सकता है, सुरक्षा छिद्रों को पैच कर सकता है, और बहुत कुछ।
यहां बताया गया है कि आप विंडोज 10 को कैसे अपडेट कर सकते हैं।
- पर क्लिक करें शुरुआत की सूची और चुनें समायोजन । आप वैकल्पिक रूप से उपयोग कर सकते हैं विंडोज + आई साथ ही कीबोर्ड शॉर्टकट।
- पर क्लिक करें अद्यतन और सुरक्षा टाइल।
- डिफ़ॉल्ट पर रहना सुनिश्चित करें विंडोज़ अपडेट टैब।
- पर क्लिक करें अद्यतन के लिए जाँच बटन। जब कोई अपडेट मिलता है, तो पर क्लिक करें इंस्टॉल बटन और प्रतीक्षा करें विंडोज 10 के लिए डाउनलोड और अद्यतन को लागू करने के लिए।
हमें उम्मीद है कि यह लेख आपको हल करने में मदद करने में सक्षम था CRITICAL_STRUCTURE_CORRUPTION आपके विंडोज 10 सिस्टम पर त्रुटि। अब, आपको इस कष्टप्रद सिस्टम क्रैश के लिए अपनी फ़ाइलों को खोने के बारे में चिंता करने की आवश्यकता नहीं है। यदि आप किसी और को विंडोज 10 से संबंधित मुद्दों से निपटना जानते हैं, तो हमें सलाह देना सुनिश्चित करें!
यदि आप एक सॉफ़्टवेयर कंपनी की तलाश कर रहे हैं, तो आप इसकी अखंडता और ईमानदार व्यवसाय प्रथाओं के लिए भरोसा कर सकते हैं, सॉफ़्टवेयरकीप से आगे नहीं देखें। हम एक Microsoft प्रमाणित भागीदार और एक BBB मान्यता प्राप्त व्यवसाय हैं जो हमारे ग्राहकों को उन सॉफ़्टवेयर उत्पादों पर एक विश्वसनीय, संतोषजनक अनुभव लाने की परवाह करता है जिनकी उन्हें आवश्यकता है। हम बिक्री से पहले, दौरान और बाद में आपके साथ रहेंगे।
यह हमारी 360 डिग्री सॉफ़्टवेयर की गारंटी है। तो आप किसका इंतज़ार कर रहे हैं? हमें आज बुलाओ +1 877 315 1713 या ईमेल sales@softwarekeep.com। साथ ही, आप हमारे माध्यम से पहुंच सकते हैं सीधी बातचीत ।