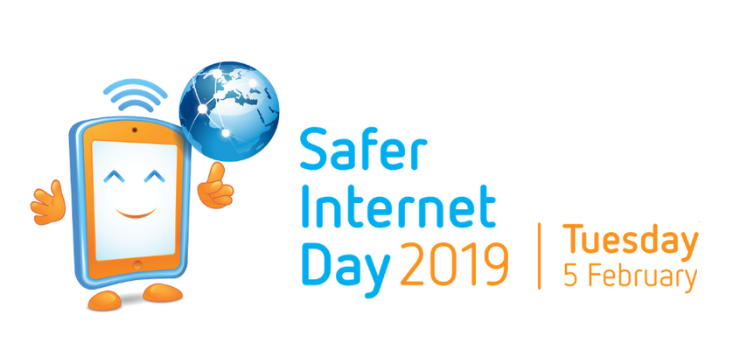विंडोज 10 पर टास्क में बड़ी मात्रा में मेमोरी या सीपीयू का इस्तेमाल हो सकता है। वे त्रुटि पॉप-अप का कारण भी हो सकते हैं, और आपके डिवाइस का उपयोग करना कठिन बना सकते हैं। एक कार्य जो उपयोगकर्ताओं को विशेष रूप से समस्या है विंडोस के कार्यों के लिए मेजबान प्रक्रिया जो आपके में दिखाई देता है कार्य प्रबंधक ।

कई उपयोगकर्ता रिपोर्ट करते हैं कि taskhost.exe प्रक्रिया (जो विंडोज टास्क के लिए होस्ट प्रोसेस के रूप में भी दिखाई देती है) उच्च सीपीयू या डिस्क का उपयोग करती है, या जैसे त्रुटि के साथ आती है विंडोज टास्क के लिए होस्ट प्रोसेस ने काम करना बंद कर दिया है । यह बुरा है, क्योंकि यह प्रक्रिया विंडोज 10 का मुख्य हिस्सा है और इसे हर समय ठीक काम करना चाहिए।
इस अनुच्छेद में, आप इन त्रुटियों के बारे में अधिक जान सकते हैं, और उन्हें पूरी तरह से ठीक करने के लिए समाधान पा सकते हैं। बस वांछित अनुभाग तक स्क्रॉल करें और जानकारी लें।
नई हार्ड ड्राइव दिखाई नहीं देती है
Windows कार्य के लिए होस्ट प्रक्रिया को ठीक करने के लिए कैसे काम कर त्रुटि बंद कर दी है
इस प्रक्रिया से संबंधित सबसे आम त्रुटियों में से एक यह बताते हुए एक संदेश है कि विंडोज टास्क के लिए होस्ट प्रोसेस ने काम करना बंद कर दिया है । इससे बहुत सारा भ्रम पीछे छूट जाता है। आप तुरंत नहीं जान पाएंगे कि इस प्रक्रिया का क्या हुआ है, या इसके लिए क्या मतलब है कि यह काम करना बंद कर दे।

के रूप में विंडोस के कार्यों के लिए मेजबान प्रक्रिया आपके सिस्टम के लिए एक महत्वपूर्ण प्रक्रिया है, इसे दुर्घटना पर छोड़ना एक बड़ी गलती है। इस त्रुटि को ठीक करने के लिए नीचे कई तरीके दिए गए हैं और यह सुनिश्चित करते हैं कि प्रक्रिया भविष्य में बिना क्रैश के काम करती रहे।
विधि 1: दूषित BITS फ़ाइलों को सुधारें

- दबाओ विंडोज + आर अपने कीबोर्ड पर चाबियाँ। यह रन उपयोगिता को लाने जा रहा है।
- निम्न पंक्ति में टाइप करें और एंटर दबाएं: प्रोग्रामडेटा Microsoft नेटवर्क डाउनलोडर
- यदि संकेत दिया जाए, तो क्लिक करें जारी रखें फ़ोल्डर तक पहुँचने के लिए अनुमति देने के लिए बटन।
- आपको फ़ाइल एक्सप्लोरर को खुल कर देखना चाहिए डाउनलोडर फ़ोल्डर प्रदर्शित किया गया। यहां, उस प्रत्येक फ़ाइल को हटा दें जो इसके साथ शुरू होती है क़मर जैसे कि qmgr0.dat , qmgr1.dat , आदि।
- इन फ़ाइलों को हटाने के बाद, अपने सिस्टम से अपडेट करें समायोजन → अद्यतन और सुरक्षा → विंडोज़ अपडेट । यह भ्रष्ट BITS को प्रतिस्थापित करना चाहिए।
विधि 2: सिस्टम फ़ाइल चेकर चलाएँ

- दबाओ विंडोज + आर अपने कीबोर्ड पर चाबियाँ। यह रन उपयोगिता को लाने जा रहा है।
- में टाइप करें अध्यक्ष एवं प्रबंध निदेशक और दबाएं Ctrl + Shift + Enter अपने कीबोर्ड पर चाबियाँ। ऐसा करने पर, आप प्रशासनिक अनुमति के साथ कमांड प्रॉम्प्ट लॉन्च कर रहे हैं।
- अगर संकेत दिया जाए, तो क्लिक करें हाँ अपने डिवाइस पर परिवर्तन करने के लिए कमांड प्रॉम्प्ट की अनुमति दें।
- एक बार कमांड प्रॉम्प्ट में, निम्न कमांड टाइप करें और इसे निष्पादित करने के लिए Enter दबाएं: sfc / scannow
- अपने कंप्यूटर को स्कैन करने और भ्रष्ट फ़ाइलों की मरम्मत के लिए SFC स्कैन की प्रतीक्षा करें। यह सुनिश्चित करने में लंबा समय लग सकता है कि आप कमांड प्रॉम्प्ट को बंद नहीं करेंगे या अपने कंप्यूटर को बंद नहीं करेंगे।
- पुनः आरंभ करें स्कैन पूरा होने के बाद आपका डिवाइस।
विधि 3: DISM आदेश चलाएँ

- दबाओ विंडोज + आर अपने कीबोर्ड पर चाबियाँ। यह रन उपयोगिता को लाने जा रहा है।
- में टाइप करें अध्यक्ष एवं प्रबंध निदेशक और दबाएं Ctrl + Shift + Enter अपने कीबोर्ड पर चाबियाँ। ऐसा करने पर, आप प्रशासनिक अनुमति के साथ कमांड प्रॉम्प्ट लॉन्च कर रहे हैं।
- अगर संकेत दिया जाए, तो क्लिक करें हाँ अपने डिवाइस पर परिवर्तन करने के लिए कमांड प्रॉम्प्ट की अनुमति दें।
- एक बार कमांड प्रॉम्प्ट में, निम्नलिखित दो कमांड टाइप करें और इसे निष्पादित करने के लिए एक पहुंचने के बाद एंटर दबाएं: डिस्म / ऑनलाइन / सफाई-छवि / StartComponentCleanup, डी ism / ऑनलाइन / सफाई-छवि / पुनर्स्थापना
- रनिंग समाप्त करने के लिए आदेशों की प्रतीक्षा करें और अपने कंप्यूटर को पुनरारंभ ।
विधि 4: Windows मेमोरी डायग्नोस्टिक टूल चलाएँ

- दबाओ विंडोज + आर रन उपयोगिता को लाने के लिए आपके कीबोर्ड की चाबियां। यहां, बस टाइप करें mdsched.exe और OK बटन दबाएं।
- का चयन करें अभी पुनरारंभ करें और समस्याओं की जांच करें (अनुशंसित) तुरंत मेमोरी स्कैन होने के नाते। इस विकल्प पर क्लिक करने से पहले किसी भी फाइल को सहेजना और सभी खुले अनुप्रयोगों को बंद करना सुनिश्चित करें।
अन्यथा, चुनें अगली बार जब मैं अपना कंप्यूटर शुरू करूँ तो समस्याओं की जाँच करें और डिवाइस को अधिक सुविधाजनक समय पर पुनरारंभ करें। - अगले बूट के दौरान, आप देखेंगे विन्डोज़ मेमोरी डायगनॉस्टिक मुद्दों के लिए उपकरण की जाँच करें। स्क्रीन पर प्रदर्शित सभी जानकारी को पढ़ना सुनिश्चित करें और पूरा होने की प्रतीक्षा करें।
- एक बार मेमोरी टेस्ट पूरा हो जाने के बाद, आप देख पाएंगे कि कोई समस्या पहचानी गई या नहीं। यदि कोई नहीं थे, तो आपकी स्मृति सौभाग्य से ठीक काम कर रही है।
विधि 5: अपने सिस्टम और रजिस्ट्री को साफ़ करने के लिए CCleaner का उपयोग करें

- यहाँ क्लिक करके CCleaner डाउनलोड करें । यह आधिकारिक वेबसाइट है, जिसका अर्थ है कि सभी डाउनलोड किसी भी मैलवेयर से सुरक्षित हैं।
- पर क्लिक करें सेटअप फ़ाइल आपने अभी-अभी इंस्टॉलेशन विज़ार्ड लॉन्च किया है। अपने डिवाइस पर CCleaner इंस्टॉल करने के लिए बस ऑन-स्क्रीन निर्देशों का पालन करें।
- CCleaner लॉन्च करें निर्मित शॉर्टकट या खोज बार का उपयोग करना।
- सबसे पहले, चयन करें सफाई वाला बाईं ओर के पैनल से। बस नीले पर क्लिक करें रन क्लीनर प्रक्रिया शुरू करने के लिए आइकन। वैकल्पिक रूप से, आप किसी भी विकल्प को अनचेक कर सकते हैं जिसे आप सफाई शुरू करने से पहले हटाना नहीं चाहते हैं।
- जब तक सफाई पूरी न हो जाए, तब तक रुकें रजिस्ट्री टैब।
- दबाएं मुद्दों के लिए स्कैन करे बटन और किसी भी रजिस्ट्री त्रुटियों की पहचान करने के लिए CCleaner की प्रतीक्षा करें। यदि कोई समस्या मिलती है, तो पर क्लिक करें चुनी हुई समस्याएं ठीक करें…
- अपने कंप्यूटर को पुनरारंभ ।
Windows कार्य के लिए होस्ट प्रक्रिया को कैसे ठीक करें उच्च CPU, RAM या डिस्क उपयोग

जब में कार्य प्रबंधक , आप देख सकते हैं कि विंडोस के कार्यों के लिए मेजबान प्रक्रिया असामान्य रूप से उच्च मात्रा में संसाधनों का उपयोग कर रहा है। यह सामान्य नहीं है, हालांकि, यह आसानी से तय किया जा सकता है। आपको इस त्रुटि की वजह से धीमे कंप्यूटर के साथ व्यवहार नहीं करना पड़ेगा, यदि आप इसे ठीक करने के लिए हमारे सरल दिशानिर्देशों का पालन करते हैं।
अवास्ट को तेजी से कैसे चलाएं
विधि 1: PowerShell में स्क्रिप्ट चलाएँ

- अपने डेस्कटॉप पर किसी भी खाली जगह पर राइट-क्लिक करें और उपयोग करके एक नया टेक्स्ट डॉक्यूमेंट बनाएं नवीन व → सामग्री या लेख दस्तावेज़ । इसे कुछ इस तरह नाम दें सीपीयू Fix.txt बिना उद्धरण।
- आपके द्वारा अभी बनाई गई टेक्स्ट फ़ाइल खोलें और निम्न स्क्रिप्ट में पेस्ट करें:
Get-ScheduledJob | ? नाम -eq किल SettingSyncHost | Unregister-ScheduledJob
रजिस्टर-शेड्यूल्डजॉब -नाम किल सेटिंगसुंटहॉट -RunNow -RunEvery 00:05:00 -Credential (गेट-क्रेडेंशियल) -ScheduledJobOption (नया-शेड्यूल किए गए JobOption -StartIfOnBattery -ContinueIfGoingOnBattery) -ScriptBlock {
जाओ-प्रक्रिया | ? {$ _। नाम -ईक सेटिंगसंचहॉस्ट -और $ _। स्टार्टटाइम-टाइप ([System.DateTime] :: Now) .AddMinutes (-5)} | स्टॉप-प्रोसेस -Force
}
- दस्तावेज़ का उपयोग करके सहेजें फ़ाइल → के रूप रक्षित करें... हेडर मेनू में।
- फ़ाइल प्रकार को इसमें बदलें सारे दस्तावेज ।
- हटाना ।टेक्स्ट फ़ाइल नाम में विस्तार और फ़ाइल का नाम बदलें CPU Fix.ps1 बिना उद्धरण।
- राइट-क्लिक करें CPU Fix.ps1 और चुनें PowerShell के साथ चलाएँ ।
- यदि यह विधि काम करती है, तो आपको दोहराना पड़ सकता है चरण 6 जब भी रिबूट के बाद आपके संसाधन फिर से नहीं मिलते हैं, यह सुनिश्चित करने के लिए आपके कंप्यूटर को पुनरारंभ किया जाता है।
विधि 2: मैलवेयर के लिए अपने कंप्यूटर को स्कैन करें

नीचे एक छोटी गाइड है कि कैसे उपयोग किया जाए Malwarebytes आपके डिवाइस से वायरस और अन्य प्रकार के मैलवेयर को स्कैन और हटाने के लिए। हालाँकि, आप किसी भी एंटीवायरस ऐप का उपयोग कर सकते हैं - यह आपकी प्राथमिकता पर निर्भर है।
एक और डिस्प्ले विंडोज़ का पता नहीं लगा 10
- अपना एंटीवायरस एप्लिकेशन लॉन्च करें। फिर, हम इस प्रक्रिया को प्रदर्शित करने के लिए मालवेयरबाइट्स का उपयोग कर रहे हैं।
- पर क्लिक करें स्कैन एप्लिकेशन के बाएं साइड मेनू का उपयोग करके विकल्प।
- दबाएं स्कैन शुरू करें अपने डिवाइस पर मैलवेयर स्कैन शुरू करने के लिए बटन।
- मैलवेयर के लिए अपने पीसी को स्कैन करने के लिए मालवेयरबाइट के लिए प्रतीक्षा करें। यदि कोई दुर्भावनापूर्ण फ़ाइलें मिली हैं, तो आप उन्हें तुरंत मालवेयरबाइट्स को संगरोध में रखने की अनुमति देकर उन्हें बेअसर कर सकते हैं।
- वैकल्पिक रूप से, मैलवेयरवेयर को अपने पीसी से दुर्भावनापूर्ण फ़ाइलों को हटाने की अनुमति दें।
हमें उम्मीद है कि यह आलेख विंडोज 10 पर विंडोज टास्क प्रक्रिया के लिए होस्ट प्रक्रिया के साथ आम मुद्दों को ठीक करने में आपकी मदद करने में सक्षम था।
क्या आप विंडोज 10 के बारे में अधिक जानने में रुचि रखते हैं? आप हमारे समर्पित सहायता केंद्र अनुभाग को ब्राउज़ कर सकते हैं और इसके बारे में अधिक जान सकते हैं उच्च CPU का उपयोग करके विंडोज पावर शेल को ठीक करें ।
यदि आप एक सॉफ़्टवेयर कंपनी की तलाश कर रहे हैं, तो आप इसकी अखंडता और ईमानदार व्यवसाय प्रथाओं के लिए भरोसा कर सकते हैं, सॉफ़्टवेयरकीप से आगे नहीं देखें। हम एक Microsoft प्रमाणित भागीदार और एक BBB मान्यता प्राप्त व्यवसाय हैं जो हमारे ग्राहकों को उन सॉफ़्टवेयर उत्पादों पर एक विश्वसनीय, संतोषजनक अनुभव लाने की परवाह करता है जिनकी उन्हें आवश्यकता है। हम बिक्री से पहले, दौरान और बाद में आपके साथ रहेंगे। यह हमारी 360 डिग्री सॉफ़्टवेयर की गारंटी है। तो आप किसका इंतज़ार कर रहे हैं? हमें आज बुलाओ +1 877 315 1713 या ईमेल sales@softwarekeep.com। साथ ही, आप हमारे माध्यम से पहुंच सकते हैं सीधी बातचीत ।