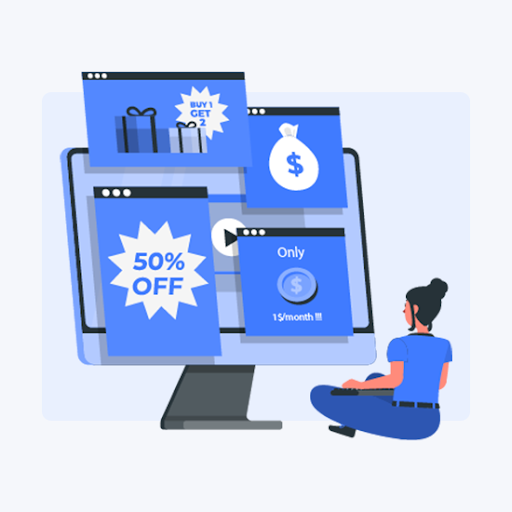Google Chrome 2020 में सबसे लोकप्रिय वेब ब्राउज़रों में से एक है। हालांकि, इसका मतलब यह नहीं है कि ऑनलाइन होने के दौरान त्रुटियों में भागना असंभव है। कई उपयोगकर्ताओं को एक हो रही है हे भगवान ! विशिष्ट वेबसाइटों को लोड करने का प्रयास करते समय त्रुटि पृष्ठ। त्रुटि काफी अस्पष्ट है, इसलिए आप सोच रहे हैं कि आपको अपने ऑनलाइन गंतव्य तक पहुंचने के लिए क्या करना चाहिए।
इस लेख में, हम आपको ठीक करने के लिए क्या कर सकते हैं, इस बारे में गहराई से जानकारी देते हैं हे भगवान! Google Chrome पर त्रुटि। हमारी समस्या निवारण विधियाँ करना आसान है, जिससे आप मिनटों में वापस आ सकते हैं।
समाधान 1. जिस पृष्ठ पर आप जाने की कोशिश कर रहे हैं, उसे पुनः लोड करें
कुछ मामलों में, जिस वेबसाइट पर आप यात्रा करने का प्रयास कर रहे हैं, उसे पुनः लोड करने पर आपको Aw, Snap से छुटकारा मिल सकता है! त्रुटि पृष्ठ। आप अपने Google Chrome विंडो के ऊपरी-बाएँ कोने में पुनः लोड बटन दबाकर ऐसा कर सकते हैं।

मुफ्त विंडोज 10 उन्नयन के लिए उत्पाद कुंजी
वैकल्पिक रूप से, अपने मंच के आधार पर निम्नलिखित कीबोर्ड शॉर्टकट का उपयोग करें:
- विंडोज पर, दबाएं F5 कुंजी या Ctrl + आर छोटा रास्ता।
- मैक पर, दबाएं आदेश + आर चांबियाँ।
- लिनक्स पर, दबाएँ F5 कुंजी या Ctrl + आर छोटा रास्ता।
ताज़ा करने के बाद, आपको यह देखना चाहिए कि क्या Aw, Snap! त्रुटि वापस आती है या आप वेबपृष्ठ पर आगे बढ़ते हैं। यदि आप अभी भी त्रुटि देखते हैं, तो नीचे दिए गए तरीकों का उपयोग करके समस्या निवारण जारी रखें।
विंडोज़ अपडेट विंडोज़ 7 को विफल करता रहता है
समाधान 2. अपना इंटरनेट कनेक्शन जांचें
सुनिश्चित करें कि आपके कंप्यूटर को इंटरनेट से कनेक्ट करने में समस्या नहीं है। आप एक अलग वेबसाइट पर जाने का प्रयास करके अपने इंटरनेट कनेक्शन की जांच कर सकते हैं। उदाहरण के लिए, टाइप करें ismyinternetworking.com पता बार और हिट दर्ज करने के लिए अपने कनेक्शन की जाँच करें।
समाधान 3. गुप्त मोड का उपयोग करने का प्रयास करें
Google Chrome में निर्मित Incognito Mode का उपयोग करते समय, आप बिना कैश, कुकी या ब्राउज़र के इतिहास को संग्रहीत किए बिना ब्राउज़ करते हैं। इससे आपको Aw, Snap होने से बचने में मदद मिल सकती है! विभिन्न वेबसाइटों पर जाते समय त्रुटि संदेश।
यहाँ ब्राउज़ करने के लिए कदम उठाने हैं इंकॉग्निटो मोड ।
- Google Chrome खोलें, फिर Chrome पर क्लिक करें अधिक आइकन (तीन बिंदुओं द्वारा प्रदर्शित लंबवत व्यवस्थित)।
- पर क्लिक करें नई ईकोग्नीटो विंडो संदर्भ मेनू से विकल्प। एक नई विंडो आपको यह बताएगी कि आप गुप्त ब्राउज़िंग कर रहे हैं।

- उस वेबसाइट को दर्ज करें जिसे आप एड्रेस बार पर जाना चाहते हैं और देखें कि क्या आप इसे त्रुटि प्रदर्शित किए बिना एक्सेस कर सकते हैं।
समाधान 4. अपना Google Chrome कैश और कुकी साफ़ करें
कभी-कभी, अपने ब्राउज़िंग डेटा को साफ़ करने से Aw, Snap को ठीक किया जा सकता है! त्रुटि। आप नीचे दिए गए चरणों का पालन करके ऐसा कर सकते हैं।
पूर्ण स्क्रीन पर मेरे टास्कबार छिपेंगे नहीं
- Google Chrome खोलें, फिर Chrome पर क्लिक करें अधिक आइकन (तीन बिंदुओं द्वारा प्रदर्शित लंबवत व्यवस्थित) और ओवर होवर करें अधिक उपकरण । यहां पर क्लिक करें समस्त ब्राउज़िंग डेटा साफ़ करें ।
- सुनिश्चित करें कि समय सीमा निर्धारित है पूरे समय । यह सुनिश्चित करेगा कि आपका Google Chrome बिना किसी बचे हुए फ़ाइलों के बिना ठीक से साफ़ हो जाए, जिससे समस्या हो सकती है।

- सुनिश्चित करें कि ये सभी विकल्प टिक कर दिए गए हैं: ब्राउज़िंग इतिहास , कुकीज़, और अन्य साइट डेटा , तथा कैश्ड चित्र और फाइलें ।
- पर क्लिक करें शुद्ध आंकड़े बटन।

- प्रक्रिया समाप्त होने के बाद, Google Chrome को पुनरारंभ करें और देखें कि क्या आप ब्राउज़र का उपयोग करते समय त्रुटि अभी भी दिखाई दे रहे हैं।
समाधान 5. अन्य सभी टैब बंद करें
कई उपयोगकर्ताओं ने बताया है कि बस Google क्रोम में खुले अन्य सभी टैब को बंद करने से छुटकारा मिल जाता है हे भगवान ! त्रुटि। आप इस पर क्लिक करके कर सकते हैं एक्स टैब के नाम के आगे बटन। दुर्भाग्य से, Google Chrome से बाहर निकलना हमेशा सभी खुले टैब को बंद नहीं करता है, इसलिए आपको अपने द्वारा खोले गए प्रत्येक टैब से मैन्युअल रूप से बाहर निकलना होगा।

आपके द्वारा खोले गए टैब को बंद करने के बाद, उस वेबसाइट पर जाने का प्रयास करें जिसने आपको टैब दिया है हे भगवान ! त्रुटि। आपको तुरंत देखना चाहिए कि क्या यह विधि काम करती है।
समाधान 6. अपने Google Chrome एक्सटेंशन को अक्षम करें
Google Chrome एक्सटेंशन को एक हिट या मिस के रूप में जाना जाता है। कुछ एक्सटेंशन में हानिकारक कोड या विशेषताएं हो सकती हैं जो आपके द्वारा देखी जाने वाली वेबसाइटों के साथ हस्तक्षेप करती हैं। हम आपके द्वारा स्थापित किसी भी अनावश्यक एक्सटेंशन को अक्षम करने की अनुशंसा करते हैं, यह देखने के लिए कि क्या यह Aw, Snap को ठीक करता है! त्रुटि।
- Google Chrome खोलें, फिर Chrome पर क्लिक करें अधिक आइकन (तीन बिंदुओं द्वारा प्रदर्शित लंबवत व्यवस्थित) और ओवर होवर करें अधिक उपकरण । यहां पर क्लिक करें एक्सटेंशन ।वैकल्पिक रूप से, आप प्रवेश कर सकते हैं क्रोम: // एक्सटेंशन / अपने ब्राउज़र में और एंटर कुंजी दबाएं।

- पर क्लिक करें हटाना किसी भी एक्सटेंशन पर बटन जिसे आप पहचानते हैं या जिसकी आवश्यकता नहीं है।
- Google Chrome को पुनरारंभ करें और देखें कि क्या आप Aw, Snap के बिना ब्राउज़ करने में सक्षम हैं! त्रुटि दिखाई दे रही है।
समाधान 7. अपने कंप्यूटर को पुनरारंभ करें
कुछ मामलों में, बस अपने पूरे उपकरण को फिर से शुरू करके Aw, Snap को ठीक कर सकते हैं! त्रुटि। नीचे वर्णित सही विधि का उपयोग करके अपने डिवाइस को बंद करना सुनिश्चित करें:
- विंडोज पर, खोलें शुरुआत की सूची और पर क्लिक करें शक्ति बटन। यहां, या तो चुनें पुनः आरंभ करें विकल्प या बिजली बंद फिर अपने कंप्यूटर को चालू करें।
- Mac पर, पर क्लिक करें सेब अपनी स्क्रीन के ऊपरी बाएँ कोने में आइकन और या तो चुनें पुनः आरंभ करें… या शट डाउन…
- लिनक्स पर, आप आम तौर पर में एक विकल्प पा सकते हैं लिनक्स प्रारंभ मेनू सेवा मेरे रीबूट आपका कंप्यूटर। वैकल्पिक रूप से, निम्न आदेशों में से एक का उपयोग करें:
सूद रिबूट
मेरा एनवीडिया कंट्रोल पैनल चला गया है
sudo shutdown -r अब
समाधान 8. Google Chrome रीसेट करें
यदि कुछ और काम नहीं करता है, तो अपनी Google Chrome सेटिंग रीसेट करना चाल चल सकता है। यदि आप निम्न चरणों का पालन करते हैं, तो आप इस विधि का प्रयास कर सकते हैं।
- Google Chrome खोलें, फिर Chrome पर क्लिक करें अधिक आइकन (तीन बिंदुओं द्वारा प्रदर्शित लंबवत व्यवस्थित) और चुनें समायोजन ।

- पेज के नीचे स्क्रॉल करें और क्लिक करें उन्नत ।
- पर नेविगेट करें रीसेट करें और साफ करें अनुभाग, फिर क्लिक करें सेटिंग्स को उनके मूल डिफ़ॉल्ट में पुनर्स्थापित करें ।

- पर क्लिक करें सेटिंग्स को दुबारा करें बटन।
- प्रक्रिया समाप्त होने के बाद, Google Chrome पुनः आरंभ करें और देखें कि क्या Aw, Snap! जब आप ब्राउज़र का उपयोग करते हैं तब भी त्रुटि दिखाई दे रही है।
बोनस प्रकार: यदि उपरोक्त समाधान आपके लिए काम नहीं करते हैं, तो हम एक नया प्रोफ़ाइल बनाने की सलाह देते हैं। ऐसा करने के लिए, नीचे दिए गए चरणों का पालन करें।
- शॉर्टकट का उपयोग करके ब्राउज़र, और फ़ाइल एक्सप्लोरर खोलें विंडोज की + ई अपने कीबोर्ड से।
- प्रतिलिपि करें और चिपकाएं ' % LOCALAPPDATA% Google Chrome उपयोगकर्ता डेटा 'पता बार में उद्धरण के बिना।
- ' चूक 'खुलने वाली खिड़की में
- फ़ोल्डर पर राइट-क्लिक करें और फिर चुनें ' का नाम बदला। 'फ़ोल्डर का नाम' Awsnap बैकअप डिफ़ॉल्ट ' (बिना उद्धरण)
हमें उम्मीद है कि इस लेख ने आपको हल करने में मदद की है हे भगवान ! आपके Google Chrome ब्राउज़र में त्रुटि। अबाधित इंटरनेट ब्राउज़ करने का आनंद लें!
अगला पढ़ें:
> Google Chrome में Err_Cache_Miss त्रुटि कैसे ठीक करें
आपको यह भी पसंद आ सकता हैं:
माइक्रोसॉफ्ट ऑफिस क्लिक-टू-रन (एसएक्स) क्या है
> Google Chrome में ERR_CONNECTION_REFUSED त्रुटि कैसे ठीक करें
> सर्वर DNS एड्रेस को कैसे ठीक करें Google क्रोम में त्रुटि नहीं मिल सकती है
> Google Chrome में 'आपका कनेक्शन निजी नहीं है' को कैसे ठीक करें
> Google Chrome को कैसे ठीक करें विंडोज 10 पर क्रैश हो रहा है