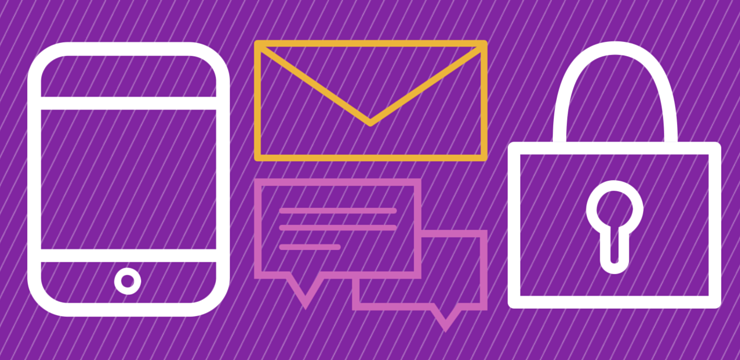स्क्रीनशॉट उपयोगी हैं, लेकिन क्या होगा अगर आप एक शॉट में पूरे वेब पेज को कैप्चर कर सकते हैं? इस पोस्ट में, आप विंडोज में स्क्रॉलिंग स्क्रीनशॉट को कैप्चर करने के लिए सबसे अच्छे टूल सीखेंगे।
मान्य आईपी कॉन्फ़िगरेशन विंडोज़ 10 नहीं
विंडोज 10 स्क्रीनशॉट कैप्चर करने के लिए कई तरह के तरीके प्रदान करता है। उदाहरण के लिए, स्क्रीनशॉट लेने के लिए, आपको बस Ctrl + PRCS या Fn + PRCS प्रेस करने की आवश्यकता है, और आपके पास तुरंत एक स्क्रीनशॉट होगा। विंडोज 10 में पॉप-अप मेनू या विंडो के एक खंड को पकड़ने के लिए एक अंतर्निहित स्निपिंग टूल भी है।

हालाँकि, स्क्रीनशॉट को कैप्चर करने के लिए सभी अंतर्निहित तरीके उपलब्ध हैं, आप केवल ब्राउज़र के देखने के क्षेत्र में सामग्री को कैप्चर कर सकते हैं।
यदि आप विंडोज में स्क्रॉलिंग स्क्रीनशॉट कैप्चर करना चाहते हैं - एक दस्तावेज़, वेबपेज, या किसी अन्य सामग्री के लिए - तो आपको तीसरे पक्ष के आवेदन की मदद की आवश्यकता होगी। तो, आपका पहला कदम तीसरे पक्ष के एप्लिकेशन को डाउनलोड करना होगा जिसे आप उपयोग करना चाहते हैं।
विंडोज में स्क्रॉल स्क्रीनशॉट को कैप्चर करने के लिए 5 एप्लिकेशन
तो, विंडोज 10 में स्क्रॉलिंग स्क्रीनशॉट को कैप्चर करने में आपकी मदद करने के लिए यहां 5 सर्वश्रेष्ठ टूल और एप्लिकेशन दिए गए हैं:
शेयर

यदि आप एक खेल हैं, तो आप स्क्रीनशॉट लेने में अपनी लोकप्रियता के कारण शायद ShareX के बारे में सुना होगा।
ShareX विंडोज और मैक के लिए एक स्वतंत्र और ओपन-सोर्स प्रोग्राम है, जो आपको अपने स्क्रीन क्षेत्र को रिकॉर्ड या कैप्चर करने देता है। आप एक कुंजी के एकल प्रेस के साथ स्क्रीनशॉट या रिकॉर्ड भी साझा कर सकते हैं। यह विंडोज में स्क्रॉलिंग स्क्रीनशॉट को कैप्चर करने के लिए सबसे अच्छे टूल में से एक है।
गेमर्स अपनी मजबूत स्क्रीन-कैप्चर क्षमताओं के कारण शेयरएक्स का व्यापक रूप से उपयोग करते हैं। ShareX की प्रमुख विशेषताओं में वीडियो कैप्चर, स्क्रॉलिंग स्क्रीन कैप्चर, जीआईएफ, क्षेत्र-चयन और वर्कफ़्लोज़, कई फिल्टर और प्रभाव शामिल हैं, जिन्हें आप अपनी क़ैद में शामिल कर सकते हैं।
PicPick

पिकपिक को घर और व्यवसाय - सभी के लिए एक सभी में एक डिजाइन उपकरण के रूप में वर्णित किया गया है। यह एक पूर्ण विशेषताओं वाला स्क्रीनशॉट या स्क्रीन कैप्चर टूल, कलर पिकर, कलर पैलेट, सहज छवि संपादक, पिक्सेल-शासक, व्हाइटबोर्ड, प्रोट्रैक्टर, क्रॉसहेयर और बहुत कुछ है। यह घरेलू उपयोगकर्ताओं के लिए एक व्यक्तिगत पसंदीदा है।
शायद, पिकपिक के बारे में सबसे अच्छी बात यह है कि यह व्यक्तिगत उपयोग के लिए उपयोग करने के लिए स्वतंत्र है, कुछ बहुत ही शानदार सुविधाओं को पैक करता है जो कुछ भुगतान कार्यक्रमों में गायब हैं। इसमें वह सुविधा शामिल है जो आपको स्क्रॉलिंग स्क्रीन को कैप्चर करने में मदद करती है।

स्क्रीन कैप्चर के संबंध में, पिकपिक सात अलग-अलग स्क्रीन कैप्चर मोड प्रदान करता है: विंडो कंट्रोल, फुलस्क्रीन, एक्टिव विंडो, स्क्रॉलिंग विंडो, फिक्स्ड रीजन, रीजन और फ्रीहैंड। ये विशेषताएं विभिन्न परिदृश्यों के अनुरूप होंगी ताकि आप अपने स्क्रीनशॉट को अपनी विशेष पसंद के अनुसार अनुकूलित कर सकें।
PicPick का उपयोग करते हुए स्क्रॉलिंग स्क्रीनशॉट कैप्चर करने के लिए, यहाँ चरण दिए गए हैं:
- Ctrl + Alt को एक साथ दबाकर रखें, फिर PRCS दबाएं। एक लाल-हाइलाइटेड आयताकार बॉक्स दिखाई देगा।
- अब, माउस को बायाँ-क्लिक करके दबाएँ।
- अगला, क्षेत्र का चयन करने के लिए स्क्रॉलिंग विंडो पर माउस को खींचें।
- अब, माउस क्लिक जारी करें, और आपको धीरे-धीरे एक ऑटो-स्क्रॉल दिखाई देगा।
- यह आपकी पूरी विंडो को कैप्चर करने की अनुमति देगा।
- इस प्रक्रिया में कुछ सेकंड लगने चाहिए।

फिर भी एक और शक्तिशाली उपकरण, स्क्रीनप्रेसो स्क्रीन कैप्चर, आपको एक वीडियो या आपके कंप्यूटर स्क्रीन पर जो कुछ भी है उसकी एक छवि पर कब्जा करने की अनुमति देता है। आप स्क्रीन कैप्चर को एनोटेट या संपादित भी कर सकते हैं और इसे किसी के साथ साझा भी कर सकते हैं।
विंडोज़ 10 टास्कबार स्क्रीन के नीचे अवरुद्ध
स्क्रीनप्रेसो एक नि: शुल्क संस्करण के साथ आता है, जो उन लोगों के लिए सुविधाजनक है जो भुगतान नहीं करना पसंद करते हैं, विशेष रूप से घरेलू उपयोगकर्ता। एप्लिकेशन की एक आसान स्थापना प्रक्रिया है, और इसमें बहुत अधिक संग्रहण स्थान नहीं है।

यह ध्यान रखना महत्वपूर्ण है कि स्क्रीनशॉट लेने के लिए स्क्रीनप्रेसो का उपयोग करना, स्क्रॉलिंग स्क्रीनशॉट सहित, अनुभवी और शुरुआती उपयोगकर्ताओं के लिए भी पूरी तरह से सहज है।
विंडोज़ नई हार्ड ड्राइव का पता नहीं लगा रही है

Snagit सबसे लोकप्रिय स्क्रीनशॉट-कैप्चर और वीडियो-रिकॉर्डिंग कार्यक्रमों में से एक है। यह TechSmith द्वारा बनाया और वितरित किया गया था। इसका इंटरफ़ेस चिकना और PicPicks से अधिक केंद्रित है।
स्नैगिट के साथ, आप जल्दी से एक प्रक्रिया पर कब्जा कर सकते हैं, दृश्य निर्देश बना सकते हैं, और सरल व्याख्याओं के साथ अपनी व्याख्या जोड़ सकते हैं। स्नैगिट में पिकपिक की तुलना में कई बेहतर छवि-संपादन कार्यशीलता का दावा है।

हालांकि, स्नैगिट केवल एक भुगतान लाइसेंस पर उपलब्ध है जिसकी लागत प्रति लाइसेंस $ 50 है। यह अपेक्षाकृत अधिक हो सकता है, विशेष रूप से व्यक्तिगत उपयोगकर्ताओं के लिए।
मूल रूप से केवल विंडोज ऑपरेटिंग सिस्टम के लिए, Snagit के हाल के संस्करण भी macOS के लिए उपलब्ध हैं। हालाँकि, इन macOS संस्करणों में कम सुविधाएँ हो सकती हैं।
Apowersoft स्क्रीन पर कब्जा प्रो

Apowersoft स्क्रीन कैप्चर प्रो स्क्रीनशॉट-कैप्चर और इमेज-एडिटिंग के लिए एक नया, अभिनव और अत्यधिक-अनुकूलन योग्य अनुप्रयोग है।
Apowersoft स्क्रीन कैप्चर प्रो कार्यक्रम अत्यधिक सहज है, इसके दस स्क्रीनशॉट मोड के लिए धन्यवाद। Apowersoft स्क्रीन कैप्चर प्रो के कुछ स्क्रीनशॉट मोड में स्क्रॉलिंग स्क्रीनशॉट, फ्रीहैंड और मेनू आदि शामिल हैं।
स्क्रॉलिंग विंडो कैप्चर मोड के साथ, आप एक संपूर्ण दस्तावेज़, ब्राउज़र या वेबपेज पर कब्जा कर सकते हैं, जिसमें दर्शक से छिपी सामग्री भी शामिल है। कार्यक्रम एक टास्क शेड्यूलर के साथ भी आता है, जो आपको स्वचालित स्क्रीनशॉट लेने की अनुमति देता है।
इसके उपयोगकर्ता के अनुकूल इंटरफेस के लिए धन्यवाद, आप स्नैपशॉट, स्क्रॉल स्क्रीन, या स्क्रीन रिकॉर्डिंग जैसे प्रोग्राम की सुविधाओं का उपयोग कर सकते हैं। Apowersoft स्क्रीन कैप्चर प्रो में आसान, सहज ज्ञान युक्त इंटरफ़ेस आपको इसकी सभी विशेषताओं का अनायास उपयोग करने की अनुमति देता है।
अंतिम विचार
हम मानते हैं कि इन अनुप्रयोगों के साथ, आप विंडोज 10 सहित विंडोज में स्क्रॉल स्क्रीनशॉट पर कब्जा कर सकते हैं। यदि आपको किसी और सहायता की आवश्यकता है, तो हमारी ग्राहक सेवा टीम तक पहुंचने में डरें नहीं, आपकी सहायता के लिए 24/7 उपलब्ध हैं। उत्पादकता और आधुनिक तकनीक से संबंधित सभी अधिक जानकारीपूर्ण लेखों के लिए हमारे पास लौटें!
यदि आपको यह मददगार लगा, तो अपने इनबॉक्स में दैनिक अपडेट और समस्या निवारण समाधान प्राप्त करने के लिए हमारी सूची की सदस्यता लें। क्या आप हमारे उत्पादों को सर्वोत्तम मूल्य पर प्राप्त करने के लिए प्रचार, सौदे और छूट प्राप्त करना चाहेंगे? हमारे सामाजिक पर हमें का पालन करें।
आप भी पढ़ सकते हैं
> कैसे अपने विंडोज 10 उत्पाद कुंजी खोजने के लिए
iPhone xr अक्षम iTunes से कनेक्ट करें