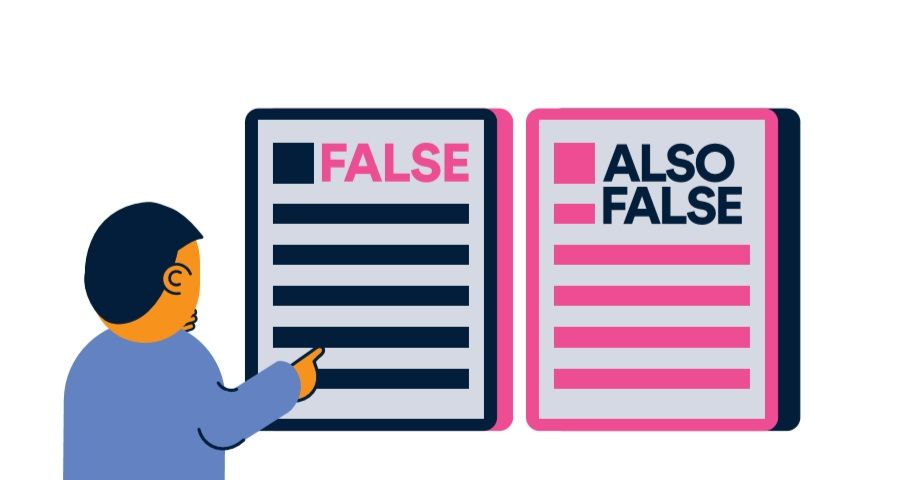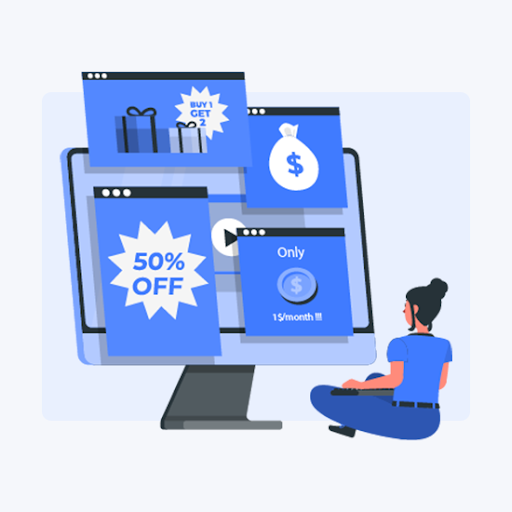अधिकांश समय, विंडोज़ एप्लिकेशन आपके डिवाइस पर आसानी से इंस्टॉल होते हैं। यही कारण है कि कई उपयोगकर्ताओं को देखकर घबरा जाते हैं इस विंडोज इंस्टॉलर पैकेज के साथ एक समस्या है लोकप्रिय एप्लिकेशन की स्थापना प्रक्रिया के दौरान त्रुटि जैसे ई धुन , अवास्तविक इंजन , और भी एडोब एक्रोबेट रीडर ।
इस बारे में चिंता करने की कोई बात नहीं है - इस गाइड में, आप सीखेंगे कि इस त्रुटि को कैसे ठीक करें, भले ही आप तकनीक-प्रेमी न हों।
डिफ़ॉल्ट गेटवे फ़िक्स विंडोज़ 10 उपलब्ध नहीं है

इस विंडोज इंस्टॉलर पैकेज त्रुटि के कारण एक समस्या है
भले ही इस त्रुटि का कोई एक निश्चित कारण न हो, लेकिन अधिकांश उपयोगकर्ताओं ने निम्नलिखित को इंस्टॉलर पैकेज त्रुटि के प्रमुख कारण के रूप में रिपोर्ट किया है:
कैसे Microsoft कार्यालय के लिए उत्पाद कुंजी खोजने के लिए
- आपके पास एक पुरानी या क्षतिग्रस्त इंस्टॉलर फ़ाइल है । आप एक पुराने या दूषित इंस्टॉलर फ़ाइल के साथ एक एप्लिकेशन इंस्टॉल करने का प्रयास कर रहे होंगे। यह एप्लिकेशन को ठीक से स्थापित करने की अनुमति नहीं देता है, जिससे त्रुटि हो सकती है।
- आपने गलत पैकेज डाउनलोड किया । कुछ सिस्टम 32-बिट हैं, जबकि अन्य 64-बिट हैं। आपको अपने सिस्टम के बिट संस्करण से मिलान करने के लिए इंस्टॉलर पैकेज के सही बिट संस्करण को डाउनलोड करना सुनिश्चित करना होगा।
- आपका कंप्यूटर न्यूनतम आवश्यकताओं को पूरा नहीं करता है । यदि आपके कंप्यूटर में ऐप चलाने के लिए न्यूनतम सिस्टम आवश्यकताएँ पूरी नहीं होती हैं, तो कुछ एप्लिकेशन इस विंडोज इंस्टॉलर पैकेज त्रुटि के साथ एक समस्या है।
- आपका विंडोज अपडेट नहीं है । एक पुरानी प्रणाली से कई मुद्दे उठ सकते हैं। कुछ उपयोगकर्ताओं ने बताया कि Windows को अपडेट करने से यह त्रुटि ठीक हो गई।
- आपके पास स्थापना फ़ोल्डर तक पूर्ण पहुंच नहीं है । पीसी संचालित करते समय अनुमतियाँ बहुत महत्वपूर्ण हैं। यह संभव है कि आपने एक इंस्टॉलेशन डायरेक्टरी को चुना हो, जिसकी आपको पूरी पहुँच नहीं है, जिसका अर्थ है कि इंस्टॉलर इंस्टॉल प्रक्रिया को पूरा करने के लिए आवश्यक फाइलें नहीं बना सकता है।
फिक्स्ड इस विंडोज इंस्टॉलर पैकेज के साथ एक समस्या है
संभावित कारणों की पहचान करने के बाद, आप समस्या निवारण शुरू कर सकते हैं। विभिन्न तरीके हैं जिन्हें आप आज़मा सकते हैं।
विधि 1: सुनिश्चित करें कि आपके पास व्यवस्थापकीय अनुमतियां हैं
यदि आपके पास अनुप्रयोगों को स्थापित करने के लिए उपयुक्त अनुमतियों का अभाव है, तो आप आसानी से इस लेख की त्रुटि में भाग सकते हैं। यदि आप किसी सार्वजनिक या कार्य कंप्यूटर का उपयोग कर रहे हैं, तो यह सामान्य है - आप सबसे अधिक संभावना है कि कोई प्रशासक नहीं है। यह सुनिश्चित कर लें व्यवस्थापक से संपर्क करें और उनसे मदद मांगे।
हालाँकि, यदि यह समस्या आपके निजी उपकरण पर होती है, तो यहां आप अपने आप को प्रशासक की अनुमति देने के लिए क्या कर सकते हैं।
- पर क्लिक करें खिड़कियाँ अपने टास्कबार में आइकन और चुनें समायोजन ।

- पर क्लिक करें हिसाब किताब ।

- का चयन करें परिवार और अन्य उपयोगकर्ता बाईं ओर मेनू से।

- अपना खाता चुनें, फिर क्लिक करें खाता प्रकार बदलें ।

- चुनें प्रशासक ड्रॉप-डाउन मेनू से विकल्प और ओके पर क्लिक करें।

- इंस्टॉलर फ़ाइल का पता लगाएँ फिर उस पर राइट-क्लिक करें और चुनें व्यवस्थापक के रूप में चलाएं ।

विधि 2: प्रोग्राम स्थापित करें और समस्या निवारण का उपयोग करें
Microsoft के पास समस्या निवारक डाउनलोड करने के लिए एक स्वतंत्र है जिसका उद्देश्य स्थापना मुद्दों के साथ मदद करना है। यहां बताया गया है कि आप इसे कैसे प्राप्त कर सकते हैं।
कैसे सक्रिय वॉटरमार्क से छुटकारा पाने के लिए
- पर जाए यह Microsoft वेबसाइट है और पर क्लिक करें डाउनलोड बटन।

- आपके द्वारा डाउनलोड की गई फ़ाइल लॉन्च करें।

- अगला क्लिक करें, फिर चुनें स्थापित कर रहा है ।
- उस एप्लिकेशन को चुनें जिसे आप इंस्टॉल या चुनना चाहते हैं असुचीब्द्ध और इंस्टॉलर फ़ाइल का पता लगाने के लिए अपने कंप्यूटर को मैन्युअल रूप से ब्राउज़ करें।
- समस्याओं की पहचान करने और एप्लिकेशन इंस्टॉल करने में सहायता के लिए समस्या निवारक की प्रतीक्षा करें।
कृपया ध्यान दें कि प्रोग्राम इंस्टॉल और समस्या निवारण स्थापित करें एकदम सही नहीं है और एक समस्या की पहचान करने में सक्षम नहीं हो सकता है। इस मामले में, हम आपको इस पृष्ठ पर सूचीबद्ध हमारे अन्य तरीकों को त्रुटि से छुटकारा पाने का प्रयास करने की सलाह देते हैं।
विधि 3: सॉफ़्टवेयर की मरम्मत करें
इस बात की संभावना है कि जिस एप्लिकेशन को आप अपडेट करने का प्रयास कर रहे हैं वह इंस्टॉल नहीं हो सकता क्योंकि यह दूषित है। जब ऐसा होता है, तो बस इन चरणों का उपयोग करके ऐप को सुधारें।
- पर क्लिक करें खिड़कियाँ अपने टास्कबार में आइकन और चुनें समायोजन ।

- पर क्लिक करें ऐप्स और अपने सिस्टम के लिए अपने स्थापित अनुप्रयोगों को लोड करने की प्रतीक्षा करें।

- समस्याग्रस्त एप्लिकेशन का चयन करें और पर क्लिक करें संशोधित ।

- चुनें मरम्मत आवेदन को सुधारने के लिए ऑन-स्क्रीन निर्देशों का विकल्प और अनुसरण करें।

- यदि त्रुटि अभी भी दिखाई देती है, तो यह देखने के लिए अब इंस्टॉल करने का प्रयास करें।
विधि 4: Windows इंस्टालर को फिर से पंजीकृत करें
Windows इंस्टालर आपके डिवाइस पर एप्लिकेशन इंस्टॉल करने के लिए एक महत्वपूर्ण घटक है। जब आप इसे अन्य ऐप्स की तरह बस मरम्मत या स्थापना रद्द नहीं कर सकते हैं, तो आप इसे फिर से पंजीकृत करने और संभवतः संबंधित समस्याओं को ठीक करने के लिए कमांड प्रॉम्प्ट का उपयोग कर सकते हैं।
- दबाओ विंडोज + आर आपके कंप्यूटर पर एक ही समय में चाबियाँ खोलने के लिए Daud ।
- में टाइप करें अध्यक्ष एवं प्रबंध निदेशक और मारा Ctrl + Shift + Enter एक ही समय में चाबियाँ। यह कमांड प्रॉम्प्ट को प्रशासक अनुमतियों के साथ लॉन्च करेगा।

- निम्नलिखित कमांड को इनपुट करें, दबाएं दर्ज प्रत्येक पंक्ति के बाद:
- msiexec.exe / unregister
- msiexec.exe / regserver
- कमांड प्रॉम्प्ट को बंद करें और जांचें कि इंस्टॉलर ठीक से चलता है या नहीं।
विधि 5: Windows इंस्टालर सेवा को पुनरारंभ करें
यदि Windows इंस्टालर को फिर से पंजीकृत नहीं किया गया है, तो सेवा को पुनः आरंभ करने का प्रयास करें। यह आपके कंप्यूटर को सेवा को ठीक से पुनरारंभ करने का मौका देगा। ऐसा करने के लिए, अगले चरणों का पालन करें।
- दबाओ विंडोज + आर आपके कंप्यूटर पर एक ही समय में चाबियाँ खोलने के लिए Daud ।
- में टाइप करें services.msc और ओके बटन पर क्लिक करें। यह लॉन्च होने जा रहा है सेवाएं , जो आपके कंप्यूटर पर हर उपलब्ध सेवा को प्रदर्शित करना चाहिए।

- पता लगाएँ विंडोज इंस्टालर सेवा, फिर उस पर राइट-क्लिक करें और चुनें रुकें ।

- एक मिनट रुकें, फिर राइट क्लिक करें विंडोज इंस्टालर और चुनें शुरू ।

- पुनः आरंभ करें आपका कंप्यूटर और फिर से इंस्टालेशन का प्रयास करें।
उम्मीद है, हमारे तरीकों में से एक से छुटकारा पाने में सक्षम था आपके कंप्यूटर पर इस विंडोज इंस्टॉलर पैकेज समस्या के साथ एक समस्या है। अपने ऐप्स को आसानी से इंस्टॉल करने का आनंद लें।