बेस्ट फिट की एक लाइन, जिसे ट्रेंडलाइन या बेस्ट फिट लाइन के रूप में भी जाना जाता है, स्कैटर ग्राफ में ट्रेंडिंग पैटर्न का प्रतिनिधित्व करने के लिए इस्तेमाल की जाने वाली एक सीधी रेखा है। इस रेखा को हाथ से बनाने के लिए, आपको एक जटिल सूत्र का उपयोग करना होगा। सौभाग्य से, माइक्रोसॉफ्ट एक्सेल आपके लिए गणना करके ट्रेंडलाइन को खोजने और उसका प्रतिनिधित्व करने का एक विश्वसनीय तरीका है।

सर्वश्रेष्ठ फिट लाइनों के कई उद्देश्य होते हैं और यह आपके डेटा को नेत्रहीन रूप से प्रस्तुत करने में आपकी महत्वपूर्ण मदद कर सकते हैं।
में सर्वोत्तम फ़िट ट्रेंडलाइन की एक पंक्ति जोड़ें एक्सेल 2013 और ऊपर
नए सॉफ़्टवेयर संस्करणों में, जैसे एक्सेल 2019 , आपके चार्ट में सबसे अच्छी फिट लाइन जोड़ने की प्रक्रिया काफी सरल है। प्रक्रिया के लिए आपको पहले एक चार्ट बनाना होगा, और फिर अपने डेटा का सही विश्लेषण करने के लिए लाइन को जोड़ना और अनुकूलित करना होगा। यह सर्वोत्तम फिट की एक पंक्ति बनाएगा।
- वह एक्सेल दस्तावेज़ खोलें जिसमें आप सबसे अच्छी फिट लाइन जोड़ना चाहते हैं। सुनिश्चित करें कि कार्यपुस्तिका में पहले से ही डेटा है।
- प्रमुखता से दिखाना जिस डेटा का आप सबसे उपयुक्त लाइन के साथ विश्लेषण करना चाहते हैं। चयनित डेटा का उपयोग चार्ट बनाने के लिए किया जाएगा।
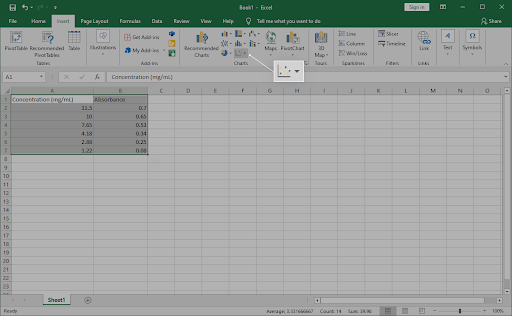
- रिबन इंटरफ़ेस का उपयोग करें और स्विच करें डालना टैब। चार्ट पैनल में, पर क्लिक करें स्कैटर (X, Y) या बबल चार्ट डालें आइकन जैसा कि नीचे दी गई छवि में दिखाया गया है।
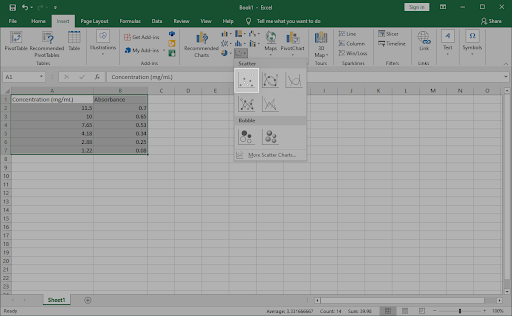
- पहले का चयन करें स्कैटर चार्ट विकल्प, एक बार फिर नीचे की छवि पर दिखाई दे रहा है। यह आपके द्वारा पहले हाइलाइट किए गए डेटा का उपयोग करके आपके दस्तावेज़ में एक स्कैटर चार्ट डालने वाला है।
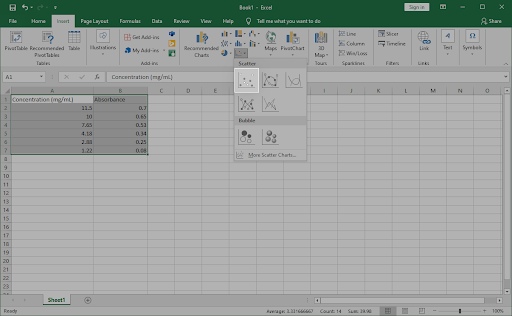
- एक बार चार्ट को आपकी कार्यपुस्तिका में डालने के बाद, दाएँ क्लिक करें किसी भी डेटा बिंदु पर। को चुनिए ट्रेंडलाइन जोड़ें संदर्भ मेनू से विकल्प।
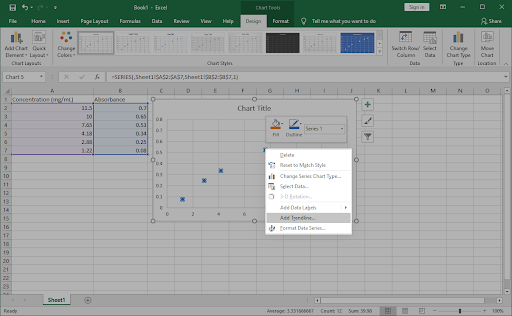
- आपको विंडो के दायीं ओर एक खुला हुआ फलक दिखाई देना चाहिए, जिसे कहा जाता है प्रारूप ट्रेंडलाइन . यहाँ, की तलाश करें ट्रेंडलाइन विकल्प टैब पर क्लिक करें और फिर उपलब्ध विकल्पों में से रेखीय चुनें।
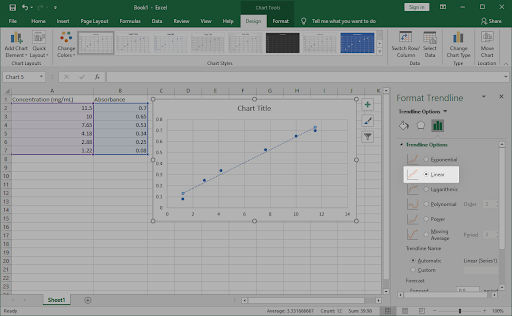
- ट्रेंडलाइन विकल्प अनुभाग के निचले भाग में, सुनिश्चित करें कि के बगल में स्थित चेकबॉक्स चार्ट पर समीकरण प्रदर्शित करें सक्षम किया गया है। यह सबसे अच्छी फिट लाइन बनाने के लिए उपयोग की जाने वाली गणित गणनाओं को प्रदर्शित करता है। (वैकल्पिक)
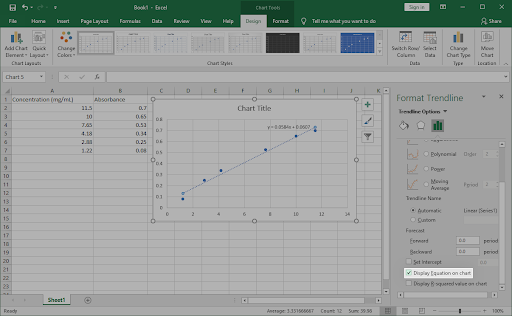
- चार्ट पर सर्वोत्तम फिट की रेखा कैसे दिखाई देती है, इसे अनुकूलित करने के लिए, पर स्विच करें फिल लाइन तथा प्रभाव स्वरूप ट्रेंडलाइन फलक में टैब। आप पूरी तरह से अनुकूलित कर सकते हैं कि रेखा कैसी दिखती है, जिससे आप इसे अपने बाकी चार्ट से आसानी से अलग कर सकते हैं।
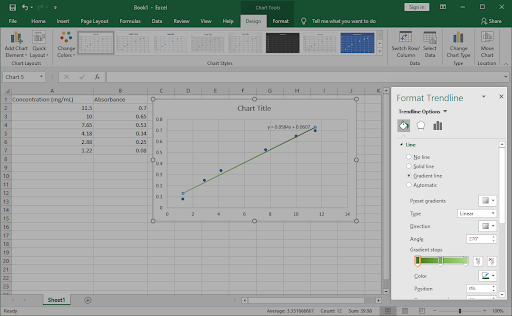
- दबाएं एक्स इसे बाहर निकलने के लिए फ़ॉर्मेट ट्रेंडलाइन पैनल के ऊपरी-दाएँ कोने में। आपको चार्ट में डाली गई सर्वोत्तम फिट की अपनी लाइन के साथ काम करने में सक्षम होना चाहिए।
बख्शीश : जब आपका चार्ट चुना जाता है, तो शैली और रंगों का उपयोग करके अनुकूलित करें डिज़ाइन टैब। आप जैसा चाहें वैसा ही स्वरूपित अद्वितीय चार्ट बना सकते हैं। अपने चार्ट को पूरी तरह से वैयक्तिकृत करने के लिए इसे ट्रेंडलाइन अनुकूलन विकल्पों के साथ मिलाएं।
Excel 2010 और पुराने में सर्वोत्तम फ़िट ट्रेंडलाइन की एक पंक्ति जोड़ें
पुराने Excel रिलीज़ के लिए, जैसे एक्सेल 2010 और नीचे, प्रक्रिया थोड़ी अलग है। चिंता न करें - इस चार्ट लाइन को बनाने के लिए नीचे दिए गए चरण आपका मार्गदर्शन करेंगे।
- वह एक्सेल दस्तावेज़ खोलें जिसमें आप सबसे अच्छी फिट लाइन जोड़ना चाहते हैं। सुनिश्चित करें कि कार्यपुस्तिका में पहले से ही डेटा है।
- प्रमुखता से दिखाना जिस डेटा का आप सबसे उपयुक्त लाइन के साथ विश्लेषण करना चाहते हैं। चयनित डेटा का उपयोग चार्ट बनाने के लिए किया जाएगा।
- पर स्विच करें डालना टैब। चार्ट श्रेणी में स्कैटर पर क्लिक करें, और फिर सूची में पहले स्कैटर चार्ट का चयन करें। (नीचे चित्र देखें)
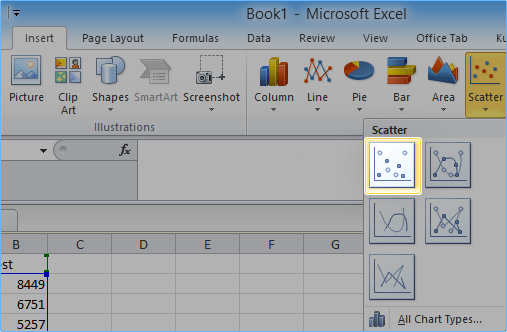
- नव निर्मित चार्ट का चयन करें, और फिर स्विच करें विन्यास चार्ट उपकरण अनुभाग में टैब। यहां, विस्तार करें ट्रेंडलाइन अनुभाग और क्लिक करें अधिक ट्रेंडलाइन विकल्प .
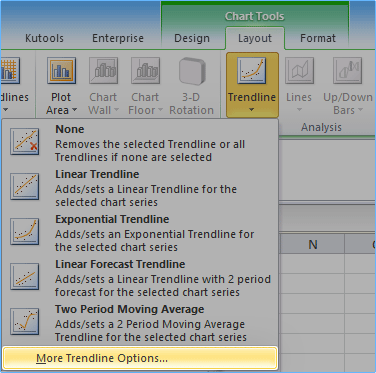
- फ़ॉर्मेट ट्रेंडलाइन विंडो स्क्रीन पर पॉप अप हो जाएगी। सबसे पहले, चुनें बहुपद रुझान/प्रतिगमन प्रकार अनुभाग से। इसके बाद, सुनिश्चित करें कि के बगल में स्थित चेकबॉक्स चार्ट पर समीकरण प्रदर्शित करें सक्षम किया गया है।
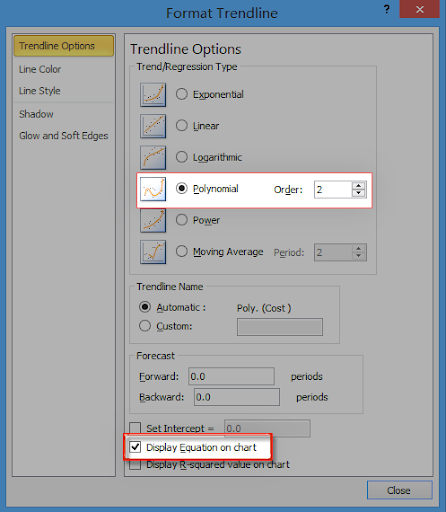
- बंद करें बटन पर क्लिक करें और फिर अपना चार्ट जांचें। बेस्ट फिट की लाइन अब दिखाई देनी चाहिए।
अंतिम विचार
यदि आपको एक्सेल के साथ किसी और सहायता की आवश्यकता है, तो हमारी ग्राहक सेवा टीम से संपर्क करने में संकोच न करें, जो आपकी सहायता के लिए 24/7 उपलब्ध है। उत्पादकता और आधुनिक तकनीक से संबंधित अधिक जानकारीपूर्ण लेखों के लिए हमारे पास वापस आएं!
क्या आप हमारे उत्पादों को सर्वोत्तम मूल्य पर प्राप्त करने के लिए प्रचार, सौदे और छूट प्राप्त करना चाहेंगे? नीचे अपना ईमेल पता दर्ज करके हमारे न्यूज़लेटर की सदस्यता लेना न भूलें! अपने इनबॉक्स में नवीनतम प्रौद्योगिकी समाचार प्राप्त करें और अधिक उत्पादक बनने के लिए हमारे सुझावों को पढ़ने वाले पहले व्यक्ति बनें।
हमें इस खाते के लिए कोई कार्यालय उत्पाद नहीं मिला
आपको यह भी पसंद आ सकता हैं
» एक्सेल में कॉलम कैसे विभाजित करें
» एक्सेल में लीडिंग जीरो कैसे जोड़ें और निकालें?
» 14 एक्सेल ट्रिक्स जो आपके बॉस को प्रभावित करेंगी


